Índice da página
Sobre o autor
Tópicos quentes
Atualizado em 27/10/2025
Você encontra "nenhuma opção para formatar SSD" no Gerenciamento de disco? Não se preocupe. Este artigo fornecerá uma maneira simples e eficaz de ajudá-lo a resolver esse problema. Mas primeiro, precisamos descobrir por que ocorre o erro SSD não formata.
Por que não há opção para formatar SSD no gerenciamento de disco
O que é SSD? O SSD se tornou um dispositivo de armazenamento popular entre os usuários de computador por seu desempenho excelente e estável. No entanto, às vezes você pode descobrir que não há opção para formatar um SSD no Gerenciamento de disco.
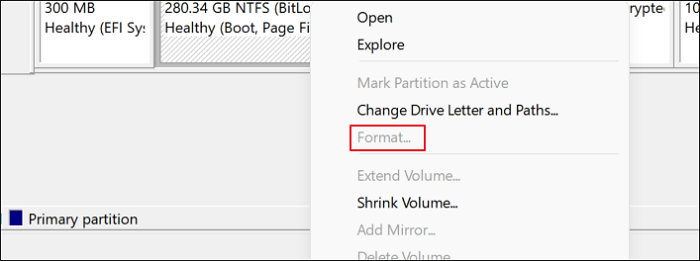
As situações possíveis são as seguintes:
- Você está formatando um SSD com sistema operacional nele.
- O gerenciamento de disco não conseguiu reconhecer o SSD.
- Seu SSD não foi inicializado.
- Seu SSD está fisicamente danificado.
Todas essas situações levarão aos erros SSD não formata. E para resolver o problema do "Opção Formatar esmaecida do gerenciamento de disco", oferecemos diversas soluções para você. Vamos aprender as soluções detalhadamente.
Você pode gostar:
Correção 1. Formatar o SSD com sistema operacional nele
Funciona para: A opção de formatação fica cinza quando você formata um SSD com sistema operacional nele.
EaseUS Partition Master Free é um utilitário para ajudar os usuários do Windows a formatar SSD, gerenciar discos e verificar discos. Esta ferramenta de formatação pode ajudá-lo a corrigir com eficiência o erro ssd não formata. Você pode formatar seu SSD com a ajuda dele com cliques simples.
Para formatar um SSD com sistema operacional, você precisa criar uma mídia inicializável antes disso, que pode ajudá-lo a gerenciar seus discos rígidos e partições sempre que o computador falhar ao inicializar normalmente. Caso contrário, se você formatar diretamente o seu SSD com o sistema operacional, não será possível inicializar o computador novamente.
Guia 1. Criar uma mídia inicializável
Passo 1. Prepare um disco ou unidade
Para criar um disco inicializável do EaseUS Partition Master, você deve preparar uma mídia de armazenamento, como um pen drive, um CD/DVD. Conecte corretamente a unidade ao seu computador.
Inicie o EaseUS Partition Master, vá para o recurso "Mídia Bootável", escolha "Criar bootable mídia".

Passo 2. Crie a unidade inicializável do EaseUS Partition Master
Você pode escolher o USB ou CD/DVD quando a unidade estiver disponível. No entanto, se você não tiver um dispositivo de armazenamento em mãos, também poderá salvar o arquivo ISO em uma unidade local e depois gravá-lo em uma mídia de armazenamento. Depois de fazer a opção, clique em "Criar".

Você criou um disco inicializável do EaseUS Partition Master WinPE agora. Você pode gerenciar seus discos rígidos e partições através da unidade inicializável sempre que o computador falhar na inicialização normalmente.
Se você possui unidades RAID, carregue o driver RAID primeiramente, clicando em Adicionar driver na barra de menus, o que pode ajudá-lo a adicionar o driver do seu dispositivo no ambiente WinPE, pois algum dispositivo específico não pode ser reconhecido no ambiente WinPE sem os drivers instalados , como RAID ou algum disco rígido específico.
Guia 2. Formatar SSD com sistema operacional nele
Depois de criar uma mídia inicializável, inicialize seu computador a partir da mídia inicializável e você poderá formatar seu SSD agora com o EaseUS Partition Master seguindo as etapas abaixo.
Passo 1. Execute o EaseUS Partition Master, clique com o botão direito do mouse na partição do disco rígido que você deseja formatar e escolha "Formatar".

Passo 2. Na nova janela, defina a etiqueta da partição, o sistema de arquivo (NTFS/FAT32/EXT2/EXT3) e o tamanho do cluster para a partição a ser formatada, depois clique em "Sim".

Passo 3. Então você verá uma janela de aviso, clique em "OK" para continuar. Se você tiver dados importantes, faça backup dos dados com antecedência.

Passo 4. Clique no botão "Executar operação" no canto superior esquerdo para revisar as alterações e clique em "Aplicar" para começar a formatar a partição no disco rígido.

A propósito, esta ferramenta de formatação profissional pode ajudar em muitos problemas. Vamos aprender mais sobre isso.
Recursos do EaseUS Partition Master:
- Formatar SSD para FAT32
- Mesclar partições no SSD
- Formatar SSD protegido contra gravação
- Clonar HDD para SSD menor
Como um utilitário de formatação, o EaseUS Partition Master pode ajudá-lo com muitos problemas de partição de disco. Se você está cansado de lidar com esses problemas, baixe-o para ajudar.
Correção 2. Reconectar o SSD e verificar o erro do sistema de arquivos
Funciona para: O gerenciamento de disco não reconhece o SSD.
Se o gerenciamento de disco não reconhecer seu SSD, tente reconectá-lo ao seu dispositivo. Se não funcionar, pode ser necessário verificar os erros do sistema de arquivos. EaseUS Partition Master também pode ajudar a verificar erros do sistema de arquivos em seu SSD. Agora, faça o download e siga os passos.
Passo 1. Abra o EaseUS Partition Master no seu computador. Em seguida, localize o disco, clique com o botão direito do mouse na partição que deseja verificar e escolha "Avançado" > "Verificar Sistema de Arquivos".

Passo 2. Na janela Verificar sistema de arquivos, mantenha a opção "Tente corrigir os erros se forem encontrados" selecionada e clique em "Iniciar".

Passo 3. O software começará a verificar seu sistema de arquivos de partição em seu disco. Quando terminar, clique em "Finalizar".
Depois disso, verifique se o problema foi resolvido. Caso contrário, conserte-o.
Correção 3. Inicializar o SSD antes de formatá-lo
Funciona para: Seu SSD não é inicializado antes de você formatá-lo.
Se o seu SSD não for inicializado, o Gerenciamento de disco não poderá ajudá-lo a criar uma nova partição ou formatar o SSD. Neste caso, você precisará inicializar o disco antes de fazer qualquer outra coisa.
Passo 1. Localize seu SSD em Gerenciamento de disco e clique com o botão direito nele.

Passo 2. Siga o assistente para inicializar seu SSD como MBR ou GPT.
Passo 3. Em seguida, você pode clicar com o botão direito no disco de destino e formatá-lo.
Durante o processo, você pode encontrar problemas, como SSD não aparece, você pode reinstalá-lo ou reconectá-lo para remover esse erro.
Correção 4. Entrar em contato com o fabricante para reparar
Funciona para: Seu SSD está fisicamente danificado.
Se você deixá-lo cair no chão ou em um ambiente desfavorável, ele será danificado. Se houver dano físico ao dispositivo de armazenamento, as correções deste artigo não poderão repará-lo. Mas você pode entrar em contato com o fabricante ou enviá-lo a um centro de reparos para resolver o problema.
Conclusão
Este artigo resume os motivos para não haver opção de formatação de SSD e as soluções correspondentes e apresenta o EaseUS Partition Master como uma alternativa melhor. Ele pode ajudá-lo a criar um disco de inicialização e formatar ou excluir o disco ou partição diretamente com o sistema operacional. Esta ferramenta irá ajudá-lo muito se você não for muito especialista em operação de computadores.
A propósito, há algumas perguntas frequentes na próxima parte. Continue lendo se precisar.
Perguntas frequentes sobre SSD não formata
Você sabe como remover o erro "ssd não formata"? Esta parte lista algumas outras questões relacionadas a este erro. Espero que possa ajudar.
1. Por que não consigo formatar meu SSD?
As possíveis razões são as seguintes:
- Setores defeituosos
- SSD corrompido
- Erros do sistema de arquivos
Verifique se é por causa desses fatores e você pode enviar seu dispositivo a uma oficina para conserto.
2. Por que a opção de Formatar está esmaecida?
Às vezes, você não pode formatar porque a opção Formatar está esmaecida. As possíveis razões são as seguintes:
O volume está corrompido ou possui setores defeituosos.
O volume contém o sistema operacional.
3. Por que não consigo formatar meu SSD para FAT32?
Há duas razões principais:
1. Seu SSD pode ter mais de 32 GB.
2. Seu SSD está corrompido.
Como podemos te ajudar
Sobre o autor
Atualizado por Rita
"Espero que minha experiência com tecnologia possa ajudá-lo a resolver a maioria dos problemas do seu Windows, Mac e smartphone."
Escrito por Leonardo
"Obrigado por ler meus artigos, queridos leitores. Sempre me dá uma grande sensação de realização quando meus escritos realmente ajudam. Espero que gostem de sua estadia no EaseUS e tenham um bom dia."
Revisão de produto
-
I love that the changes you make with EaseUS Partition Master Free aren't immediately applied to the disks. It makes it way easier to play out what will happen after you've made all the changes. I also think the overall look and feel of EaseUS Partition Master Free makes whatever you're doing with your computer's partitions easy.
Leia mais -
Partition Master Free can Resize, Move, Merge, Migrate, and Copy disks or partitions; convert to local, change label, defragment, check and explore partition; and much more. A premium upgrade adds free tech support and the ability to resize dynamic volumes.
Leia mais -
It won't hot image your drives or align them, but since it's coupled with a partition manager, it allows you do perform many tasks at once, instead of just cloning drives. You can move partitions around, resize them, defragment, and more, along with the other tools you'd expect from a cloning tool.
Leia mais
Artigos relacionados
-
Como Copiar o Windows de um PC para Outro? Sua Lista de Verificação em 2025
![author icon]() Leonardo 2025/10/29
Leonardo 2025/10/29 -
Como corrigir o PIN de remoção (esmaecido) no Windows 11
![author icon]() Leonardo 2025/08/26
Leonardo 2025/08/26 -
Como consertar um USB de 128 GB mostrando apenas 32 GB no Windows
![author icon]() Leonardo 2025/08/26
Leonardo 2025/08/26 -
Call of Duty: Black Ops 7 Habilitar Inicialização Segura | Como Configurar
![author icon]() Jacinta 2025/10/26
Jacinta 2025/10/26
Temas quentes em 2025
EaseUS Partition Master

Gerencie partições e otimize discos com eficiência








