Artigos em Destaque
- 01 Como abrir o gerenciamento de disco
- 02 Como usar espaço não alocado
- 03 Como criar um novo volume simples usando o gerenciamento de disco
- 04 Baixar grátis melhores softwares de gerenciamento de disco
- 05 Formatar fica acinzentado no gerenciamento de disco
- 06 Novo volume simples não funciona no gerenciamento de disco
Esta página fornece uma visão geral do espaço não alocado mostrado em dispositivos de armazenamento no Gerenciamento de disco em computadores Windows. Vamos ver o que é espaço não alocado, o que você pode fazer com ele e como usá-lo em seus dispositivos de armazenamento no Gerenciamento de Disco.
O que é espaço não alocado | Definição de espaço não alocado?
O espaço não alocado, também chamado de "Espaço Livre" por alguns usuários do Windows, é uma área ou um determinado espaço de armazenamento não utilizado em um disco rígido, SSD, disco rígido externo, unidade flash USB ou cartão SD.
Para ser específico, o espaço não alocado faz parte de um espaço de armazenamento que não foi alocado a nenhuma partição. Por exemplo, um computador Windows definiria um espaço físico em um dispositivo de armazenamento que não pertence a uma partição como não alocado. E você pode visualizar facilmente o espaço não alocado em seu disco no Gerenciamento de disco com as etapas mostradas aqui:
Etapa 1. Abra o Gerenciamento de disco clicando com o botão direito do mouse no ícone do Windows e selecionando "Gerenciamento de disco".
Etapa 2. Assim que o gerenciamento de disco for aberto, você poderá visualizar o espaço não alocado existente em suas unidades.
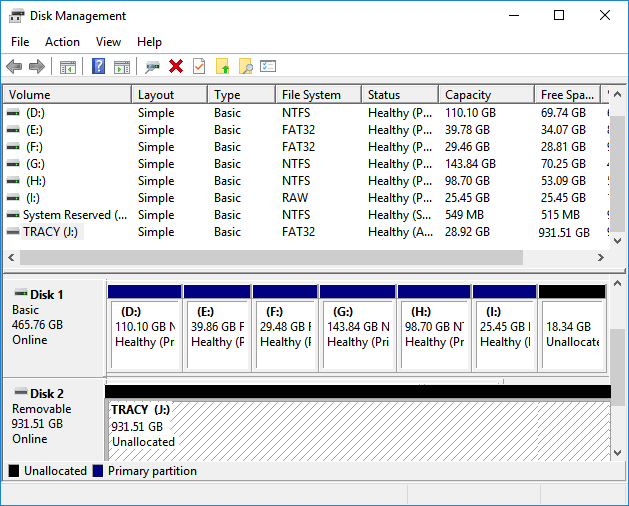
Observe que o espaço não alocado existe em todos os tipos de dispositivos de armazenamento, como discos rígidos, SSDs, HDDs/SSDs externos, unidades flash USB, cartões SD etc. Então, o que posso fazer com o espaço não alocado? E como você usa o espaço livre não alocado em sua unidade? Cobriremos todas as respostas para você nas próximas partes.
O que posso fazer com espaço não alocado no gerenciamento de disco [Prós e benefícios]
Ter espaço não alocado em seus dispositivos de armazenamento deixa muitas possibilidades em computadores Windows e dispositivos de armazenamento externos.
Aqui estão alguns benefícios que explicam por que muitas vezes sugerimos que você deixe espaço não alocado suficiente em um disco rígido, especialmente no disco do sistema operacional:
- O espaço não alocado ajuda os usuários a criar novos volumes simples no Gerenciamento de disco e armazenar arquivos em seus discos rígidos, SSDs e unidades externas.
- O espaço não alocado permite estender os volumes de forma flexível quando se depara com um erro de pouco espaço em disco .
- O espaço não alocado ajuda a estender a unidade C e libera você de problemas de lentidão do computador instantaneamente.
Além dos benefícios acima, você também pode usar unidades de disco não alocadas para instalar o Windows ou mesmo o macOS em um computador. Em uma palavra, a instalação do Windows ou macOS deve ser feita em uma unidade total não alocada. Para fazer isso, você precisará excluir todas as partições em uma unidade e tornar todo o disco não alocado.
Então, como faço para usar a unidade não alocada ou o espaço não alocado em um dispositivo de armazenamento? Vá para a próxima parte e mostraremos o guia completo sobre como usar o espaço livre não alocado no Gerenciamento de disco no Windows.
Como usar o espaço livre não alocado no gerenciamento de disco
Há duas coisas importantes que você pode fazer com o livre não alocado em seu disco no Gerenciamento de disco:
- 1. Para criar novos volumes simples ou particionar um novo disco rígido/SSD.
- 2. Para estender partições adjacentes ou não adjacentes.
Consulte o respectivo guia e saiba como usar o espaço não alocado em sua unidade agora:
#1. Criar novo volume simples ou partição de disco rígido/SSDs

Etapa 1. Clique com o botão direito do mouse no ícone do Windows e selecione "Gerenciamento de disco" na lista.
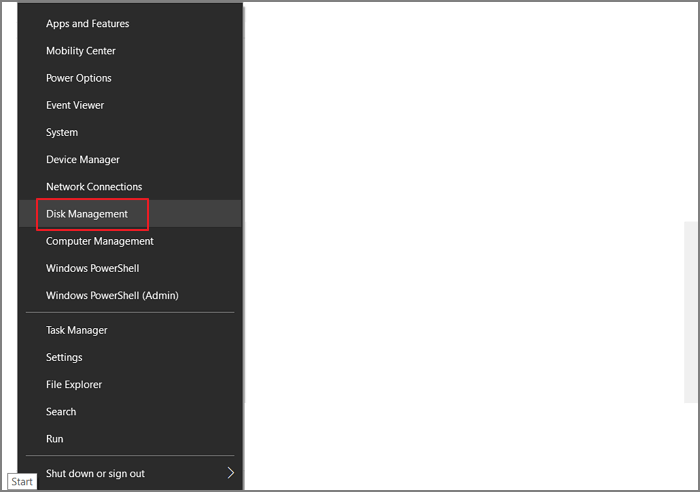
Etapa 2. Localize o espaço não alocado em seu disco, clique com o botão direito nele e selecione "Novo Volume Simples...".

Etapa 3. Configure o novo volume simples ajustando seu tamanho, formato do sistema de arquivos e a letra da unidade. Clique em "Avançar" cada vez.
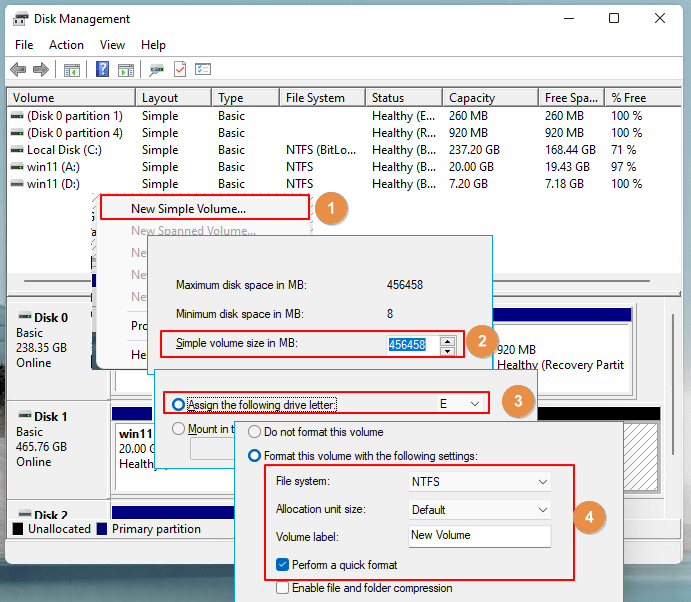
Etapa 4. Clique em "Finish" quando tudo estiver pronto.
Se sua unidade for nova e todo o disco tiver espaço não alocado, você poderá repetir o processo para criar várias partições conforme desejar.
Aviso:
O disco MBR está limitado à criação de 3 partições primárias e 1 volume estendido. Você pode criar várias partições lógicas em um volume estendido.
O disco GPT não está limitado a números de partição. Você pode criar quantas partições primárias ou locais desejar.
#2. Estender uma partição adjacente/vizinha ou adicionar espaço não alocado à unidade C
Quando você tiver um espaço não alocado próximo à partição de destino que deseja estender, poderá estender diretamente o volume com o espaço livre não alocado.
Observe que o espaço não alocado deve estar próximo ao volume de destino, seja na frente ou atrás da unidade.
Aqui, usaremos a adição de espaço não alocado à unidade C como exemplo para mostrar o processo completo:
Etapa 1. Abra o Gerenciamento de disco clicando com o botão direito do mouse no ícone do Windows e selecionando "Gerenciamento de disco" na lista.
Etapa 2. Clique com o botão direito do mouse na unidade C ou no volume de destino e selecione "Estender volume...".
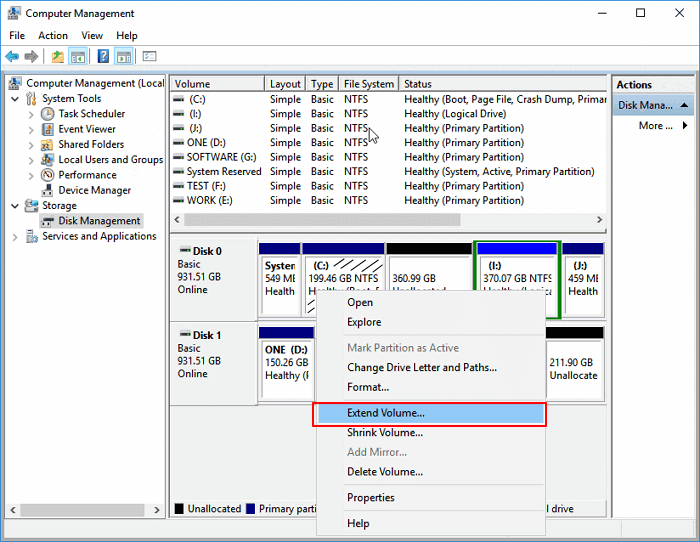
Etapa 3. Selecione o espaço não alocado e clique em "Avançar" para continuar.
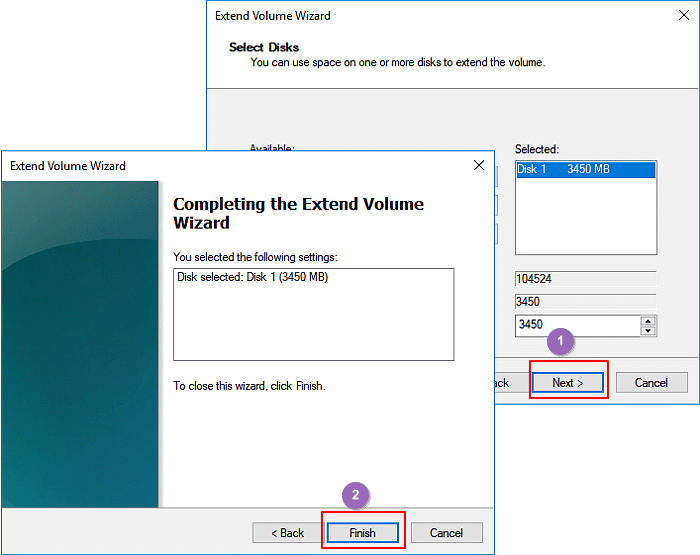
Etapa 4. Clique em "Concluir".
#3. Alocar espaço não alocado para estender uma partição não adjacente
Quando o disco rígido contém espaço não alocado, mas não está próximo ao volume de destino, você precisará de uma solução para mover primeiro o espaço não alocado. O Gerenciamento de Disco não pode executar o trabalho. Você precisará recorrer a um software profissional de gerenciamento de partições para obter ajuda.
O EaseUS Partition Master pode atender sua necessidade aqui. Você precisa instalá-lo no seu PC e aplicá-lo para mover o espaço não alocado.
Aqui está como fazer isso:
1. Mova o espaço não alocado ao lado da partição de destino
Passo 1. Clique com o botão direito do mouse na partição ao lado do espaço não alocado, selecione "Redimensionar/Mover" .
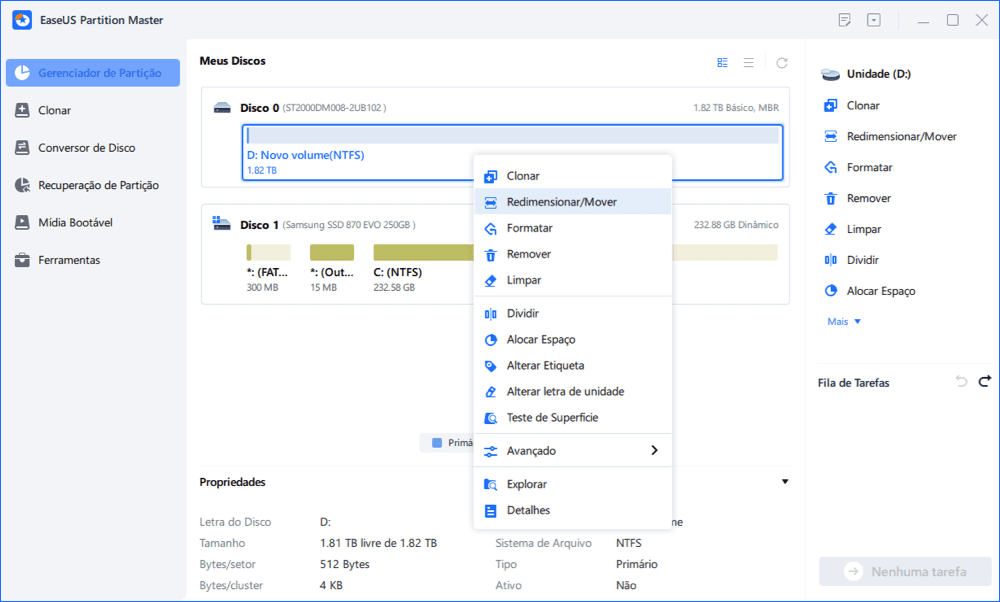
Passo 2. Coloque o mouse na partição e arraste-o para a esquerda ou direita para mover o espaço não alocado.
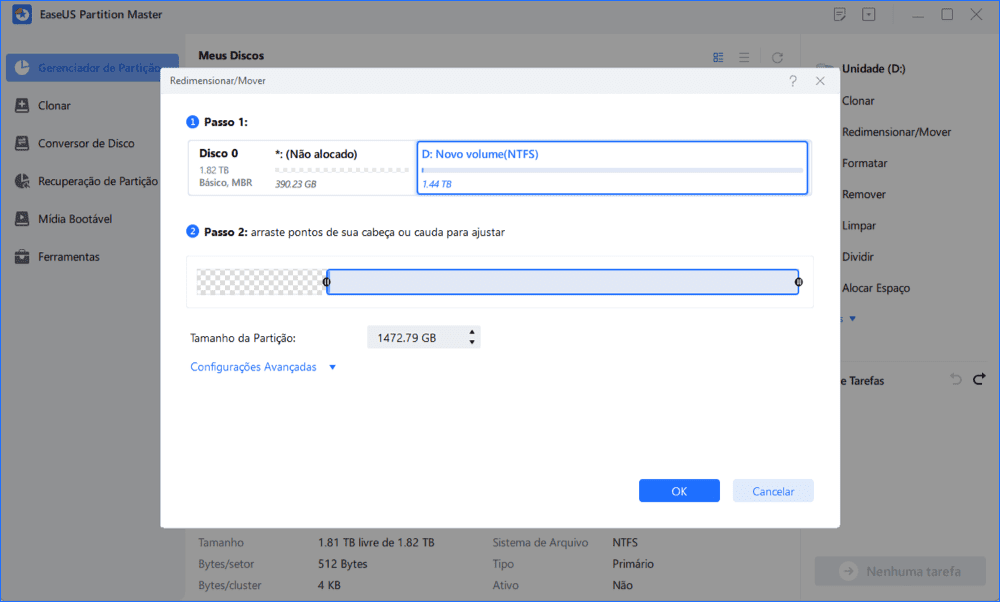
Você pode repetir as etapas 1 e 2 para mover o espaço não alocado para o local desejado.
Passo 3. Clique em "Executar Tarefa" e "Aplicar" . Ele executará as operações para adicionar o espaço não alocado na partição de destino eventualmente.

2. Estender partição com espaço não alocado
Etapa 1. Abra o Gerenciamento de disco e clique com o botão direito do mouse no volume de destino.
Etapa 2. Selecione "Estender volume..." e clique em "Avançar" para continuar.
Etapa 3. Clique em "Concluir" quando o processo de extensão da partição for concluído.
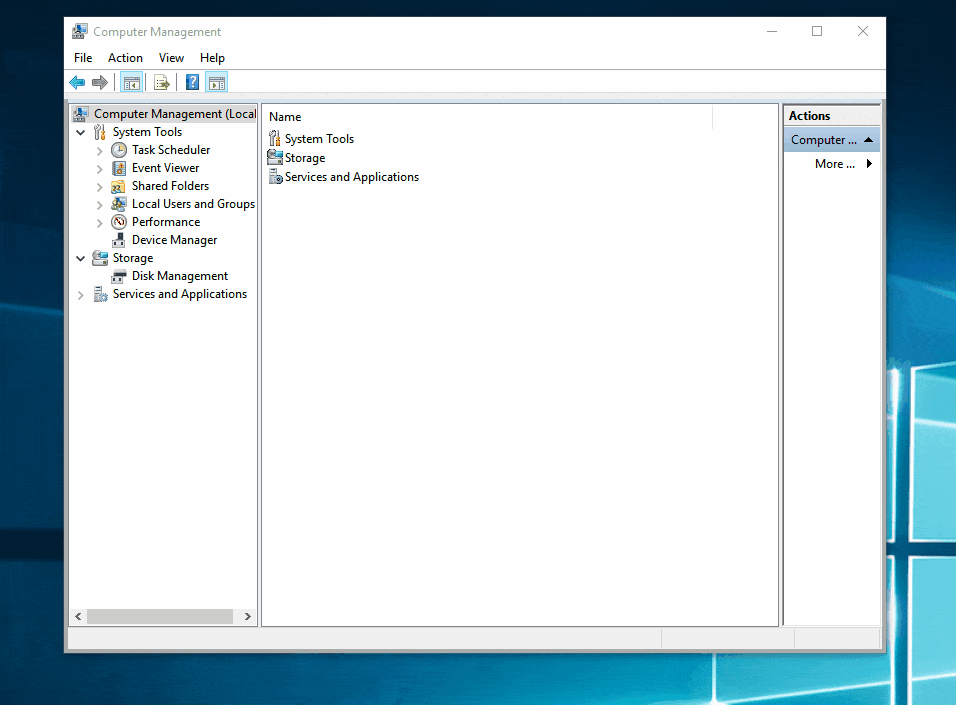
Uma vez feito, você concluiu o processo para estender uma partição não adjacente com espaço não alocado com a ajuda do software gerenciador de partição EaseUS e gerenciamento de disco.
Solução de problemas de espaço não alocado: corrija problemas de espaço não alocado no Windows
No processo de uso de disco rígido e dispositivos de armazenamento no Gerenciamento de disco, alguns de vocês podem ter encontrado alguns problemas relacionados ao espaço não alocado.
Aqui, listaremos os 3 principais problemas em questão e mostraremos o guia completo aqui para ajudá-lo a corrigir esses erros de maneira eficaz. Vamos lá.
1. Não é possível estender a unidade C com espaço não alocado no Windows 10
Pode haver muitos motivos pelos quais você não pode usar o Gerenciamento de disco para estender a unidade C, e você pode abrir o gerenciamento de disco e verificar se o seu disco tem os mesmos casos listados abaixo.
Se sim, siga o respectivo método para estender sua unidade C com sucesso:
1.1 O espaço não alocado não está próximo à unidade do sistema C
Se o espaço não alocado em seu computador não estiver próximo à sua unidade C, você pode reverter para o Método 3 , conforme mostrado acima, para mover o espaço não alocado após a unidade C primeiro com a ajuda do EaseUS Partition Master.
Em seguida, estenda a unidade C e adicione espaço não alocado na unidade C com o Gerenciamento de disco, conforme mostrado no Método 2 .
1.2 Não há espaço não alocado no disco do sistema operacional
Quando o disco do Windows não tiver espaço não alocado, você terá duas saídas aqui:
#1. Reduza um volume vizinho e estenda a unidade C
Quando a partição ao lado da unidade C tiver espaço livre suficiente, você poderá seguir as etapas aqui para reduzi-la e adicionar o espaço não alocado à unidade C:
- Abra o Gerenciamento de disco, clique com o botão direito do mouse na partição após a unidade C e selecione "Diminuir volume...".
- Ajuste o tamanho do espaço não alocado que você deseja criar para a unidade C e clique em "Encolher".
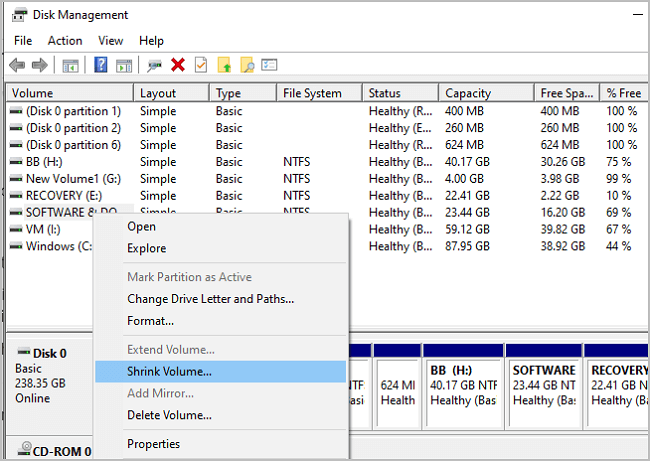
- Clique com o botão direito do mouse na unidade C e selecione "Estender volume..." e clique em "Avançar" para continuar.
- Em seguida, clique em "Concluir" para concluir o processo.
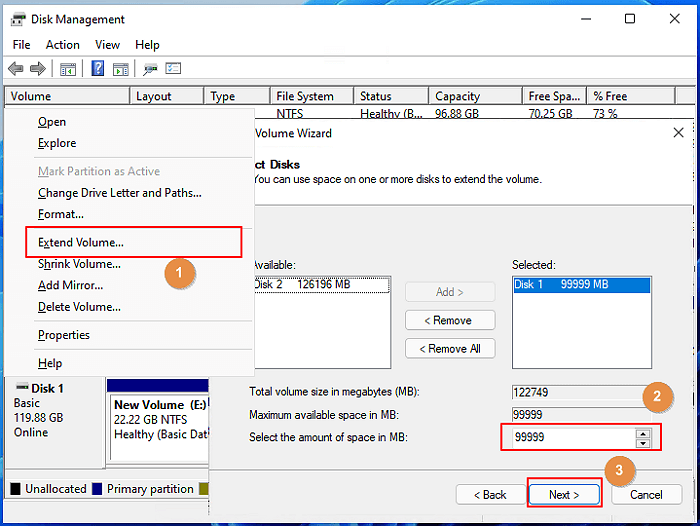
#2. Alocar espaço de outra unidade para a unidade C
Quando você não tem espaço suficiente na partição ao lado da unidade C do sistema, pode aplicar o EaseUS Partition Master e alocar espaço livre de outras partições existentes para a unidade C.
Veja como fazer isso com o guia aqui:
Passo 1. Clique com o botão direito do mouse na partição D: com espaço livre suficiente e selecione "Alocar Espaço".
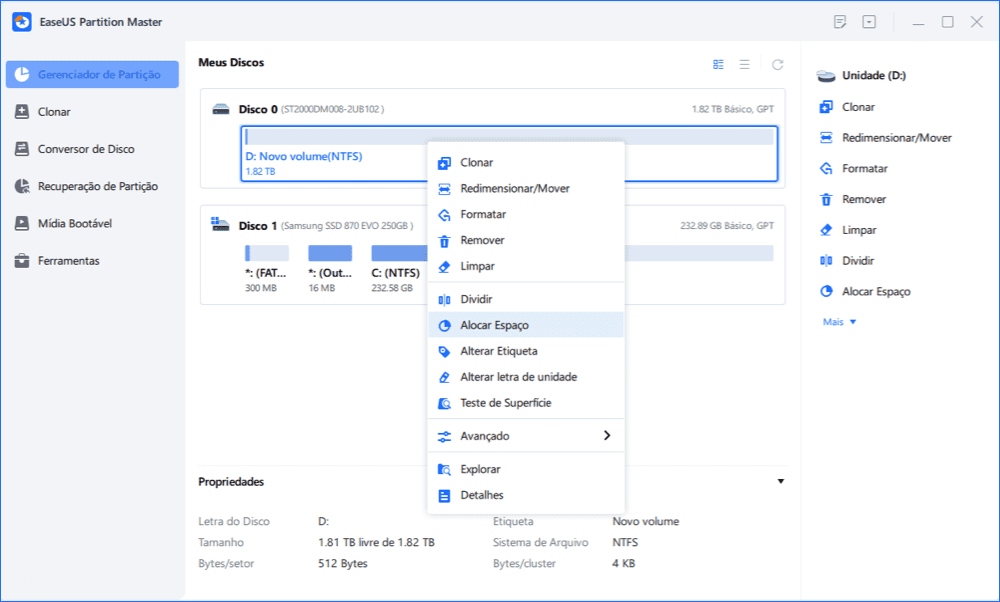
Passo 2. Selecione a partição de destino - unidade C: e arraste o painel de partição para a direita para adicionar o espaço livre da unidade D: para a unidade C:. Em seguida, clique em "OK" para confirmar.

Passo 3. Clique no botão "Executar Tarefa" e clique em "Aplicar" para iniciar o processo de mover o espaço livre da unidade D: para a unidade C:.
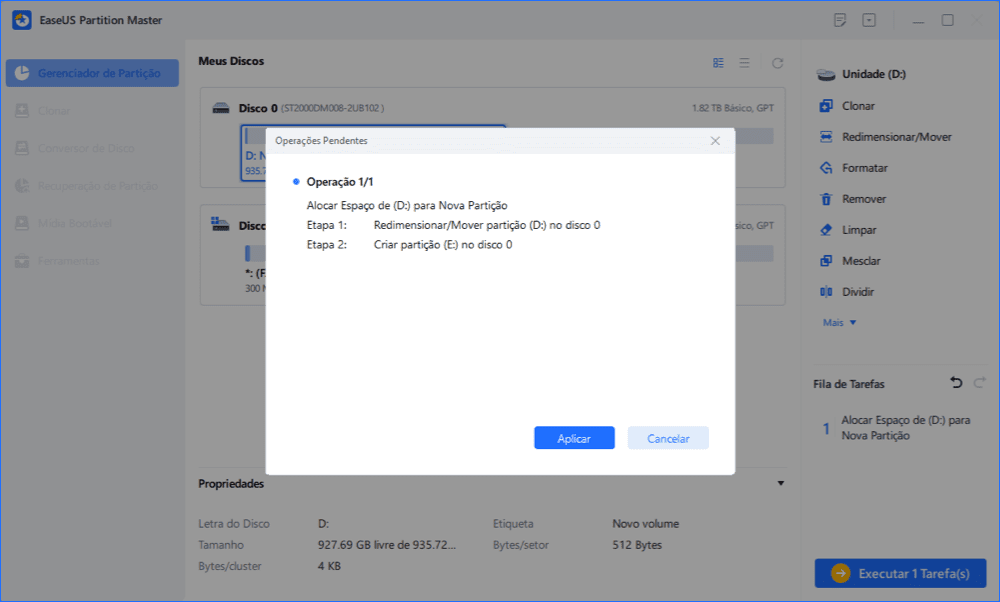
2. O que fazer se não houver espaço não alocado suficiente no disco de destino
Se o disco de dados não tiver espaço não alocado ou espaço livre suficiente para salvar mais dados, você poderá converter o disco atual e um segundo disco em dinâmico e mesclar dois espaços em disco como um.
Para fazer isso, você poderá estender seu espaço em disco atual para um segundo disco. Aqui está como fazer isso:
Etapa 1. Abra o Gerenciamento de disco, clique com o botão direito do mouse no disco de origem e selecione "Converter em disco dinâmico...".
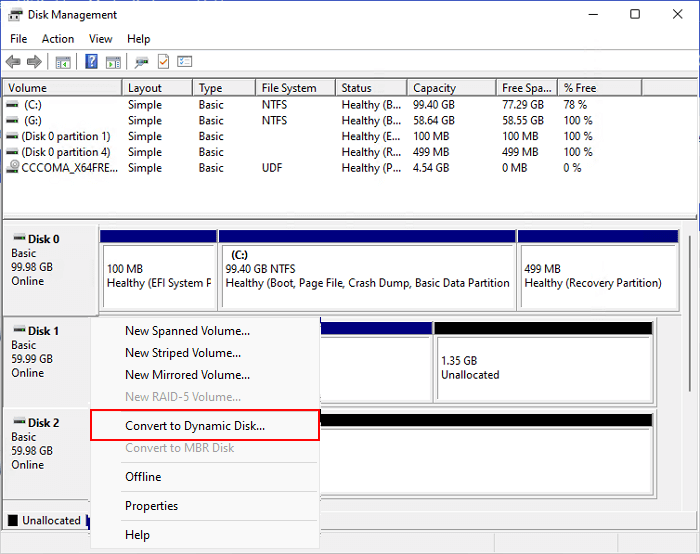
Etapa 2. Marque e selecione os discos que você deseja converter em Dinâmico.
Aqui você pode selecionar os discos de origem e de destino e clicar em "OK".
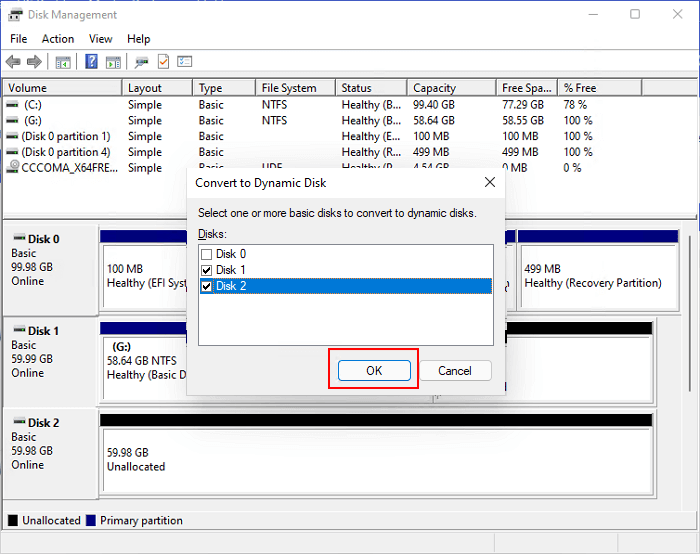
Etapa 3. Em seguida, clique em "Converter" para iniciar a conversão dos dois discos em Dinâmico. E clique em "Sim" para confirmar.
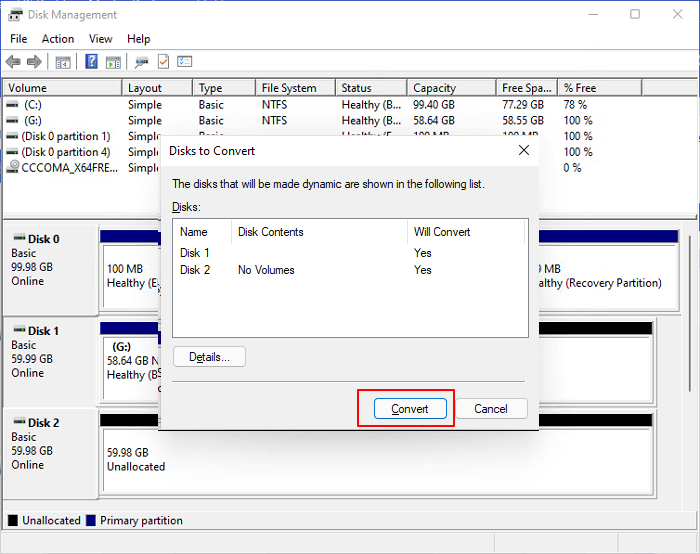
Etapa 4. Clique com o botão direito do mouse na partição que precisa ser estendida e selecione "Estender volume...".
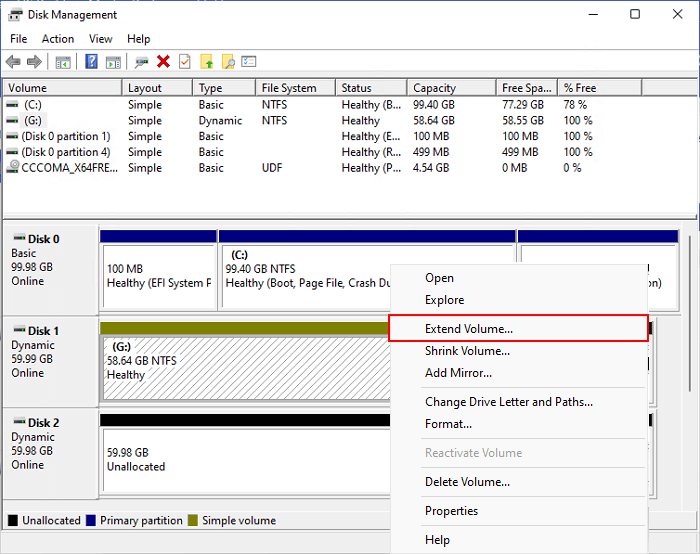
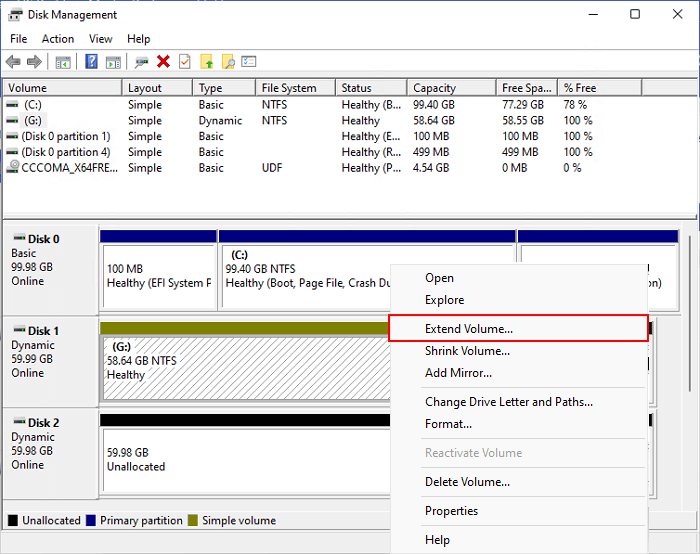
Etapa 5. Em seguida, selecione o disco de destino, selecione "Adicionar" e clique em "Avançar".

Etapa 6. Por último, clique em "Concluir".
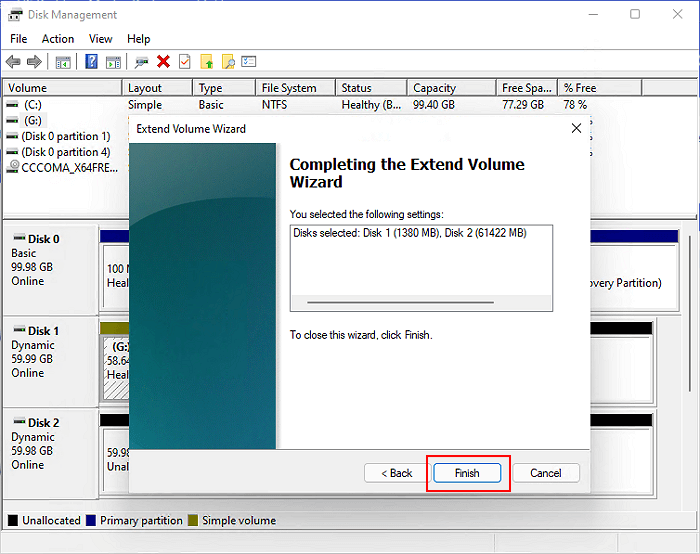
Você poderá usar espaço em disco não alocado em dois discos ou até mais discos.
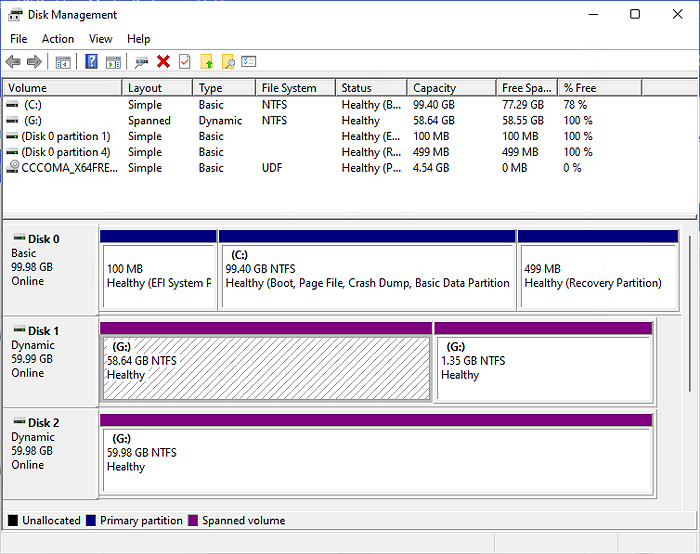
3. Disco 0, Disco 1 Desconhecido, Não Inicializado, Não Alocado, O Que Fazer
Quando seu disco mostra como desconhecido, não inicializado e não alocado, é altamente possível que seu disco seja novo e ainda não inicializado.
Para fazer uso total do disco, salvando-o do estado desconhecido, não inicializado e não alocado, você pode usar o Gerenciamento de disco para inicializar o disco e criar partições com espaço não alocado.
Aqui está como fazer isso:
Primeiro, abra o Gerenciamento de disco e, clique com o botão direito do mouse no disco, selecione "Inicializar disco".
Segundo, defina um tipo de partição de disco para a unidade, disco menor que 2 TB - MBR, maior que 2 TB - GPT.
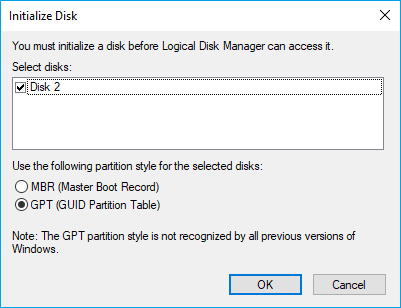
Terceiro, clique com o botão direito do mouse no espaço não alocado conforme mostrado no Método 1 para criar novos volumes simples em seu disco com o Gerenciamento de Disco.
Conclusão
O espaço não alocado é o espaço de armazenamento físico livre e não utilizado em um disco rígido, SSD, USB ou cartão SD. Ele oferece grandes possibilidades de criar volumes, estender partições e até mesmo configurar um novo disco rígido para instalação do Windows ou atualização de disco.
Portanto, quando você encontrar espaço não alocado em seu disco, não entre em pânico. Você pode fazer uso total do espaço não alocado com as soluções fornecidas nesta página no Gerenciamento de disco.
Este artigo ajudou você?
Artigo Relacionado
-
NTFS ou exFAT, qual é melhor para HD, SSD, M.2 ou NVMe? Encontre sua resposta aqui
![author icon]() Jacinta 2025-08-26
Jacinta 2025-08-26 -
Download gratuito do Partition Magic para gerenciamento de disco do Windows
![author icon]() Rita 2025-08-26
Rita 2025-08-26 -
Como Formatar um Cartão SD de 128 GB para FAT32 no Windows 10/11
![author icon]() Rita 2025-08-26
Rita 2025-08-26 -
Como habilitar a inicialização segura do Battlefield 6 no ASUS
![author icon]() Jacinta 2025-08-26
Jacinta 2025-08-26