Índice da página
Sobre o autor
Tópicos quentes
Atualizado em 26/08/2025
Você está cansado de lidar com problemas de inicialização em seu computador com Windows 10? Quer seja a Tela Azul da Morte ou um erro de não inicialização, esses problemas podem ser frustrantes e demorados. Abaixo está um caso típico do fórum da Microsoft:
Acalmar! Neste artigo, EaseUS explorará seis maneiras eficazes de aplicar o reparo de inicialização do Windows 10. Desde técnicas simples de solução de problemas até opções avançadas de recuperação do sistema, nós ajudamos você. Portanto, se você estiver pronto para colocar seu computador em funcionamento novamente, vamos nos aprofundar e descobrir algumas soluções valiosas para seus problemas de inicialização do Windows 10.
Esta página pode ser aplicada à maioria dos erros e problemas de inicialização do Windows. Você pode compartilhá-lo através dos botões sociais abaixo:
Como realizar o reparo de inicialização do Windows 10 – 6 maneiras
Esta seção oferecerá seis soluções valiosas com um guia passo a passo. Antes de agir, você pode obter informações mais básicas na tabela a seguir:
| ⏱️Duração | 5-10 minutos |
| 💻Meta | Corrigir o erro de inicialização Windows 10 |
| 👩💻Usuário Adequado | Para todos os usuários: iniciantes e usuários experientes |
| 🧰Preparação |
✔️Prepare um computador saudável e um pen drive. ✔️Baixe e inicie o EaseUS Partition Master em um computador saudável. |
| 🛠️Métodos |
Correção 1. EaseUS Partition Master – melhor ferramenta de reparo de inicialização
Em relação ao reparo de inicialização do Windows, o EaseUS Partition Master Professional é nossa melhor recomendação. Usando o recurso "Boot Repair", você pode reparar perfeitamente várias falhas de inicialização e problemas de inicialização, incluindo a tela preta/azul/branca da morte. Sua interface amigável, proteção de dados aprimorada e recursos abrangentes tornam-no a escolha ideal para reparar problemas de inicialização do Windows sem comprometer a integridade dos dados.
Consulte as Passos simplificadas para aplicar o reparo de inicialização do Windows 10 usando EaseUS Partition Master:
Passo 1. Inicie o EaseUS Partition Master após conectar a unidade externa/USB ao seu computador, vá para "Mídia inicializável" e clique em "Criar mídia inicializável".

Passo 2. Selecione uma unidade USB ou CD/DVD disponível e clique em "Criar". Você também pode gravar o arquivo ISO do Windows na mídia de armazenamento.

Passo 3. Conecte a unidade inicializável criada ao novo computador e reinicie o computador pressionando e segurando F2/Del para entrar no BIOS. Em seguida, defina a unidade inicializável WinPE como disco de inicialização e pressione F10 para sair.
Passo 4. Inicialize o computador novamente e entre na interface WinPE. Em seguida, abra o EaseUS Partition Master e clique em "Reparo de Inicialização" na opção "Toolkit".

Passo 5. Selecione o sistema que deseja reparar e clique em "Reparar".

Passo 6. Aguarde um momento e você receberá um alerta informando que o sistema foi reparado com sucesso. Clique em "OK" para concluir o processo de reparo de inicialização.

Outras funções nobres do EaseUS Partition Master
Além da formatação de SSD, esta ferramenta também permite executar uma ampla variedade de tarefas relacionadas à partição:
- Resolver o erro de dispositivo de inicialização padrão ausente ou falha na inicialização
- Corrigir inicialização UEFI no Windows 11/10/8/7
- Corrigir o Reparo de Inicialização do Windows 10 que não funciona
- Reparar o HD não inicializa
Baixe o EaseUS Partition Master hoje mesmo! É uma confiável ferramenta de reparo de inicialização do Windows 10.
Correção 2. Alterar a ordem de inicialização no BIOS
Se você tiver outro dispositivo de inicialização disponível que já esteja definido nas configurações do BIOS, poderá alterar a ordem de inicialização e fazer o computador inicializar a partir dele.
Como entrar no modo de reparo w10 pela Bios:
Passo 1. Para acessar as configurações do BIOS, reinicie o computador e mantenha pressionadas as teclas F2/Del/F8/F10/F12.
Passo 2. Vá para a guia Boot e use as teclas de seta para ajustar a ordem.

Passo 3. Salve as configurações acima e tente reiniciar o computador.
Correção 3. Reparo de inicialização do Windows
Existe uma ferramenta integrada do Windows 10 que permite reparar erros de inicialização automaticamente. Aprenda as Passos rápidas abaixo para aprender como usar o recurso "Reparo de inicialização":
Passo 1. Insira o USB de instalação do Windows 10 e reinicie o computador.
Passo 2. Consulte a correção 2 para definir o USB de instalação como o primeiro disco de inicialização.
Passo 3. Em seguida, você entrará na janela de configuração do Windows e escolherá "Reparar seu computador".

Passo 4. Clique em "Solucionar problemas" para acessar a guia de opções avançadas. Clique em "Reparo de inicialização" e escolha Windows 10 na lista.

Correção 4. Reconstrua o MBR por meio de mídia bootável
O MBR é um componente crítico do seu sistema que contém informações essenciais sobre as partições e o sistema operacional instalado no seu disco rígido. Quando o MBR é corrompido ou danificado, pode causar falhas de inicialização. Neste caso, você pode responder ao EaseUS Partition Master. Com a ajuda do recurso "Reconstruir MBR", você pode reparar o disco do sistema da seguinte maneira:
Passo 1. Crie um disco bootável WinPE.
- Inicie o EaseUS Partition Master e clique em "Mídia Bootável" na barra de ferramentas. Selecione "Criar bootable mídia".
- Clique em "Avançar" para finalizar o processo.

Passo 2. Inicialize EaseUS Partition Master USB bootável
- Conecte o USB ou CD/DVD bootável ao seu PC.
- Pressione F2 ou Del ao reiniciar o computador para entrar na tela do BIOS. Defina e inicialize seu computador a partir de "Dispositivos removíveis" ou "Unidade de CD-ROM". E então o EaseUS Partition Master será executado automaticamente.
Passo 3. Refez o MBR
- Clique em "Ferramentas" e escolha "Refazer MBR".

- Selecione o disco e o tipo de MBR. Em seguida, clique em "Reconstruir".
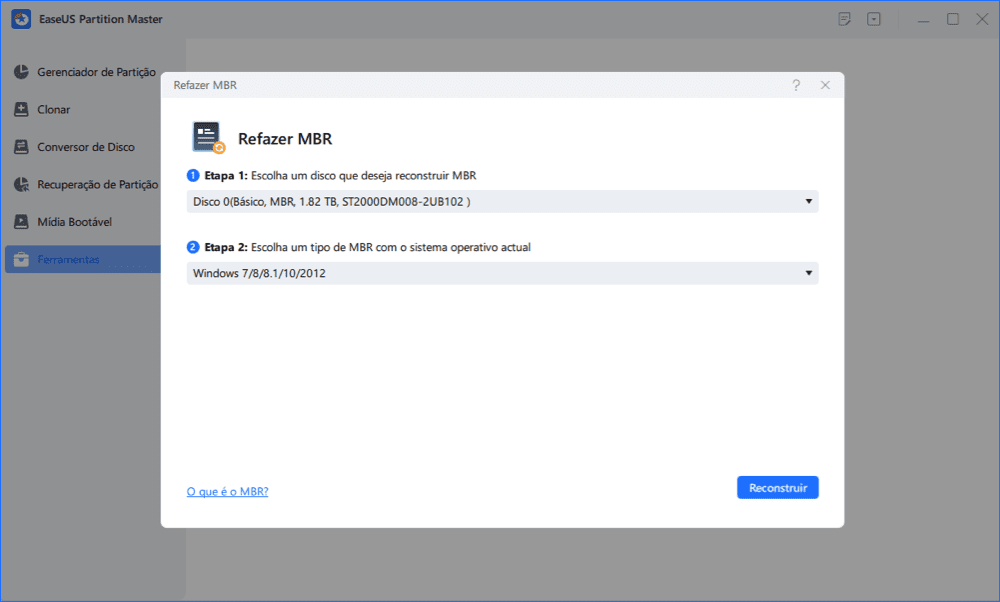
- Depois disso, você pode ver "MBR foi reconstruído com sucesso no Disco X".
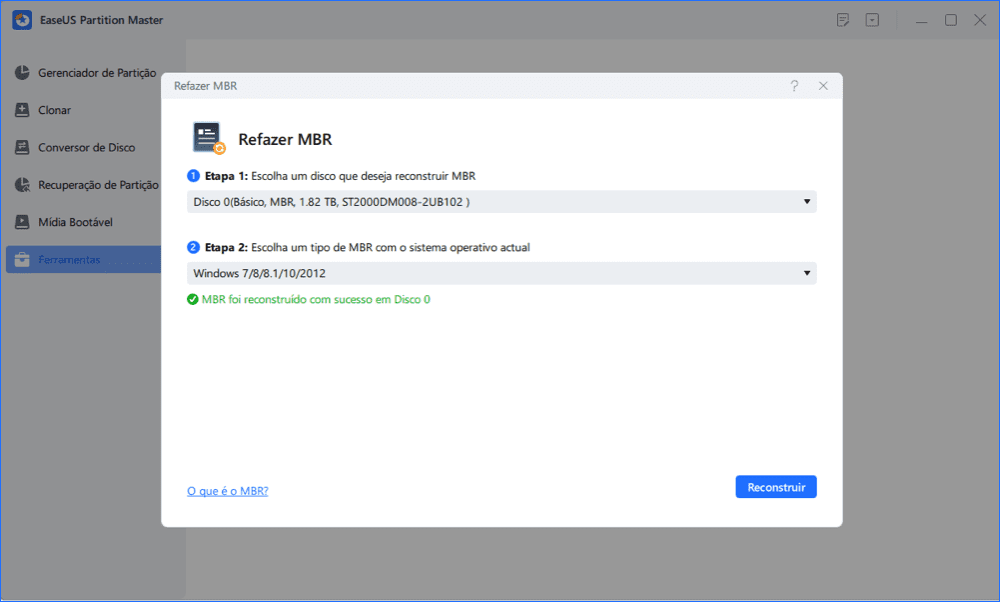
Correção 5. Execute o CHKDSK para reparar a unidade corrompida
Os comandos CHKDSK são um utilitário integrado do Windows projetado para verificar e reparar erros no disco rígido do seu computador. Ele pode detectar e corrigir problemas no sistema de arquivos e setores defeituosos.
Passo 1. Escolha sua entrada de teclado, idioma e horário preferidos ao inicializar a partir de uma mídia de instalação do Windows.
Passo 2. Selecione "Reparar seu computador", encontre a unidade C:\, onde o Windows está armazenado, e clique em "Avançar".
Passo 3. Selecione a opção CMD na caixa "Opções de recuperação do sistema", digite o seguinte comando e pressione "Enter":
- chkdsk C: /f (onde "C:" é a letra do dispositivo de inicialização.)
Correção 6. Reconstrua o arquivo BCD
O BCD é um banco de dados crucial que armazena informações importantes sobre o sistema operacional instalado. Quando o BCD é corrompido ou danificado, pode causar problemas como a incapacidade de inicializar o Windows, mensagens de erro durante a inicialização ou falta de sistema operacional. Reconstruir BCD pode resolver o arquivo BCD corrompido ou perdido:
Passo 1. Acesse a caixa de pesquisa Executar pelas teclas "Windows + R", escreva cmd e pressione "Enter".
Passo 2. Insira os CMDs abaixo e pressione "Enter" para cada um:
- Bcdedit /export C:\BCD_Backup
- ren c:\boot\bcd bcd.old
- Bootrec /rebuildbcd
Passo 3. Digite exit para sair do utilitário e reiniciar o computador.
Conclusão
Resumindo, esta postagem oferece seis soluções para erro de inicialização Windows 10. Entre esses métodos, o EaseUS Partition Master é a escolha preferida para reparar inicio Windows 10. Ele fornece uma função de "Reparo de inicialização" testada e comprovada e também pode ser aplicado para reconstruir MBR.
Se você estiver incomodado com um problema semelhante, poderá instalar este software e eliminar os irritantes problemas de inicialização do Windows 10.
Perguntas frequentes sobre reparo de inicialização do Windows 10
Se os seus problemas não forem resolvidos nas partes acima, você encontrará mais informações sobre o reparo de inicialização do Windows 10 nesta seção de perguntas frequentes:
1. Como reparar problemas de inicialização do Windows 10 sem reinstalar?
Arquivos de sistema corrompidos ou perdidos podem fazer com que o Windows 10 não inicialize. Nesse caso, os usuários podem executar o verificador de arquivos do sistema usando CMD. Siga o tutorial abaixo com atenção e saiba como reparar o Windows 10 :
Passo 1. Reinicie o seu computador a partir da mídia de inicialização do Windows.
Passo 2. Navegue até a janela de configuração do Windows e clique em "Avançar".
Passo 3. Selecione "Reparar seu computador" > "Solucionar problemas" > "Opções avançadas" > "Prompt de comando".
Passo 4. Digite os comandos CHKDSK abaixo e pressione "Enter" para cada um.
- sfc /scannow
- chkdsk /f /r /x C:
2. Posso corrigir a falha ao inicializar o Windows 10 sem um disco?
Pressione F11 para abrir o menu Opções avançadas de inicialização do Windows 10 durante o processo de inicialização. Selecione "Reparo de inicialização" depois de clicar em "Solucionar problemas"> "Opções avançadas". Então você pode esperar até que o Windows 10 resolva o problema de inicialização.
3. Como faço para redefinir os padrões de fábrica de um computador com Windows 10?
Navegue até "Iniciar" > "Configurações" > "Atualização e segurança" > "Recuperação" > "Redefinir este PC" > "Começar a redefinir seu computador". Em seguida, clique em Manter meus arquivos, escolha armazenamento local ou em nuvem, ajuste suas preferências e selecione "Restaurar aplicativos pré-carregados".
Como podemos te ajudar
Sobre o autor
Atualizado por Rita
"Espero que minha experiência com tecnologia possa ajudá-lo a resolver a maioria dos problemas do seu Windows, Mac e smartphone."
Escrito por Leonardo
"Obrigado por ler meus artigos, queridos leitores. Sempre me dá uma grande sensação de realização quando meus escritos realmente ajudam. Espero que gostem de sua estadia no EaseUS e tenham um bom dia."
Revisão de produto
-
I love that the changes you make with EaseUS Partition Master Free aren't immediately applied to the disks. It makes it way easier to play out what will happen after you've made all the changes. I also think the overall look and feel of EaseUS Partition Master Free makes whatever you're doing with your computer's partitions easy.
Leia mais -
Partition Master Free can Resize, Move, Merge, Migrate, and Copy disks or partitions; convert to local, change label, defragment, check and explore partition; and much more. A premium upgrade adds free tech support and the ability to resize dynamic volumes.
Leia mais -
It won't hot image your drives or align them, but since it's coupled with a partition manager, it allows you do perform many tasks at once, instead of just cloning drives. You can move partitions around, resize them, defragment, and more, along with the other tools you'd expect from a cloning tool.
Leia mais
Artigos relacionados
-
Como excluir/remover as partições no Windows 8?
![author icon]() Jacinta 2025/08/26
Jacinta 2025/08/26 -
CHKDSK demora uma eternidade? 6 maneiras de consertar!
![author icon]() Leonardo 2025/08/26
Leonardo 2025/08/26 -
Como Clonar HD para SSD de 250GB/500GB sem Reinstalar
![author icon]() Rita 2025/08/26
Rita 2025/08/26 -
Como Corrigir a Tela Branca da Morte no Computador Windows
![author icon]() Rita 2025/08/26
Rita 2025/08/26
Temas quentes em 2025
EaseUS Partition Master

Gerencie partições e otimize discos com eficiência








