Índice da página
Sobre o autor
Tópicos quentes
Atualizado em 26/08/2025
SSD (Solid State Drive) é um dispositivo popular de armazenamento de dados. Ao contrário das unidades de disco rígido (HDDs) tradicionais, os SSDs usam memória flash semicondutora em vez de mídia giratória. O SSD não possui partes móveis, oferecendo melhor desempenho e confiabilidade do que o HDD.
Nos últimos anos, mais e mais usuários migraram seus sistemas operacionais ou jogos para SSDs para aproveitar a rápida velocidade de execução e o melhor desempenho dos SSDs. Neste caso, quando queremos reaproveitar o SSD ou limpar os dados da partição do SSD, é muito importante saber formatá-lo com segurança.
Neste artigo, EaseUS fornece três métodos eficazes para ajudá-lo a formatar SSD com segurança. Você pode usar a tabela abaixo para escolher o método melhor e mais adequado para ajudá-lo a formatar o SSD sem prejudicá-lo:
| Comparação | Nível Complexo | Interface | Usuários-alvo |
|---|---|---|---|
| EaseUS Partition Master | Baixo | Claro | Usuários iniciantes a avançados |
| Gerenciamento de Disco | Médio | Um pouco confuso | Iniciantes |
| DMC |
Alto, os usuários precisam digitar comandos. |
Um pouco confuso | Usuários experientes |
Você pode ver que o EaseUS Partition Master é a ferramenta mais segura e eficaz para formatar SSD, e é muito adequado para usuários novatos e muito amigável para novatos. Você pode baixar esta ferramenta e se preparar para a formatação.
- Importante
- Observe que a formatação de um SSD removerá todos os dados armazenados nele, portanto, faça backup dos documentos importantes com antecedência.
Formate o SSD sem causar danos por meio do EaseUS Partition Master – Mais fácil
Como acabamos de mencionar, EaseUS Partition Master Free é um excelente gerenciador de partições de disco. Com este utilitário, você pode formatar SSD no Windows 10/11 não apenas com alguns cliques. Sua interface clara torna a formatação do SSD fácil e segura para usuários inexperientes. Sua excelente compatibilidade também conquista a confiança de todos os usuários do Windows.
Certifique-se de ter esta ferramenta gratuita instalada; estamos prestes a começar a formatar o SSD sem danificá-lo.
Passo 1. Execute o EaseUS Partition Master, clique com o botão direito na partição do disco rígido que pretende formatar e escolha "Formatar".

Passo 2. Na nova janela, defina o rótulo da partição, o sistema de arquivos (NTFS/FAT32/EXT2/EXT3/EXT4/exFAT) e o tamanho do cluster para a partição a ser formatada e clique em "OK".

Etapa 3. Em seguida, você verá uma janela de aviso, clique em "Sim" para continuar.

Etapa 4. Clique no botão "Executar 1 tarefa(s)" para revisar as alterações e clique em "Aplicar" para iniciar a formatação da partição em seu disco rígido.

Para ajudá-lo a formatar o SSD sem problemas, o EaseUS Partition Master também oferece as seguintes funções:
Formate o SSD sem causar danos por meio do gerenciamento de disco - Médio
O Gerenciamento de disco pode executar algumas operações simples de disco e partição, para que você possa usar o Gerenciamento de disco, a ferramenta integrada de formatação de disco rígido do Windows, para formatar um SSD do Windows 10. Mas muitos usuários relataram ter encontrado alguns erros durante a formatação, como Format Option Grayed Out .
Portanto, o Gerenciamento de disco não é o melhor utilitário para formatar partições SSD, mas se quiser tentar, você pode prosseguir com as etapas abaixo:
Passo 1. Use os seguintes métodos para abrir o programa de gerenciamento de disco:
- Clique com o botão direito no menu “Iniciar” do Windows e inicie “Gerenciamento de disco” para entrar na interface principal do “Gerenciamento de disco”.
- Pressione Windows + R e digite os comandos: diskmgmt.msc
Passo 2. Selecione o SSD para formatar. Em seguida, clique com o botão direito para escolher o formato.
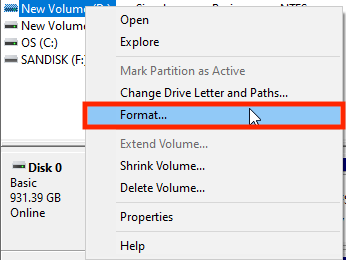
Etapa 3. Aqui você pode especificar o rótulo do volume, os tipos de sistema de arquivos e o tamanho da unidade de alocação e clicar em OK.
Passo 4. O Gerenciamento de disco informará que todos os dados do volume serão excluídos. Certifique-se de que não haja arquivos necessários nesta partição ou faça backup dos seus dados com antecedência e clique em OK para continuar.
Então a partição SSD será formatada rapidamente. Todos os dados da unidade serão apagados e poderão ser reutilizados novamente.
Formate o SSD sem causar danos por meio do prompt de comando - difícil
CMD, também conhecido como cmd.exe ou Prompt de Comando , é um aplicativo interpretador de linha de comando disponível na maioria dos sistemas operacionais Windows.
Usando a linha de comando, os usuários podem resolver vários problemas do Windows por meio da interface da linha de comando. Mas geralmente é mais adequado para usuários profissionais ou com muita experiência em informática. Durante todo o processo de formatação, o usuário deve inserir vários comandos, o que pode facilmente causar problemas como perda de dados. Você pode seguir o tutorial abaixo:
Passo 1. Clique com o botão direito no ícone Iniciar do Windows e abra o utilitário Executar e digite cmd para iniciar o prompt de comando.
Passo 2. Na janela da linha de comando, digite diskpart e pressione Enter. Isso iniciará o Diskpart.exe para você.
Etapa 3. Digite os seguintes comandos na janela do diskpart e pressione Enter após cada entrada.
- list disk
- select disk 2 (2 representa o número do disco)
- list volume
- select volume 10 (10 representa o número da partição)
- format fs=ntfs quick
- exit

Aqui eu formato a partição como um sistema de arquivos NTFS. Você também pode substituir NTFS por FAT32 se quiser formatar o SSD como FAT32.
Compartilhe este tutorial e conte a outras pessoas como usar o CMD para formatar um SSD sem danificá-lo.
Quando precisamos formatar um SSD
A formatação de uma unidade SSD é muito necessária quando você compra um novo SSD, inicia um novo projeto ou migra o sistema operacional para o SSD. Abaixo estão algumas ocasiões em que você precisa formatar seu SSD.
1. A unidade SSD não está formatada.
Quando você adquirir seu novo SSD, na maioria das vezes ele precisará ser formatado. Caso contrário, você não poderá gravar dados no SSD. As unidades SSD são muito populares em várias plataformas como Windows, Mac, Linux, etc. No entanto, você precisa formatá-las em um sistema de arquivos diferente, como NTFS, HFS+, Ext3, Ext4, etc., para que possam ser compatíveis com o sistema que você está usando.
2. Você deseja instalar o sistema operacional Windows no SSD.
Se quiser instalar o sistema operacional na partição SSD, você precisará formatar a partição para um estado limpo. Mas lembre-se de fazer backup de seus dados importantes com antecedência.
3. Você deseja apagar todos os dados do SSD para reutilização.
A formatação de um SSD pode apagar rapidamente todos os dados do disco. Se quiser excluir todos os dados do disco, você precisará formatar a unidade SSD para reutilizá-la.
Como você pode ver, você pode formatar um SSD sem danificá-lo, desde que use uma ferramenta profissional de formatação de disco rígido.
Conclusão
Você pode escolher um dos três métodos para formatar o SSD do Windows 10 ou reformatar o SSD sem complicações. Espero que este artigo seja útil para você. Mas se você é um usuário inexperiente ou não sabe operar com computadores, é recomendável usar o EaseUS Partition Master. Claro, se você tiver experiência, escolha CMD e gerenciamento de disco. Todas são ferramentas para formatar SSD com segurança. Escolha o mais fácil e melhor para você.
Perguntas frequentes sobre como formatar SSD sem causar danos
Ficarei feliz se você tiver uma ferramenta adequada para formatar seu SSD com segurança. No entanto, se ainda não o fez, leia as seguintes perguntas para alcançá-lo.
1. A formatação prejudica o SSD?
Não se preocupe. A formatação de um SSD não danifica ou danifica fisicamente o SSD, mas apaga todos os dados armazenados nele. Portanto, faça backup de seus dados antes de formatar o SSD.
2. Como você formata um SSD no Windows 10/11?
Para formatar um SSD no Windows 10/11, siga as instruções:
Passo 1. Clique com o botão direito no ícone do Windows, escolha Gerenciamento de disco e inicie-o.
Passo 2. Em Gerenciamento de disco, clique com o botão direito na partição SSD que deseja formatar. Escolha a opção Formatar.
Etapa 3. Defina o sistema de arquivos, o tamanho da unidade de alocação e o rótulo do volume.
Passo 4. Clique em formatar e aguarde a conclusão do processo.
3. Quais são as melhores opções de formato para SSD?
Muitas ferramentas integradas podem ajudar a formatar um SSD, mas são adequadas para usuários experientes. Para usuários sem muita experiência em computação, o EaseUS Partition Master é a melhor escolha.
Como podemos te ajudar
Sobre o autor
Atualizado por Jacinta
"Obrigada por ler meus artigos. Espero que meus artigos possam ajudá-lo a resolver seus problemas de forma fácil e eficaz."
Escrito por Leonardo
"Obrigado por ler meus artigos, queridos leitores. Sempre me dá uma grande sensação de realização quando meus escritos realmente ajudam. Espero que gostem de sua estadia no EaseUS e tenham um bom dia."
Revisão de produto
-
I love that the changes you make with EaseUS Partition Master Free aren't immediately applied to the disks. It makes it way easier to play out what will happen after you've made all the changes. I also think the overall look and feel of EaseUS Partition Master Free makes whatever you're doing with your computer's partitions easy.
Leia mais -
Partition Master Free can Resize, Move, Merge, Migrate, and Copy disks or partitions; convert to local, change label, defragment, check and explore partition; and much more. A premium upgrade adds free tech support and the ability to resize dynamic volumes.
Leia mais -
It won't hot image your drives or align them, but since it's coupled with a partition manager, it allows you do perform many tasks at once, instead of just cloning drives. You can move partitions around, resize them, defragment, and more, along with the other tools you'd expect from a cloning tool.
Leia mais
Artigos relacionados
-
Como Faço para Clonar Disco no Windows Server? 2025 Guia Completo
![author icon]() Rita 2025/08/26
Rita 2025/08/26 -
O que é o Formato do Sistema de Arquivos FAT (FAT12, FAT16, FAT32)
![author icon]() Leonardo 2025/08/26
Leonardo 2025/08/26 -
Como Testar a Velocidade do Disco no Windows 11 com 2 Métodos Gratuitos
![author icon]() Leonardo 2025/08/26
Leonardo 2025/08/26 -
NVMe vs SATA para jogos: qual é melhor
![author icon]() Leonardo 2025/08/26
Leonardo 2025/08/26
Temas quentes em 2025
EaseUS Partition Master

Gerencie partições e otimize discos com eficiência








