Índice da página
Sobre o autor
Tópicos quentes
Atualizado em 26/08/2025
Clonar seu macOS para um novo Mac garante uma transição perfeita do seu sistema operacional, aplicativos, configurações e arquivos. Esse processo é ideal para atualizar hardware, criar backups ou migrar dados. Abaixo, exploramos três métodos confiáveis: ferramentas integradas como Migration Assistant , EaseUS Partition Master for Mac e Disk Utility , com preparações, etapas e insights detalhados. A EaseUS oferecerá um guia detalhado sobre a migração do macOS de um Mac antigo para um novo Mac.
Maneira 1. Clonar macOS para o novo Mac via Apple Migration Assistant
O Mac Migration Assistant é um utilitário poderoso e integrado no macOS, projetado para simplificar o processo de transferência de dados de um Mac para outro, ou mesmo de um PC com Windows ou backup do Time Machine. Esta ferramenta ajuda os usuários a migrarem suas contas de usuário, documentos, aplicativos e configurações para um novo dispositivo, garantindo uma transição perfeita sem a necessidade de configuração manual.
#1. Preparação para clonagem:
✅ Escolha a unidade de destino adequada: use um SSD ou HDD externo com armazenamento suficiente (idealmente maior do que sua unidade macOS atual). Para atualizações internas (por exemplo, substituir um HDD antigo por um SSD), certifique-se de que a nova unidade seja compatível com seu modelo de Mac.
✅ Formate a unidade de destino
- Conecte a unidade ao seu Mac.
- Abra o Utilitário de Disco (via Spotlight ou Aplicativos > Utilitários).
- Selecione a unidade externa, clique em Apagar e escolha: APFS (para macOS 10.13 ou posterior). macOS Extended (Journaled) (para sistemas mais antigos).
- Nomeie a unidade (por exemplo, "MacOS_Clone") e confirme.
✅ Faça backup de dados críticos: embora a clonagem não destrua a unidade de origem, certifique-se de fazer backup de arquivos importantes separadamente para evitar perdas acidentais.
#2. Passos detalhados:
Etapa 1. Conecte ambos os Macs à mesma rede Wi-Fi ou por meio de um cabo Thunderbolt/USB-C. Certifique-se de que ambos estejam carregados ou conectados.
Etapa 2. No novo Mac, navegue até "Finder" > "Aplicativos" > "Utilitários" > "Assistente de migração". Selecione De um Mac e clique em "Continuar".

Etapa 3. No Mac antigo, abra o Assistente de Migração, escolha "Para outro Mac" e clique em "Continuar". Um código de verificação aparecerá em ambas as telas. Confirme se eles correspondem.
Etapa 4. Selecione "Usuários" > "Aplicativos" > "Configurações" > "Arquivos". Exclua aplicativos desatualizados (especialmente aqueles baseados em Intel em Macs Apple Silicon).
Etapa 5. Aguarde o processo terminar (pode levar horas para conjuntos de dados grandes). O novo Mac será reiniciado automaticamente.
Maneira 2. Clonar macOS usando o EaseUS Partition Master para Mac
O EaseUS Partition Master para Mac foi projetado para simplificar o fluxo de trabalho complexo de clonagem do macOS. Ele oferece uma variedade de recursos que aprimoram a experiência do Mac, incluindo clonagem de disco, que é particularmente útil para clonar o macOS para um novo Mac. Ao usar o EaseUS Partition Master para Mac, você pode clonar seu sistema macOS para um novo Mac de forma eficiente, garantindo que todos os seus dados e configurações sejam transferidos com precisão e segurança.
Etapa 1. Instale e conecte outro disco novo ao computador Mac, execute o EaseUS Partition Master para Mac e clique em "Clonar" na seção Habilidades. Clique no ícone "+" para navegar e localizar o disco do macOS e o novo disco de destino.

Etapa 2. Selecione o disco de origem e o disco de destino e clique em "Selecionar" para confirmar.

Etapa 3. Confirme se você selecionou o disco correto do macOS OS e o novo disco de destino para o qual você gostaria de clonar e atualizar o disco do macOS. Em seguida, clique em "Iniciar" e clique em "Sim" para confirmar se o EaseUS Partition Master for Mac solicita que você confirme a operação.

Etapa 4. Aguarde pacientemente e deixe o EaseUS Partition Master para Mac concluir a clonagem do disco antigo do macOS para o novo disco de destino.

Este software poderoso elimina o processo complicado de clonar um disco rígido macOS ou Mac. Verifique os tópicos relacionados para saber mais:
Maneira 3. Clonar macOS para um novo Mac via Utilitário de Disco
O Disk Utility é uma ferramenta gratuita e integrada do macOS que pode clonar sua unidade de sistema para um disco rígido externo ou um novo Mac. Este utilitário fornece um recurso simples, "Restaurar", para ajudar usuários de Mac a copiar o macOS para outro Mac. Aqui está uma visão geral detalhada de como usar o Disk Utility para clonar o macOS:
Etapa 1. Prepare o disco rígido externo
Etapa 1. Conecte uma unidade externa (SSD recomendado) ao seu Mac.
Etapa 2. Abra o Utilitário de Disco acessando "Finder" > "Aplicativos" > "Utilitários".
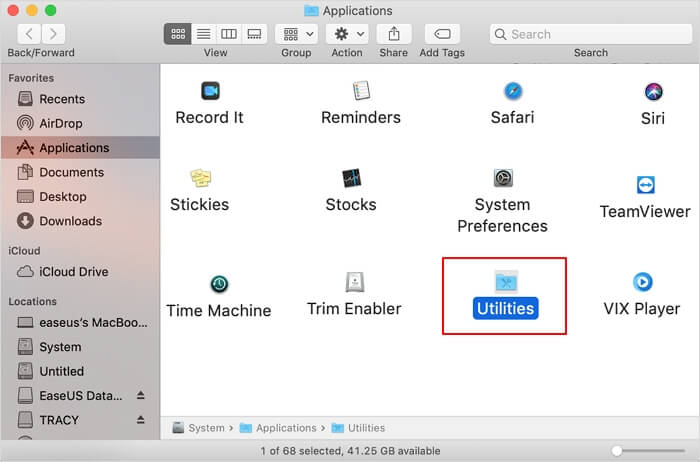
Etapa 3. Selecione a unidade externa na barra lateral. Clique na aba "Erase".

Etapa 4. Escolha APFS ou macOS Extended (Journaled) como formato. Clique em "Erase" e depois em "Done" quando terminar.
Etapa 2. Clonar sistema macOS
Etapa 1. No Utilitário de Disco, escolha a unidade externa que você acabou de formatar.
Etapa 2. Clique na aba "Restaurar".

Etapa 3. Arraste o disco do sistema (geralmente chamado de Macintosh HD) para o campo Restaurar de.
Etapa 4. Arraste a unidade externa para o campo Destino.
Etapa 5. Clique em Restaurar para iniciar o processo de clonagem.
Etapa 6. Aguarde até que a clonagem seja concluída e clique em Concluído.
Etapa 3. Inicialize o novo Mac a partir da unidade inicializável
Para tornar a unidade clonada inicializável, você precisa inicializar a partir dela:
- Mantenha pressionada a tecla Opção durante a inicialização.
- Use as teclas de seta para selecionar a unidade externa clonada.
- Pressione Return para inicializar a partir da unidade clonada.
Hora de tentar uma nova maneira de clonar o macOS do seu Mac antigo para o novo. Não esqueça de compartilhar este post com mais usuários:
Conclusão
Clonar o macOS para um novo Mac protege seus dados e agiliza a migração do sistema. Para iniciantes, o EaseUS Partition Master oferece simplicidade e flexibilidade. Usuários avançados podem preferir o Disk Utility por sua integração nativa, enquanto o Migration Assistant é adequado para transferências seletivas de dados. Sempre verifique os clones inicializando a partir deles e mantenha vários backups para sistemas críticos. Para um clone completo do sistema , o EaseUS é mais confiável. Para transferência seletiva de dados , o Migration Assistant pode ajudar.
Perguntas frequentes sobre como clonar o macOS em um novo Mac
1. Posso copiar o macOS de um Mac para outro?
Sim, você pode copiar o macOS de um Mac para outro usando vários métodos:
- Software de clonagem de disco: ferramentas como EaseUS Partition Master para Mac ou Carbon Copy Cloner podem criar um clone inicializável do seu sistema macOS em uma unidade externa, que pode então ser restaurado em um novo Mac.
- Assistente de Migração: Embora não seja um clone direto, o Assistente de Migração transfere dados de usuário, apps e configurações de um Mac para outro. No entanto, ele não cria um clone inicializável.
- Backup do Time Machine: você pode criar um backup do Time Machine e usar o Assistente de Migração para restaurá-lo em um novo Mac, embora isso não seja inicializável sem etapas adicionais.
2. Como faço para transferir tudo do meu Mac antigo para um novo Mac?
Usando o Migration Assistant, você pode transferir tudo do seu Mac antigo para o seu novo Mac. Consulte o tutorial passo a passo neste post.
3. Quanto tempo demora a migração para Mac?
O tempo que leva para migrar dados de um Mac para outro varia com base no método e no volume de dados. Em geral, as migrações podem variar de algumas horas para conjuntos de dados menores a mais de 30 horas para conjuntos grandes (por exemplo, 800 GB via USB 3.0).
Como podemos te ajudar
Sobre o autor
Atualizado por Jacinta
"Obrigada por ler meus artigos. Espero que meus artigos possam ajudá-lo a resolver seus problemas de forma fácil e eficaz."
Escrito por Leonardo
"Obrigado por ler meus artigos, queridos leitores. Sempre me dá uma grande sensação de realização quando meus escritos realmente ajudam. Espero que gostem de sua estadia no EaseUS e tenham um bom dia."
Revisão de produto
-
I love that the changes you make with EaseUS Partition Master Free aren't immediately applied to the disks. It makes it way easier to play out what will happen after you've made all the changes. I also think the overall look and feel of EaseUS Partition Master Free makes whatever you're doing with your computer's partitions easy.
Leia mais -
Partition Master Free can Resize, Move, Merge, Migrate, and Copy disks or partitions; convert to local, change label, defragment, check and explore partition; and much more. A premium upgrade adds free tech support and the ability to resize dynamic volumes.
Leia mais -
It won't hot image your drives or align them, but since it's coupled with a partition manager, it allows you do perform many tasks at once, instead of just cloning drives. You can move partitions around, resize them, defragment, and more, along with the other tools you'd expect from a cloning tool.
Leia mais
Artigos relacionados
-
Como consertar que seu PC não iniciou corretamente | 8 maneiras🔥
![author icon]() Leonardo 2025/08/26
Leonardo 2025/08/26 -
Como gravar ISO em USB no Windows 8 com eficiência
![author icon]() Leonardo 2025/08/26
Leonardo 2025/08/26 -
Como ativar o BitLocker no Windows 10/11 Home
![author icon]() Leonardo 2025/08/26
Leonardo 2025/08/26 -
Os 8 melhores conversores de NTFS para FAT32 para Windows [revisão de 2025]
![author icon]() Leonardo 2025/08/26
Leonardo 2025/08/26
Temas quentes em 2025
EaseUS Partition Master

Gerencie partições e otimize discos com eficiência








