Artigos em Destaque
- 01 Como abrir o gerenciamento de disco
- 02 Como usar espaço não alocado
- 03 Como criar um novo volume simples usando o gerenciamento de disco
- 04 Baixar grátis melhores softwares de gerenciamento de disco
- 05 Formatar fica acinzentado no gerenciamento de disco
- 06 Novo volume simples não funciona no gerenciamento de disco
Navegação rápida - opção de formato não disponível no gerenciamento de disco
Ao fazer a manutenção do disco rígido com ferramentas gratuitas de gerenciamento de disco , você pode encontrar o problema - " Formato de gerenciamento de disco acinzentado ". Você não consegue formatar uma partição porque a opção "Formatar" está esmaecida no Windows 11/10/8/7. Para resolver o problema "Formatar volume acinzentado", oferecemos estas soluções:
| Soluções viáveis | Solução de problemas passo a passo |
|---|---|
| Correção 1. Reinicie o PC para corrigir a opção de formato acinzentada | Passo 1: Clique no ícone "Iniciar"; Passo 2: Vá para "Desligar ou sair > Reiniciar"..... Etapas completas |
| Correção 2. Formate o HDD com alternativa de gerenciamento de disco | (Partição Mestre) Etapa 1: Clique com o botão direito do mouse na partição do disco rígido e escolha a opção "Formatar"... Etapas completas |
| Correção 3. Repare o volume do formato acinzentado usando o CMD | Passo 1: Digite cmd na caixa de pesquisa. Clique com o botão direito do mouse no prompt de comando e escolha "Executar como administrador"... Etapas completas |
"Olá, você sabe como formatar um disco rígido quando a opção 'Formatar Volume' está acinzentada no Gerenciamento de Disco? A formatação do botão direito do mouse também não funciona. Existe alguma outra opção que possa me ajudar a formatar o desejado partição ou disco rígido? E é possível reparar e corrigir o 'volume de formato' do Gerenciamento de disco acinzentado? Como?"
Você está tendo um problema semelhante que a ferramenta de gerenciamento de disco não formata seu disco rígido de destino, pois a opção Formatar volume está de alguma forma acinzentada? Não se preocupe. Você encontrará métodos e soluções confiáveis para formatar um disco rígido ou dispositivos de armazenamento externo com simples cliques e corrigir 'Formatar Volume' inválido no Gerenciamento de Disco. Basta seguir para ver como resolver seu problema agora.
Correção 1. Reinicie o PC para corrigir a opção de formato acinzentada
Quando você se deparar com esse erro, tente reiniciar o sistema primeiro. Uma reinicialização resolve muitos dos problemas do computador, e sua opção de formato do Windows 11/10 não disponível não é exceção. Você também pode reiniciar seu PC para resolver esse problema.
Etapa 1. Clique no ícone "Iniciar".
Etapa 2. Vá para "Desligar ou sair > Reiniciar".
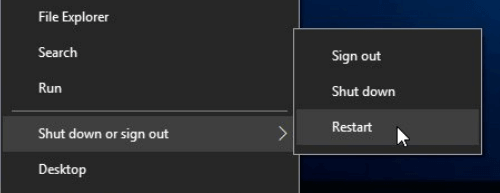
Em seguida, você pode tentar formatar seu disco rígido com o Gerenciamento de disco novamente.
Correção 2. Formate o HDD com alternativa de gerenciamento de disco
Quando você não formatar um disco rígido ou dispositivo de armazenamento externo usando o Gerenciamento de disco, não desista. Você ainda tem chances de formatar um disco rígido. Alternativa gratuita de gerenciamento de disco - EaseUS Partition Master Free facilita a formatação de um disco rígido, a criação de uma nova partição e o redimensionamento de um disco rígido externo. Tem muitos destaques:
- Mesclar partições
- Clonar um disco ou partição
- Limpe os dados do HDD ou SSD
- Verificar e reparar erros de partição
Você pode aplicar este software para formatar partições de disco rígido em PCs com Windows 11/10/8/7 com as etapas.
Vídeo tutorial sobre como formatar um HDD
Etapas para formatar um disco rígido para corrigir a opção "Formatar" acinzentada no Gerenciamento de disco
Se você tiver dados importantes salvos na partição do disco rígido que deseja formatar, faça backup e salve os dados em um novo local ou local seguro primeiro.
- Clique com o botão direito do mouse na unidade externa ou USB que você pretende formatar e escolha "Formatar".
- Defina o rótulo da partição, o sistema de arquivos (NTFS/FAT32/EXT2/EXT3/EXT4/exFAT) e o tamanho do cluster e clique em "OK".
- Clique em "OK" para continuar.
- Clique no botão "Executar operação" e clique em "Aplicar" para formatar a partição do disco rígido.
Correção 3. Repare o volume do formato acinzentado usando o CMD
Outra maneira de corrigir a opção "Formatar" que não funciona no Windows 11/10/8/7 é pelo CMD. Você pode fazer isso com o comando abaixo.
Etapa 1. Digite cmd na caixa de pesquisa. Clique com o botão direito do mouse no prompt de comando e escolha "Executar como administrador".
Etapa 2. Na janela preta do prompt de comando, digite diskpart e pressione "Enter". Em seguida, digite as seguintes linhas de comando em ordem.
- Digite list disk e pressione "Enter". Todas as unidades de disco serão listadas, incluindo as unidades externas.
- Digite select disk + disk number, por exemplo, selecione disk 2 e pressione enter.
- Digite clean. Esta etapa começa a limpar todos os arquivos e pastas no disco rígido selecionado.
- Digite criar partição primária e pressione "Enter".
- Digite format fs=ntfs (ou format fs=fat) e pressione "Enter".
- Digitando assign para atribuir uma letra de unidade à partição recém-criada.
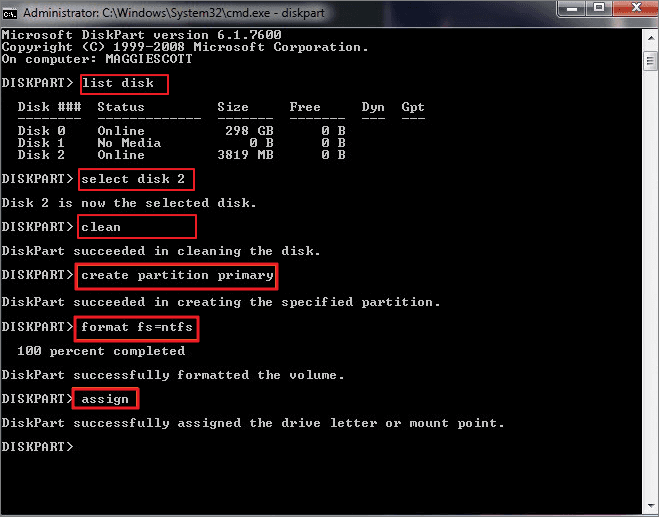
Informações Adicionais - O que é Gerenciamento de Disco
Sempre que você gerencia seu disco rígido ou SSD, você pode usar o Gerenciamento de Disco. Essa ferramenta interna do Windows permite o gerenciamento completo do hardware baseado em disco reconhecido pelo Windows. Os usuários podem visualizar e gerenciar as unidades de disco instaladas em seus computadores e as partições associadas a essas unidades. Como você pode ver, cada unidade é exibida seguida pelo layout, tipo, sistema de arquivos, status, capacidade, espaço livre, % livre e tolerância a falhas.
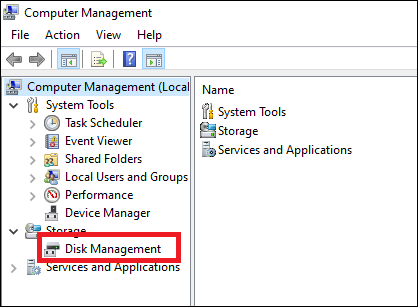
Existem várias maneiras de entrar no Gerenciamento de Disco. Aqui estão os mais comuns:
Opção 1. Pressione Windows + R para abrir Executar, digite diskmgmt.msc na caixa vazia.
Opção 2. Clique com o botão direito do mouse em Iniciar no canto inferior esquerdo da mesa; escolha Gerenciamento de disco.
Opção 3. Clique com o botão direito do mouse no ícone Computador > escolha "Gerenciar" para abrir o Gerenciamento do computador > selecione "Gerenciamento de disco".
Conclusão
Isso é tudo sobre como lidar com o volume do formato acinzentado no Windows 11/10/8/7. Qualquer uma das soluções acima pode fazer um grande favor. A propósito, você pode usar o software gerenciador de partição EaseUS para reformatar a unidade, criar uma nova partição, converter MBR para GPT e muito mais. Se você tiver alguma dúvida sobre este assunto, avise-nos.
Perguntas frequentes sobre o formato de gerenciamento de disco em cinza
Se você tiver outras perguntas relacionadas sobre a opção "Formatar" não disponível no gerenciamento de disco, você pode ler essas perguntas frequentes abaixo.
Por que a opção de formato está acinzentada?
- Motivo 1. Quando você formata uma partição do sistema, a opção "Formatar" fica indisponível. Os arquivos do sistema e os arquivos de página não podem ser excluídos no Windows 11/10/8/7.
- Motivo 2. A partição selecionada está corrompida ou possui setores defeituosos. Você pode reparar setores defeituosos com este guia.
Como faço para formatar o disco usando o Gerenciamento de Disco do Windows 11/10?
Para formatar um disco rígido:
Etapa 1. Clique com o botão direito do mouse em "Este PC" e escolha "Gerenciar".
Etapa 2. Vá para "Gerenciamento de disco".
Etapa 3. Clique com o botão direito do mouse na partição do disco rígido de destino e escolha "Formatar".
Etapa 4. Defina o rótulo do volume, o sistema de arquivos e clique em "OK" para iniciar a formatação da unidade.
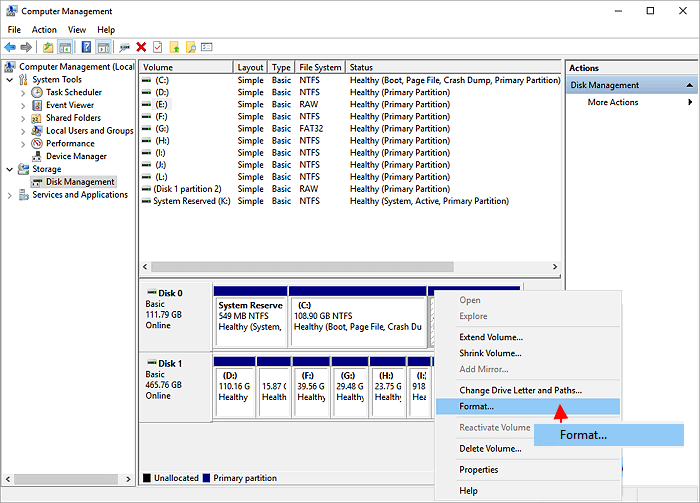
Como faço para corrigir o Windows incapaz de completar o formato?
Você pode corrigir o Windows não conseguiu concluir o erro de formato com mais de 6 soluções práticas. Como as causas são diferentes, as soluções também podem ser diferentes.
Por que não consigo reduzir minha unidade C?
A razão pela qual o Windows não permite que você reduza o volume é como a mensagem mostrada no Gerenciamento de disco sugerida porque há arquivos de sistema imóveis no final do volume.
Este artigo ajudou você?
Artigo Relacionado
-
Como criar uma partição EXT2/EXT3 baseada em Linux no Windows
![author icon]() Leonardo 2025-08-26
Leonardo 2025-08-26 -
Como converter disco dinâmico em disco básico no Windows 11
![author icon]() Leonardo 2025-08-26
Leonardo 2025-08-26 -
Falha na validação do layout do disco MBR2GPT | 3 soluções comprovadas
![author icon]() Leonardo 2025-08-26
Leonardo 2025-08-26 -
Gerenciador de Disco do Windows 10: Redimensionar, Estender, Diminuir Volume
![author icon]() Jacinta 2025-08-26
Jacinta 2025-08-26