Índice da página
Sobre o autor
Tópicos quentes
Atualizado em 17/09/2025
O NTFS refere-se a New Technology File System e é o sistema de arquivos padrão do Windows com excelente desempenho e confiabilidade. Ele ganhou muitos elogios como o sistema de arquivos preferido do Windows. E é amplamente utilizado em vários discos. Por exemplo, pode ser definido como o formato do sistema de arquivos para partições em SSD ou HDD. Você pode redimensionar a partição NTFS quando achar que o tamanho do NTFS não é adequado.
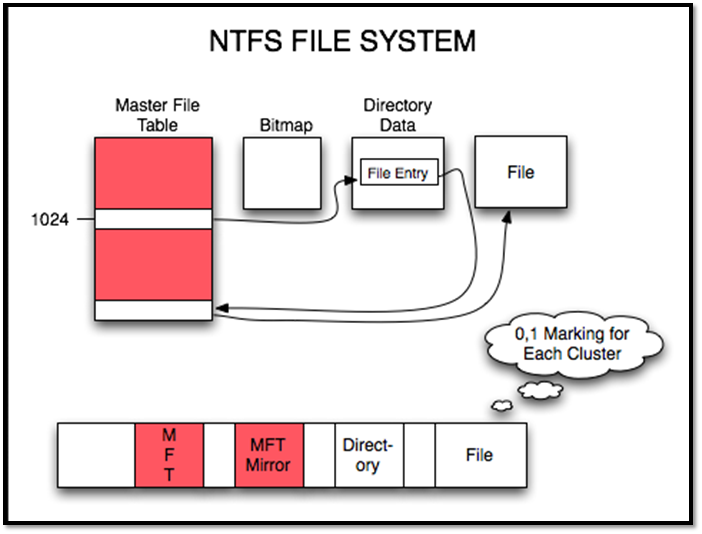
Para obter o melhor de uma partição NTFS, você pode reduzir outras partições para estender a partição NTFS. Ou você pode querer reduzir a partição NTFS para liberar espaço para outras partições do sistema. Não se preocupe. Redimensionar partições NTFS não é um incômodo. Esta passagem mostrará três maneiras de redimensionar partições NTFS no Windows 11/10 sem perder dados.
Como redimensionar uma partição NTFS sem perder dados - três maneiras
O NTFS pode ser redimensionado sem perder dados? Claro. Você pode redimensionar facilmente a partição NTFS no Windows 11/10. Esta seção apresentará três métodos: duas ferramentas de disco integradas ao Windows e software profissional de terceiros: EaseUS Partition Master. Qual método é melhor? Acompanhe a tabela para fazer uma comparação rápida e escolher a forma adequada.
| Comparação | |||
|---|---|---|---|
| Estender partição | Sem limitação | Precisa de espaço não alocado no lado direito | Precisa de espaço não alocado no lado esquerdo |
| Dificuldade de operação | Fácil - três etapas | Médio - cinco etapas | Complexo - pelo menos cinco etapas |
| Usuários adequados | Para todos | Para experientes | Para especialistas |
O EaseUS Partition Master possui recursos mais poderosos entre as três ferramentas do que as outras. Ele quebra as limitações das ferramentas integradas do Windows e pode resolver mais problemas de redimensionamento de partições NTFS.
A seguir, começaremos com a maneira mais simples de mostrar como redimensionar a partição NTFS.
Redimensionar partição NTFS com o EaseUS Partition Master
EaseUS Partition Master é um assistente profissional para particionar disco. Ele pode redimensionar partições NTFS de forma rápida e eficiente. Você pode usar a função "Redimensionar/Mover" para arrastar o mouse para aumentar ou diminuir o tamanho das partições NTFS. Você pode gerenciar facilmente suas partições, mesmo se for novo no uso de computadores.
Etapa 1. Localize a partição de destino.
Vá para o Gerenciador de Partições, localize a partição de destino e selecione "Redimensionar/Mover".

Etapa 2. Estenda a partição de destino.
Arraste o painel da partição para a direita ou para a esquerda para adicionar o espaço não alocado à sua partição atual e clique em "OK" para confirmar.
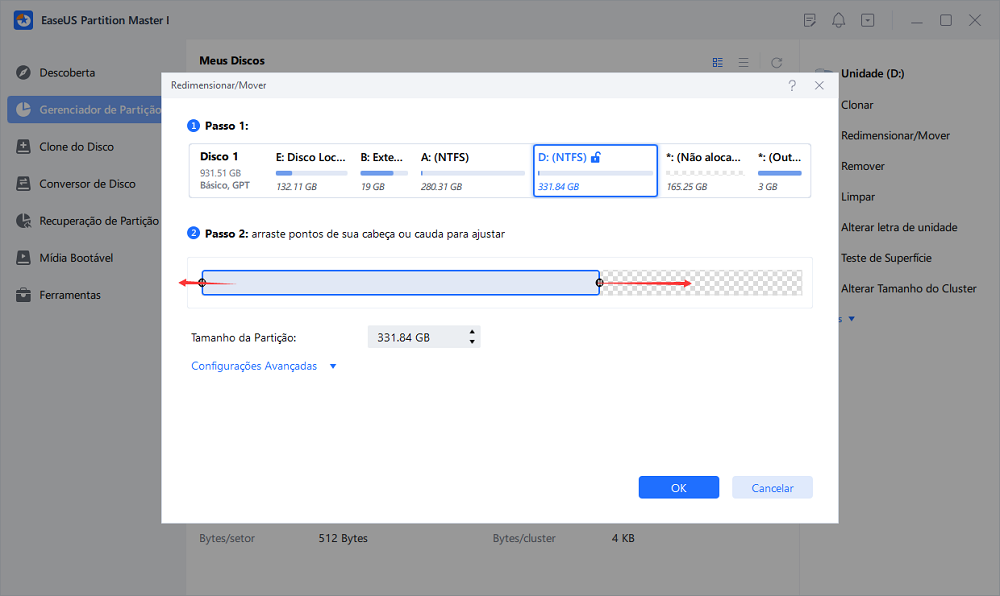
Opção extra: obtenha espaço em outra unidade
Se não houver espaço não alocado suficiente em seu disco, clique com o botão direito em uma partição grande com espaço livre suficiente e selecione "Alocar espaço".
Em seguida, selecione a partição de destino que deseja estender na coluna Alocar espaço para.
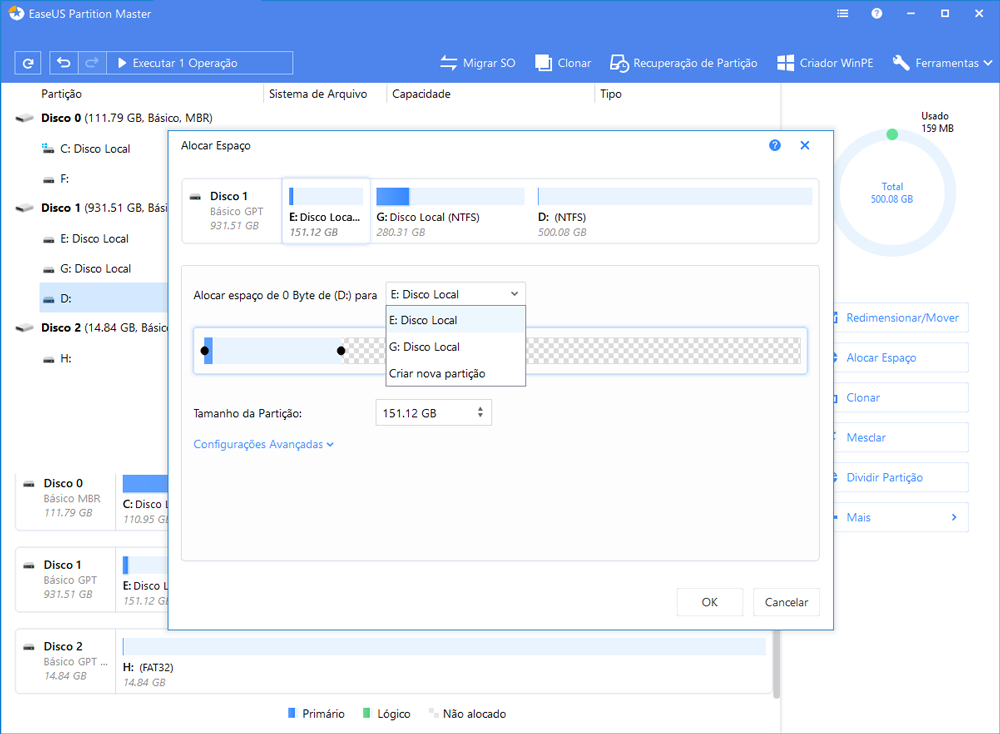
Etapa 3. Execute operações para estender a partição.
Arraste os pontos da partição de destino para o espaço não alocado e clique em "OK".

Em seguida, clique no botão "Executar tarefa" e clique em "Aplicar" para manter todas as alterações.

O EaseUS Partition Master torna a tarefa de redimensionar a partição NTFS muito mais fácil. Ele não apenas pode redimensionar a partição no SSD rapidamente, mas também redimensionar partições criptografadas facilmente. Faça o download e você poderá desfrutar de mais comodidade que ele traz.
Redimensionar partição NTFS com o gerenciamento de disco
O que é gerenciamento de disco? É um utilitário gratuito para gerenciar discos e partições fornecidos pelo sistema operacional Windows. Você pode usar "Estender Volume" ou "Diminuir Volume" para redimensionar partições NTFS.
- Aviso:
- Se você deseja estender uma partição, certifique-se de que existe espaço não alocado no lado direito da partição de destino. Caso contrário, você verá que Estender Volume está acinzentada.
Agora, siga as etapas abaixo para concluir a tarefa de redimensionar a partição NTFS no Windows 11/10.
Estender partição NTFS
Passo 1. Clique com o botão direito no botão do Windows e selecione "Gerenciamento de disco".
Passo 2. Clique com o botão direito na partição NTFS que deseja ajustar e selecione "Estender Volume".

Passo 3. Clique em "Avançar" no "Assistente de extensão de volume".
Passo 4. Defina o tamanho do espaço da partição NTFS e clique em "Avançar".

Passo 5. Clique em "Concluir" para finalizar a extensão da partição NTFS.
Diminuir partição NTFS
Passo 1. Abra o Gerenciamento de disco, clique com o botão direito na partição NTFS e escolha "Diminuir volume".
Passo 2. Selecione o espaço que deseja diminuir e clique em "Reduzir".
- Dica
- O Gerenciamento de Disco do Windows não pode diminuir o volume se a partição pertencer ao formato FAT32. Você precisa usar o EaseUS Partition Master para redimensionar a partição FAT32.
Redimensionar partição NTFS pelo CMD Diskpart
O comando Diskpart é uma ferramenta de linha de comando que vem com o Windows. O Diskpart tem mais funções do que o Gerenciamento de disco, mas não é adequado para usuários que não entendem de informática. Você deve ter cuidado ao digitar comandos para evitar perda de dados. Se você deseja redimensionar a partição NTFS pelo Diskpart, siga as instruções abaixo.
Passo 1. Clique com o botão direito no ícone do Windows e selecione "Executar".
Passo 2. Digite "diskpart" e pressione Enter.

Passo 3. Digite os seguintes comandos um a um e pressione "Enter" após cada comando.
list volume
select volume 5
shrink desired=10240
- "list volume" pode fazer você ver todas as partições do computador.
- "5" pode ser substituído por outro número de volume de destino.
- "10240" pode ser alterado para um tamanho adequado.

Se você deseja estender a partição NTFS, digite o seguinte comando:
list volume
select volume x
extend size
Passo 4. Digite "exit" para fechar a janela de comando.
O Diskpart também é uma ótima ferramenta para redimensionar a partição NTFS, mas não é capaz de redimensionar a partição FAT32. Se o Diskpart não conseguir estender o volume, você precisará recorrer ao EaseUS Partition Master.
Conclusão
Você sabe como redimensionar a partição NTFS no Windows? O EaseUS Partition Master é o método mais abrangente. Ele quebra as limitações do Diskpart e do Gerenciamento de disco e traz mais recursos. Além da capacidade de redimensionar partições, também pode mesclar partições não adjacentes.
O Gerenciamento de disco e o Diskpart podem atender às necessidades básicas de particionamento. Mas você deve ter cuidado ao usá-los. A propósito, aqui estão algumas perguntas frequentes sobre partições NTFS.
Perguntas frequentes sobre como redimensionar partição NTFS
Redimensionar partições NTFS no Windows 11/10 é uma tarefa muito fácil. Espero que este artigo tenha resolvido seu problema. Se você tiver alguma outra dúvida, continue lendo.
1. O NTFS pode ser redimensionado?
Claro, existem três maneiras de redimensionar partições NTFS no Windows. EaseUS Partition Master é o método mais recomendado. Gerenciamento de disco e Diskpart também são possíveis, mas esteja ciente de suas limitações.
2. Qual é o tamanho máximo da partição para NTFS?
O tamanho máximo da partição para NTFS é 16 TB. Se você não conseguir criar um volume NTFS maior que 2 TB, poderá verificar o formato do disco. Se estiver no formato MBR, você precisará converter MBR em GPT para criar partições NTFS maiores que 2 TB.
3. Como redimensiono uma partição existente?
Para redimensionar uma partição existente, você pode usar o EaseUS Partition Master para fazer isso rapidamente. Se você quiser usar as ferramentas que acompanham o Windows, siga estas etapas:
Passo 1. Abra o Gerenciamento de Disco.
Passo 2. Clique com o botão direito na partição existente a ser redimensionada e selecione "Estender Volume" ou "Diminuir Volume".
Passo 3. Insira o tamanho do espaço a ser redimensionado.
Como podemos te ajudar
Sobre o autor
Atualizado por Jacinta
"Obrigada por ler meus artigos. Espero que meus artigos possam ajudá-lo a resolver seus problemas de forma fácil e eficaz."
Escrito por Leonardo
"Obrigado por ler meus artigos, queridos leitores. Sempre me dá uma grande sensação de realização quando meus escritos realmente ajudam. Espero que gostem de sua estadia no EaseUS e tenham um bom dia."
Revisão de produto
-
I love that the changes you make with EaseUS Partition Master Free aren't immediately applied to the disks. It makes it way easier to play out what will happen after you've made all the changes. I also think the overall look and feel of EaseUS Partition Master Free makes whatever you're doing with your computer's partitions easy.
Leia mais -
Partition Master Free can Resize, Move, Merge, Migrate, and Copy disks or partitions; convert to local, change label, defragment, check and explore partition; and much more. A premium upgrade adds free tech support and the ability to resize dynamic volumes.
Leia mais -
It won't hot image your drives or align them, but since it's coupled with a partition manager, it allows you do perform many tasks at once, instead of just cloning drives. You can move partitions around, resize them, defragment, and more, along with the other tools you'd expect from a cloning tool.
Leia mais
Artigos relacionados
-
Armazenamento PS4 cheio? Aprenda como obter mais armazenamento no PS4
![author icon]() Leonardo 2025/08/26
Leonardo 2025/08/26 -
Como Faço para Clonar SSD para HD Externo no Windows 11/10/8? 2 Maneiras Disponíveis
![author icon]() Rita 2025/09/11
Rita 2025/09/11 -
Alterar Disco GPT para Disco MBR Sem Formatação
![author icon]() Leonardo 2025/08/26
Leonardo 2025/08/26 -
Como liberar espaço na unidade C no Windows 11/10 [8 maneiras eficientes]
![author icon]() Leonardo 2025/08/26
Leonardo 2025/08/26
Temas quentes em 2025
EaseUS Partition Master

Gerencie partições e otimize discos com eficiência








