Remover a Proteção Contra Gravação
Artigos em Destaque
- 01 O disco está protegido contra gravação
- 02 Como remover a proteção contra gravação do cartão SD
- 03 Como remover a proteção contra gravação e formatar SSD protegido contra gravação
- 04 Software de remoção de proteção contra gravação
- 05 Solução de problemas 1: o Windows não pode executar a verificação de disco neste volume
- 06 Solução de problemas 2: correção de cartão SD somente leitura
- 07 Solução de problemas 3: estado somente leitura atual do USB Sim
- 08 Solução de problemas 4: a mídia está protegida contra gravação
Não está conseguindo formatar o SSD? Seu SSD está sendo exibido como somente leitura no Windows 10? Seu SSD é altamente protegido contra gravação. Confira as causas e saiba como remover a proteção contra gravação do seu SSD no Windows 10/8/7 com facilidade.
| Soluções viáveis | Solução de problemas passo a passo |
|---|---|
| Correção 1. Desbloqueie manualmente o SSD protegido contra gravação com senha | Etapa 1: Execute o software de proteção contra gravação; Etapa 2: selecione para remover a proteção contra gravação do SSD... Etapas completas |
| Correção 2. Repare setores defeituosos e erros do sistema de arquivos para desbloquear o SSD protegido contra gravação | Etapa 1: Abra o EaseUS Partition Master no seu computador. Em seguida, localize o disco, clique com o botão direito do mouse na partição que deseja verificar... Etapas completas |
| Correção 3. Remova a proteção contra gravação do SSD usando o CMD | Etapa 1: digite cmd na pesquisa do Windows, clique com o botão direito do mouse no prompt de comando e selecione "Executar como administrador"... Etapas completas |
| Correção 4. Execute a alternativa CMD - Ferramenta de remoção de proteção contra gravação | Etapa 1: BAIXE e instale o EaseUS CleanGenius (gratuito) no seu computador... Etapa completas |
| Correção 5. Remova a proteção contra gravação SSD usando o Registro | Etapa 1: Digite Regedit na caixa de pesquisa do Windows e pressione Enter para abrir o Registro; Etapa 2: Navegue até... Etapas completas |
| Correção 6. Limpe o vírus para remover a proteção contra gravação do SSD | Etapa 1: Baixe e instale o software antivírus em seu PC; Etapa 2: Digitalize o SSD e confirme... Etapas completas |
As correções nesta página também podem ser aplicadas para corrigir e remover a proteção contra gravação de discos rígidos no Windows PC. Se o seu dispositivo de armazenamento externo, como o USB, estiver com o mesmo problema, consulte Formatar um USB protegido contra gravação para obter ajuda.
Não é possível formatar o SSD que é protegido contra gravação, ajuda
"Acabei de adquirir um novo SSD Samsung 840 Evo. Ele me disse que não podia formatar o SSD porque estava protegido contra gravação. Parecia que o Windows não pode formatar um SSD protegido contra gravação.
Pesquisei on-line e descobri que deveria remover a proteção contra gravação antes de formatar. No entanto, há poucas informações sobre como remover a proteção contra gravação do SSD ou formatar o SSD protegido contra gravação. Alguma sugestão?"
Geralmente, quando um SSD está protegido contra gravação, você não pode acessá-lo nem realizar nenhuma operação no disco. Além disso, você não pode formatar o SSD quando está bloqueado pela proteção contra gravação.
Não se preocupe. A seguir, você aprenderá por que o SSD está protegido contra gravação, como remover a proteção contra gravação do SSD e dicas para proteger o SSD de ser protegido contra gravação novamente.
Causas - Por que o SSD é protegido contra gravação
A proteção contra gravação é um mecanismo usado para proteger dados e arquivos vitais de serem excluídos, formatados e removidos em dispositivos de armazenamento. As pessoas comuns costumam usá-lo para proteger dispositivos de armazenamento como SSD, disco rígido, disco rígido externo, USB, etc., de serem modificados.
No entanto, "O disco está protegido contra gravação" também é um dos principais problemas entre os usuários de disco rígido e SSD. Quando seu dispositivo de armazenamento estiver com um estado protegido contra gravação, você não poderá acessar nem abrir o dispositivo.
Se você vir um dos seguintes sintomas, significa que seu SSD está bloqueado pela proteção contra gravação:
Sintoma 1. Você não pode abrir o SSD e o Windows avisa que "O disco está protegido contra gravação. Remova a proteção contra gravação ou use outro disco."
Sintoma 2. Seu SSD travou no modo somente leitura no Gerenciamento de disco, conforme mostrado abaixo:

Às vezes, você pode adicionar manualmente a proteção contra gravação ao SSD para segurança de dados. No entanto, às vezes, seu disco pode ficar protegido contra gravação devido a outros motivos.
Aqui está uma lista de causas que podem explicar por que seu SSD fica protegido contra gravação:
- Infecção por vírus ou malware que adiciona proteção contra gravação ao seu SSD.
- Setores defeituosos no SSD tornam a unidade protegida contra gravação.
- Você adiciona manualmente a proteção contra gravação ao SSD.
- O software de terceiros adiciona proteção contra gravação ao SSD.
Soluções - 6 correções para remover a proteção contra gravação do SSD
Então, como removo a proteção contra gravação do SSD? Se você está tendo a mesma pergunta em sua mente, fique aqui. Com base nas causas conhecidas, coletamos 6 correções práticas com tutoriais detalhados para que seu SSD volte a funcionar normalmente.
- #1. Desbloqueie manualmente o SSD protegido contra gravação com senha
- #2. Repare setores defeituosos e erros do sistema de arquivos para desbloquear o SSD protegido contra gravação
- #3. Remova a proteção contra gravação do SSD usando o CMD
- #4. Executar alternativa ao CMD - Ferramenta de remoção de proteção contra gravação
- #5. Remova a proteção contra gravação SSD usando o Registro
- #6. Limpe o vírus para remover a proteção contra gravação do SSD
Siga para ver como desbloquear seu SSD protegido contra gravação por conta própria.
Correção 1. Desbloqueie manualmente o SSD protegido contra gravação com senha
Se você bloqueou ou criptografou manualmente seu SSD com uma senha, basta remover a proteção contra gravação do SSD por conta própria.
Se o SSD estiver bloqueado por software ou aplicativo de proteção contra gravação de terceiros, execute o software para desbloqueá-lo com uma senha:
Etapa 1 . Execute o software de proteção contra gravação.
Etapa 2 . Selecione para remover a proteção contra gravação do SSD.
Etapa 3 . Digite sua senha, se necessário.
Correção 2. Repare setores defeituosos e erros do sistema de arquivos para desbloquear o SSD protegido contra gravação
Às vezes, quando seu SSD contém setores defeituosos ou erros desconhecidos do sistema de arquivos, ele é bloqueado ou fica protegido contra gravação. A melhor saída é reparar setores defeituosos e corrigir erros do sistema de arquivos no SSD.
Uma solução completa é recorrer ao EaseUS Partition Master para obter ajuda. Você pode executar facilmente o recurso Check File System para reparar o setor defeituoso do software e reparar os erros do sistema de arquivos no SSD ao mesmo tempo:
Passo 1. Abra o EaseUS Partition Master no seu computador. Em seguida, localize o disco, clique com o botão direito do mouse na partição que deseja verificar e escolha "Avançado" > "Verificar Sistema de Arquivos".

Passo 2. Na janela Verificar sistema de arquivos, mantenha a opção "Tente corrigir os erros se forem encontrados" selecionada e clique em "Iniciar".

Passo 3. O software começará a verificar seu sistema de arquivos de partição em seu disco. Quando terminar, clique em "Finalizar".
Correção 3. Remova a proteção contra gravação do SSD usando o CMD
Se o seu SSD estiver protegido contra gravação, sendo exibido como somente leitura no Gerenciamento de disco, você poderá executar o seguinte comando para desbloqueá-lo:
Etapa 1. Digite cmd na pesquisa do Windows, clique com o botão direito do mouse no prompt de comando e selecione "Executar como administrador".
Etapa 2. Digite diskpart e pressione Enter.
Etapa 3. Digite o seguinte comando e pressione Enter a cada vez:
- list disk
- select disk # (# é o número do SSD protegido contra gravação)
- attributes disk clear read-only

Etapa 4. Quando o Diskpart informar que os atributos foram limpos com sucesso, digite exit e pressione Enter para fechar a janela.
Correção 4. Execute a alternativa CMD - Ferramenta de remoção de proteção contra gravação
Se você não se considera um usuário profissional de computador e não está familiarizado com linhas de comando, não se preocupe. Existem soluções baseadas em gráficos para ajudá-lo a remover a proteção contra gravação de seus discos rígidos, unidades USB e até cartões SD.
O EaseUS CleanGenius é uma dessas ferramentas que ajuda você a corrigir os problemas mencionados em suas unidades sem saber nada sobre linha de comando.
Aqui está um guia fácil de seguir sobre como usar essa ferramenta para resolver seus problemas:
O EaseUS CleanGenius é uma ferramenta prática de correção de computador, segura e leve. É uma alternativa perfeita ao comando CHKDSK. Use esta ferramenta de um clique para resolver problemas do seu computador.
Passo 1. Baixe e instale o EaseUS CleanGenius gratuitamente.
Passo 2. Execute o EaseUS CleanGenius no seu PC, clique em "Otimização" e escolha o modo "Proteção contra gravação".
Passo 3. Selecione o dispositivo que agora está "protegido contra gravação" e clique em "Desativar" para remover a proteção.

Correção 5. Remova a proteção contra gravação SSD usando o Registro
Outro truque prático que você pode tentar é alterar o Registry WriteProtect WORD, que também ajudará você a desbloquear o SSD da proteção contra gravação:
Etapa 1 . Digite Regedit na caixa de pesquisa do Windows e pressione Enter para abrir o Registro.
Etapa 2 . Navegue até: Computer\HKEY_LOCAL_MACHINE\SYSTEM\CurrentControlSet\Control\StorageDevicePolicies.
Etapa 3 . Localize e clique duas vezes no "Valor WriteProtect" no painel direito.
Altere os dados do valor de 1 para 0 e clique em "OK" para salvar a alteração.
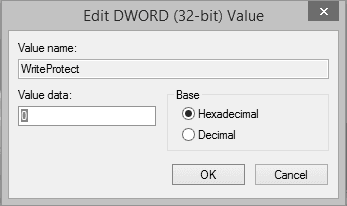
Etapa 4 . Feche o Registro e reinicie o computador.
Depois disso, você pode tentar novamente abrir o SSD e verificar seus dados novamente.
Correção 6. Limpe o vírus para remover a proteção contra gravação do SSD
Às vezes, vírus ou malware podem sequestrar seu dispositivo de armazenamento, impedindo que você modifique os dados e arquivos salvos. Para remover a proteção contra gravação do SSD, sugerimos que você execute um software antivírus para limpar vírus e malware do seu computador primeiro.
Etapa 1 . Baixe e instale o software antivírus no seu PC.
Você pode executar o Windows Defender ou usar software antivírus de terceiros, como Noton AntiVirus, Kaspersky Anti-Virus, ESET NOD32 Antivirus, etc.
Etapa 2 . Examine o SSD e confirme para limpar vírus, malware ou qualquer arquivo suspeito encontrado.
Etapa 3 . Reinicie o computador.
Importante - Formate o SSD após remover a proteção contra gravação
Depois de remover a proteção contra gravação do SSD usando CMD ou Regedit, sugerimos que você formate o SSD. Como a formatação apagará todos os dados em sua localização, vá com calma. Copie e faça backup de todos os arquivos importantes do SSD para um local seguro assim que a proteção contra gravação for removida.
O EaseUS Partition Master pode ajudá-lo a formatar qualquer armazenamento de disco rígido interno ou externo no Windows 10/8/8.1/7/XP/Vista sem nenhum esforço.
Não requer habilidades técnicas ou experiência de formatação. A formatação também pode ajudá-lo a formatar o SSD RAW ou corrigir problemas inacessíveis no disco SSD.
- Clique com o botão direito do mouse na unidade externa ou USB que você pretende formatar e escolha "Formatar".
- Defina o rótulo da partição, o sistema de arquivos (NTFS/FAT32/EXT2/EXT3/EXT4/exFAT) e o tamanho do cluster e clique em "OK".
- Clique em "OK" para continuar.
- Clique no botão "Executar operação" e clique em "Aplicar" para formatar a partição do disco rígido.
Conclusão
O SSD, conhecido como Solid State Drive, é amplamente utilizado por jogadores, administradores e usuários individuais como unidade de jogo ou novo disco do sistema operacional para otimizar o desempenho de seus computadores. Quando seu SSD, HDD, disco rígido externo ou USB estiver protegido contra gravação no Windows PC, fique calmo.
Nesta página, tomamos o SSD como exemplo para mostrar as causas pelas quais o SSD fica protegido contra gravação, 6 resoluções práticas para remover a proteção contra gravação do SSD.
Depois de remover a proteção contra gravação, não se esqueça de aplicar uma ferramenta de formatação confiável como EaseUS Partition Master para formatar o SSD, configurando o sistema de arquivos para NTFS novamente.
Perguntas frequentes sobre a remoção da proteção contra gravação
No entanto, é útil proteger os dados adicionando proteção contra gravação a um dispositivo de armazenamento como SSD, HDD, disco rígido externo ou USB. Também traz problemas para as pessoas acessarem e formatarem o aparelho.
É bastante difícil para usuários comuns remover a proteção contra gravação de um SSD e formatá-lo para um novo armazenamento. E este problema foi respondido nos parágrafos acima.
Se você tiver mais informações relacionadas à remoção da proteção contra gravação, confira as Perguntas frequentes e encontre suas respostas:
1. Como formato um SSD protegido contra gravação?
Para formatar um SSD protegido contra gravação, você precisa primeiro remover a proteção contra gravação. Para fazer isso, você precisará de uma ferramenta de remoção de proteção contra gravação.
- Conforme recomendado nesta página, você pode tentar o DiskPart, Registry ou EaseUS CleanGenius para remover a proteção contra gravação primeiro.
- Em seguida, execute um limpador de vírus para limpar o disco.
- Por último, você pode executar o Windows File Explorer, o Gerenciamento de disco ou o EaseUS Partition Master para formatar com segurança o SSD com facilidade.
2. Como faço para proteger SSD, HDD, disco rígido externo da proteção contra gravação?
Para proteger seus dispositivos de armazenamento e dados, você pode tentar as seguintes dicas para proteger seu dispositivo da proteção contra gravação:
- #1. Execute o software de limpeza de vírus regularmente
- #2. Faça backup de dados vitais para outro local
- #3. Não use nenhuma ferramenta ou software de criptografia de terceiros
- #4. Salve a senha se você tende a criptografar o dispositivo de armazenamento
3. O que eu faço se o SSD travar no modo somente leitura?
Existem duas maneiras de corrigir esse problema. Uma é remover o problema de arquivo pronto apenas no SSD:
Etapa 1 . Clique com o botão direito do mouse no arquivo somente leitura no SSD e selecione "Propriedades".
Etapa 2 . Na guia Geral, desmarque a opção "Somente leitura" e clique em "Aplicar" para salvar as alterações.
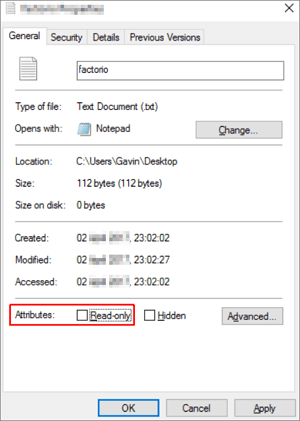
A outra maneira é limpar o estado somente leitura no SSD executando o comando CMD:
Etapa 1 . Execute o CMD como administrador
Etapa 2 . Digite diskpart.exe
Etapa 3 . Disco de lista de tipos
Etapa 4 . Digite selecionar disco + número
Etapa 5 . Atributos de tipo disco claro somente leitura
Depois disso, você pode formatar o SSD e redefinir seu sistema de arquivos para NTFS. Então você pode salvar os arquivos no disco novamente.
Este artigo ajudou você?
Artigo Relacionado
-
Como alterar o tamanho da unidade de alocação exFAT de forma mais eficiente
![author icon]() Leonardo 2025-08-26
Leonardo 2025-08-26 -
Como consertar um USB de 128 GB mostrando apenas 32 GB no Windows
![author icon]() Leonardo 2025-08-26
Leonardo 2025-08-26 -
Como Executo o Teste de Velocidade do SSD Externo Sozinho? Seu Guia Está Aqui
![author icon]() Leonardo 2025-08-26
Leonardo 2025-08-26 -
SFC e CHKDSK: Como Executar SFC e Chkdsk | Diferença Revelada
![author icon]() Leonardo 2025-08-26
Leonardo 2025-08-26