Índice da página
Sobre o autor
Tópicos quentes
Atualizado em 26/08/2025
Você pode formatar SSD para FAT32? Em caso afirmativo, qual ferramenta de formatação você pode aplicar para formatar seu SSD para o formato de sistema de arquivos FAT32 para atender a algumas demandas específicas? Nesta página, apresentaremos o guia completo de como preparar um SSD antigo ou novo e formatá-lo para FAT32 com a ferramenta de formatação FAT32 confiável no Windows 11/10/8/7 com sucesso.
Então, vamos entrar no guia rápido aqui e iniciar o processo de formatação do SSD para FAT32 agora:
As soluções nesta página também funcionam para ajudá-lo a formatar o SSD no Windows 11 .
Posso formatar um SSD para FAT32 no Windows?
Você pode formatar um SSD para FAT32 no computador com Windows? Sim, é possível formatar um SSD interno para FAT32 em computadores Windows.
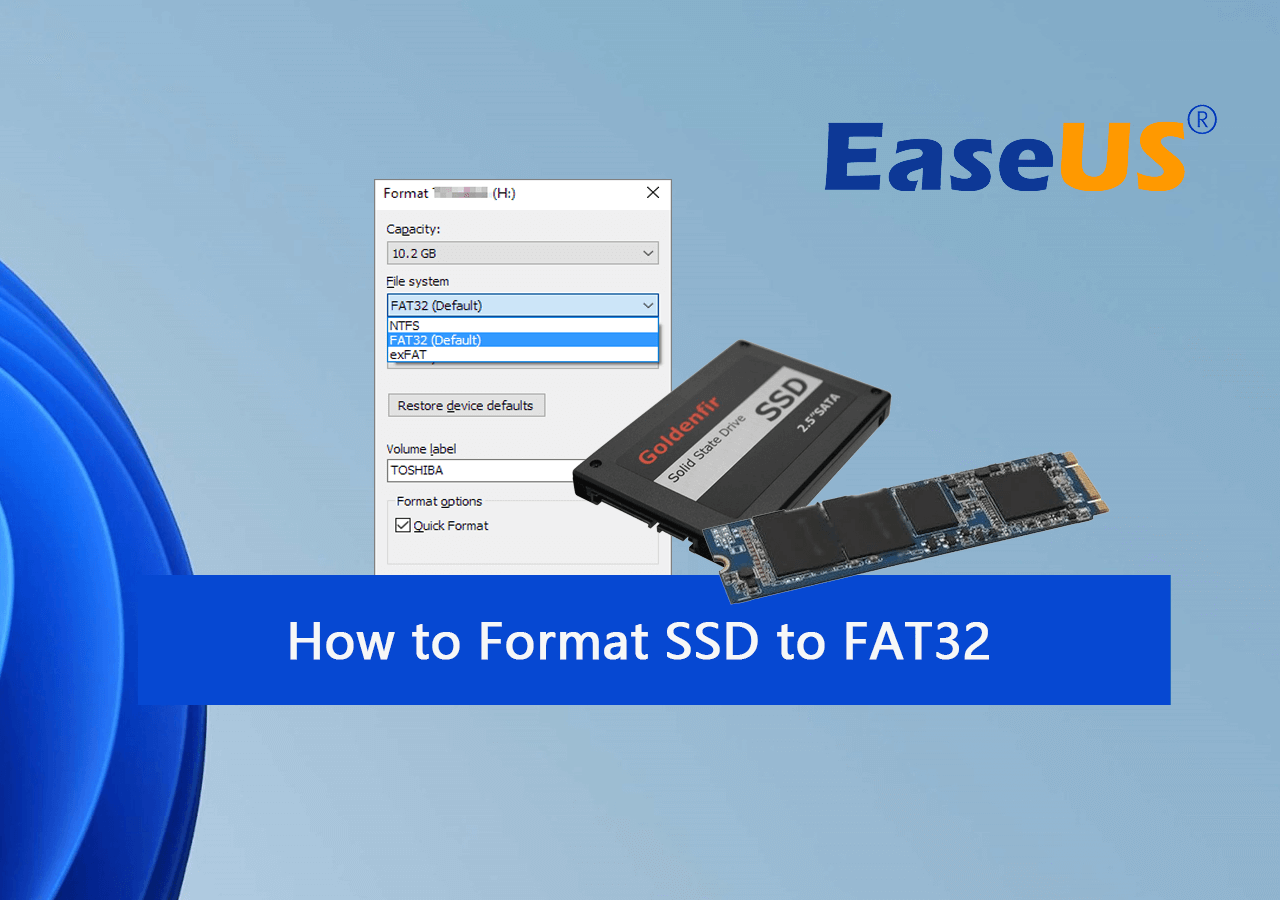
Observe que, devido ao limite de formato do sistema de arquivos FAT32 do Windows, os usuários do Windows não podem formatar diretamente um SSD, HD ou disco rígido externo maior que 32 GB para FAT32 com o utilitário de formatação integrado - Histórico de arquivos ou Gerenciamento de disco.
Não se preocupe se você tiver a mesma necessidade de formatar um SSD como FAT32. A seguir, você aprenderá o processo completo de formatação de SSD para FAT32 com a profissional ferramenta de formatação de SSD - EaseUS Partition Master sem perder nenhum dado.
Parte 1. Preparar o SSD antes de formatar para FAT32
Aplica-se a: SSDs antigos e novos.
Aqui estão alguns preparativos para você deixar o SSD pronto antes de formatar. As formas de preparar o SSD antigo e o novo são diferentes, portanto, siga a forma correta de deixar tudo pronto no seu SSD:
#1. Fazer backup dos dados de SSD antigo/usado
Se você planeja formatar um SSD antigo ou usado, é importante verificar e fazer backup de dados valiosos do disco em outro local seguro com antecedência. Você pode optar por copiar manualmente esses arquivos para outro local ou usar um software de backup gratuito confiável como o EaseUS Todo Backup Free para fazer backup de todos os arquivos de uma vez.
Aqui está o guia de como fazer backup de arquivos SSD de uma só vez:
Passo 1. Para fazer backup de um disco rígido inteiro ou simplesmente de várias partições, o melhor plano de backup é "Disco". Escolha este modo de backup e vamos começar.

Passo 2. Na janela pop-up, escolha o disco rígido ou as partições que você quer fazer o backup.
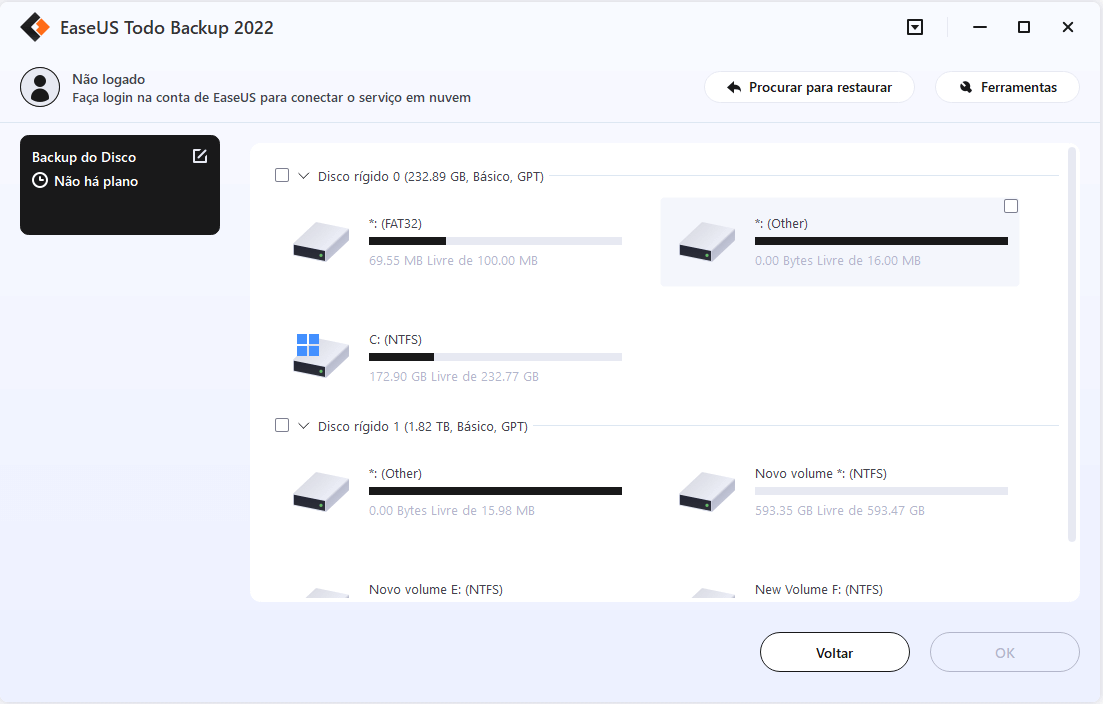
Passo 3. Selecione o desitino onde você quer salvar o backup. Aqui, você pode escolher qualquer local disponível, como unidade local, pastas, unidade de rede, dispositivo NAS ou armazenamento em nuvem, incluindo GoogleDrive, DropBox e OneDrive. Você pode explorar toda a unidade conectada clicando no ícone na frente de cada diretório.
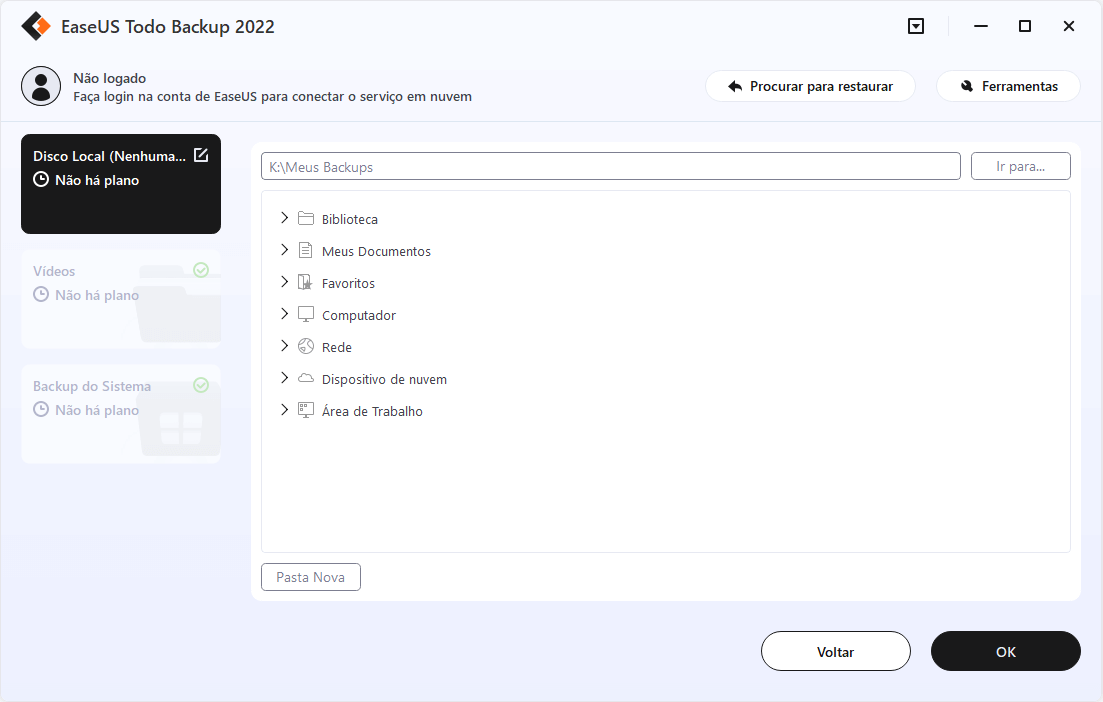
Passo 4. Agora edite sua imagem de backup em disco.
Não se esqueça das opções avançadas de backup em "Opções de Backup", onde você pode compactar a imagem de backup, criptografar o backup para proteção da privacidade e até ativar um backup setor por setor.
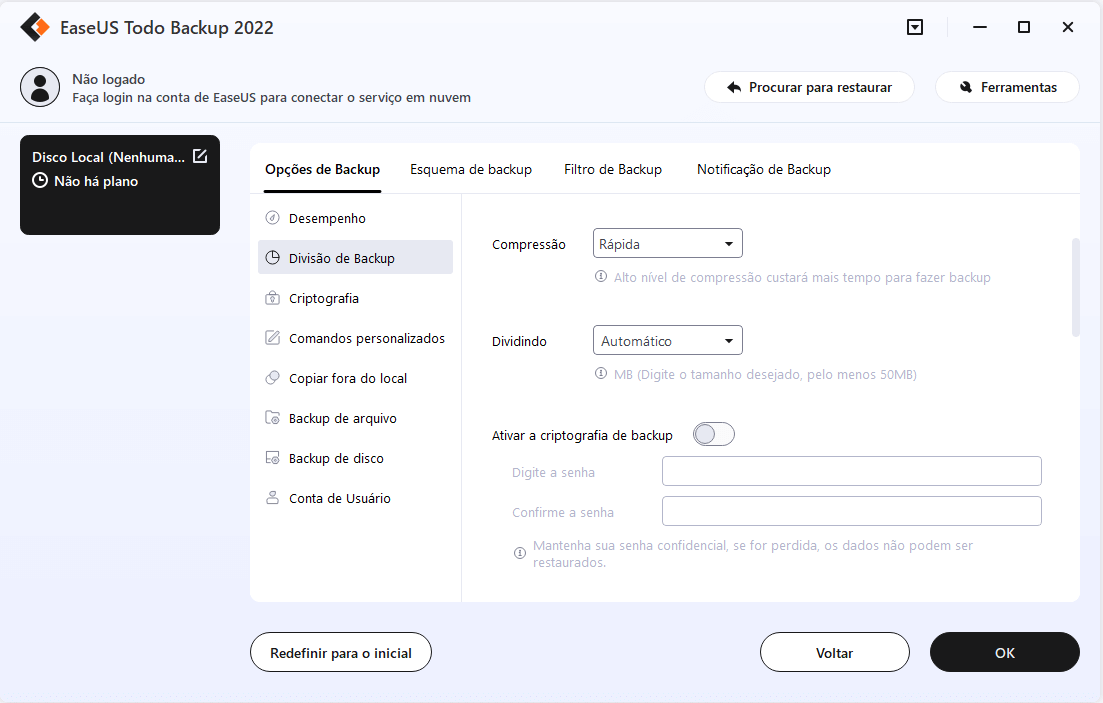
Ao mesmo tempo, você pode ativar o "Esquema de backup" para criar um backup do disco rígido/partição regularmente, como diariamente, semanalmente, mensalmente ou sob o evento de acordo com o plano definido por você.
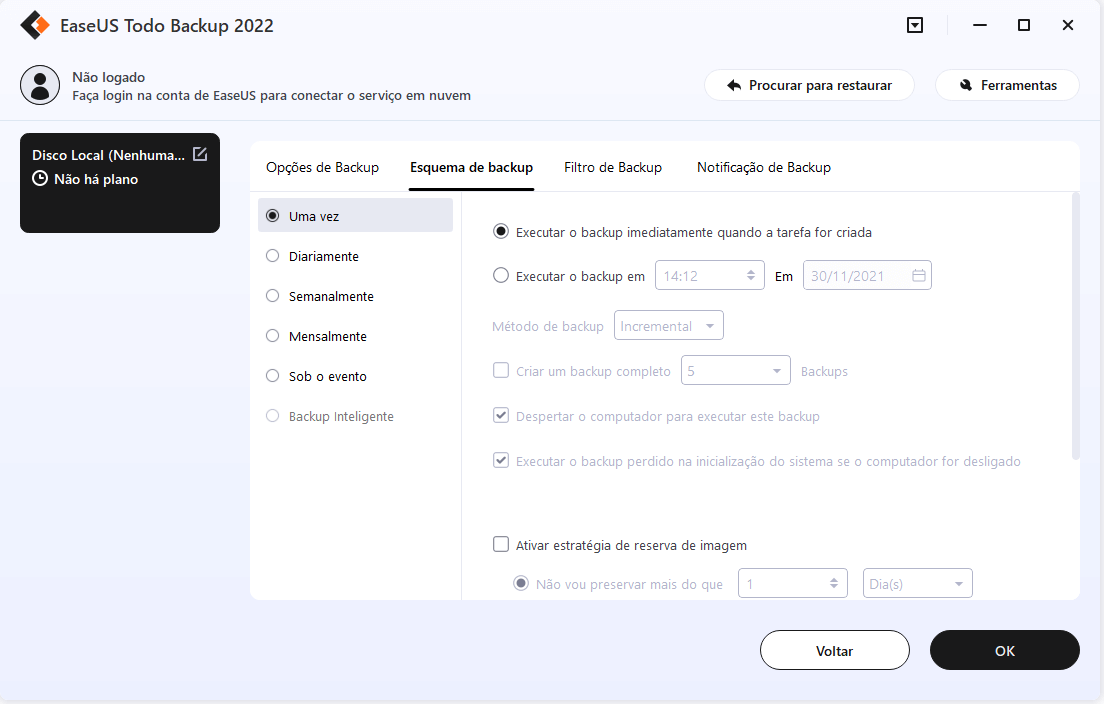
E "a estratégia de imagem-reserva" permite gerenciar economicamente as crescentes imagens de backup, você pode preservar os backups em um tempo ou quantidade de configuração.
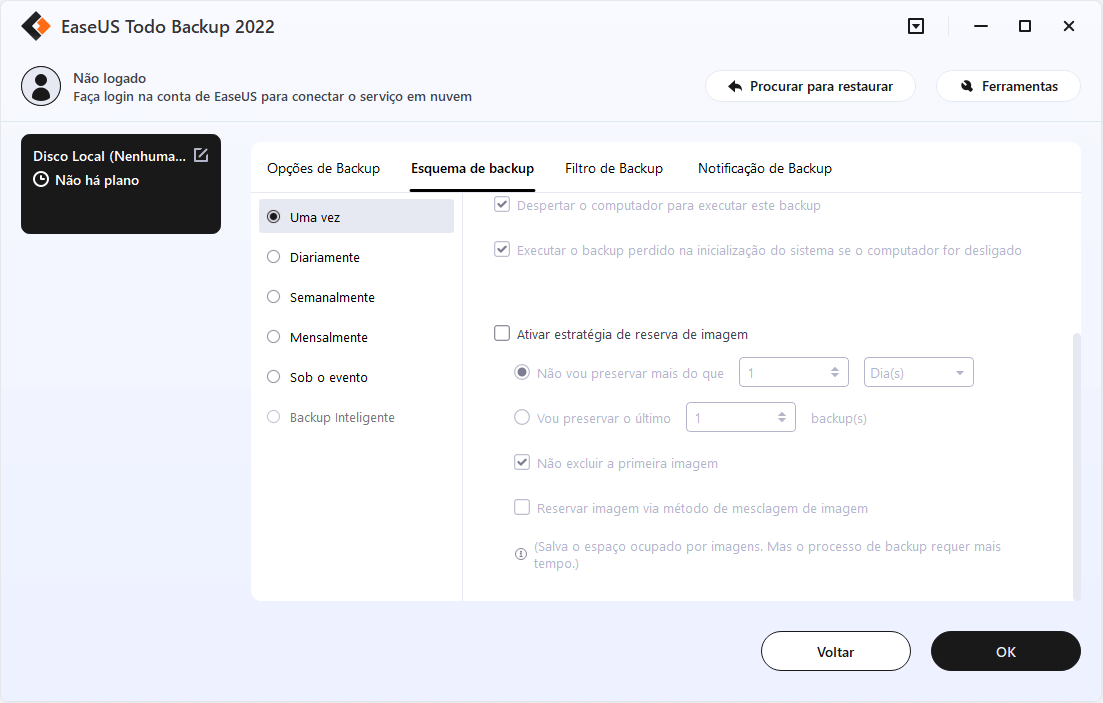
Passo 5. Nem todas as soluções personalizáveis de backup de disco rígido/partição são necessárias, mas tente fazer pleno uso das necessárias. Por fim, clique em "Fazer Backup Agora" para começar a tarefa de backup.
Por segurança, desconecte o dispositivo de armazenamento físico usado como unidade de backup após o término do processo de backup.
#2. Inicializar e criar partição no novo SSD
Quanto a um novo SSD, se não for inicializado, o Windows não poderá detectá-lo. Sem nenhuma partição, você também não pode formatar o SSD. Aqui estão as etapas para preparar um novo disco SSD no Windows:
Passo 1. Inicialize o SSD:
Conecte o SSD ao PC com Windows por meio de um cabo USB para STAT > Abra o Gerenciamento de disco e clique com o botão direito no SSD > Selecione "Inicializar disco"> Definir SSD como GPT ou MBR.

Passo 2. Crie partição:
Em Gerenciamento de disco, clique com o botão direito no espaço não alocado e selecione "Novo volume simples" > Definir nova letra de volume, tamanho de volume e sistema de arquivos (NTFS por padrão) para SSD > Concluir.

Depois disso, você pode seguir a Parte 2 para formatar o SSD para FAT32 com uma ferramenta de formatação FAT32 confiável com facilidade.
Parte 2. Como formatar SSD para FAT32 com a ferramenta de formatação FAT32 da EaseUS
Quando se trata da ferramenta de formatação FAT32, muitas pessoas reclamam que não podem usar o Gerenciamento de disco, CMD ou Powershell para formatar SSD para FAT32. Devido ao limite de FAT32, o Windows suporta apenas a criação de partições únicas máximas de 32 GB. É por isso que muitas pessoas recebem esta mensagem de erro "O volume é muito grande para FAT32" ao usar o Gerenciamento de disco ou DiskPart CMD para formatar um SSD, HD ou disco rígido externo para FAT32.
Aqui, gostaríamos de recomendar que você experimente uma ferramenta de formatação de terceiros - EaseUS Partition Master Professional com um recurso de "Formatação" flexível e avançado. Esta função permite formatar um SSD maior que 32 GB para FAT32, NTFS ou EXT2/EXT3.
Ele pode contornar perfeitamente a limitação de 32 GB FAT32 do Gerenciamento de disco e tornar seu SSD FAT32 no Windows 10/8/7 com facilidade. Para formatar um SSD para FAT32, siga estas etapas:
Passo 1. Execute o EaseUS Partition Master, clique com o botão direito do mouse na partição do disco rígido que você deseja formatar e escolha "Formatar".

Passo 2. Na nova janela, defina a etiqueta da partição, o sistema de arquivo (NTFS/FAT32/EXT2/EXT3) e o tamanho do cluster para a partição a ser formatada, depois clique em "Sim".

Passo 3. Então você verá uma janela de aviso, clique em "OK" para continuar. Se você tiver dados importantes, faça backup dos dados com antecedência.

Passo 4. Clique no botão "Executar operação" no canto superior esquerdo para revisar as alterações e clique em "Aplicar" para começar a formatar a partição no disco rígido.

Depois de formatar seu SSD para FAT32, você pode usá-lo como um dispositivo de armazenamento externo ou uma unidade altamente compatível em computadores Windows e Mac. Juntamente com a formatação do SSD, esta ferramenta de formatação fat32 também ajuda a:
Dica bônus: converter SSD NTFS em FAT32
Observe que se o seu SSD estiver com sistema de arquivos NTFS e você simplesmente quiser alterá-lo para FAT32 sem remover todos os dados salvos, você pode aplicar o recurso Converter para FAT32 no EaseUS Partition Master para obter ajuda.
Passo 1. Clicar com o botão direito do rato na partição do dispositivo alvo e seleccionar "Avançado" > "Converter para FAT".
Passo 2. Quando o processo de verificação estiver concluído, clicar em "Avançar" para iniciar a conversão de NTFS para FAT32.
Passo 3. Clique em "Concluir" para guardar todas as alterações.
Conclusão
Nesta página, cobrimos o processo completo para todos os usuários do Windows formatarem um SSD antigo ou novo para FAT32 usando uma ferramenta de formatação FAT32 confiável - EaseUS Partition Master.
Além de formatar SSD para FAT32, EaseUS Partition Master também ajuda você a transformar outros grandes dispositivos de armazenamento em FAT32, como formatar pen drive de 128 GB para FAT32, etc. Você também pode aplicar seus recursos avançados, como SSD de alinhamento 4K, para otimizar seu SSD. desempenho do disco.
Se você tiver outras necessidades de gerenciamento de partições além da formatação do SSD, o EaseUS Partition Master está sempre pronto para ajudar.
Leituras adicionais sobre formatação de SSD para FAT32
Além de usar a formatação do SSD para FAT32, alguns de vocês podem ter mais dúvidas sobre o SSD. Aqui, reunimos algumas das principais perguntas e deixamos uma resposta para cada pergunta. Se você está tendo a mesma dúvida, encontre as respostas abaixo.
Por que o Windows não pode formatar o SSD para FAT32 no Windows 10/8/7?
O sistema de arquivos FAT32 está disponível no Windows 10/8.1/7/7/XP, Windows 2000 e Windows 95. Por ser um sistema de arquivos antigo, ele tem alguns limites na capacidade de partição e no tamanho simples do arquivo:
1). Capacidade máxima de volume único: 32 GB.
2). Tamanho máximo do arquivo: 4 GB
Devido aos limites, o Windows não oferece suporte para formatar uma unidade maior que 32 GB para FAT32. As únicas opções disponíveis são NTFS (para disco rígido interno) ou exFAT (para dispositivos de armazenamento externos). Como resultado, os usuários não podem formatar uma partição de disco, SSD, unidade USB ou cartão SD maior que 32 GB para FAT32 no Windows 10/8/7 por meio do Gerenciamento de disco.
Mas, às vezes, eles precisam formatar o SSD para FAT32 por alguns motivos. Por exemplo, seus dispositivos suportam apenas o sistema de arquivos FAT32.
Para obter o sistema de arquivos desejado em seu dispositivo, você só precisa usar o EaseUS Partition Master, que permite contornar a limitação e usá-lo para formatar SSD para FAT32 sem esforço.
Como faço para converter para FAT32?
A única maneira de converter o sistema de arquivos de um dispositivo de armazenamento para FAT32 é formatar o dispositivo para FAT32. Você pode usar o Gerenciamento de disco, o Explorador de Arquivos ou o EaseUS Partition Master conforme recomendado nesta página para executar esta tarefa.
Aqui mostraremos como converter o dispositivo para FAT32 formatando com o Gerenciamento de disco:
1. Clique com o botão direito em Este PC/Computador e selecione "Gerenciar".
2. Clique em Gerenciamento de disco, clique com o botão direito no dispositivo de destino e escolha "Formatar".
3. Nomeie a unidade e selecione o sistema de arquivos como "FAT32".
4. Clique em "OK".
Depois disso, você poderá descobrir que o formato do dispositivo de destino é FAT32.
Como formato meu disco rígido externo para FAT32?
Existem quatro maneiras de formatar um dispositivo de armazenamento - usando Gerenciamento de disco, Diskpart CMD, formatação de clique com o botão direito do Windows Explorer e ferramenta de formatação de terceiros como EaseUS Partition Master.
Conforme mencionado nesta página, o FAT32 tem um limite máximo de partição. Portanto, se o seu disco rígido externo for maior que 32 GB, você não poderá usar os três métodos anteriores para formatar o dispositivo para FAT32. Você só pode usar o EaseUS Partition Master com as etapas da Parte 2 para formatar o disco rígido externo para FAT32.
Devo formatar o SSD como FAT32 ou NTFS?
Normalmente, se você planeja usar SSD em um computador Windows, é altamente recomendável formatar o SSD para NTFS.
No entanto, se você planeja usar o SSD em computadores Windows e Mac como um disco rígido externo ou como uma unidade de jogo, você pode formatar o SSD como FAT32.
O disco rígido de 1 TB pode ser formatado para FAT32?
Sim, quando precisar formatar o disco rígido de 1 TB para FAT32, você tem duas opções:
- 1. Converta disco rígido de 1 TB com dados de NTFS para FAT32
- 2. Formate o disco rígido de 1 TB para FAT32 com software de formatação FAT32
Se você estiver em qualquer uma das situações, o EaseUS Partition Master pode atender sua demanda com seus recursos de conversão para FAT32 e formatação. Você pode simplesmente aplicar este software para obter ajuda.
Como podemos te ajudar
Sobre o autor
Atualizado por Rita
"Espero que minha experiência com tecnologia possa ajudá-lo a resolver a maioria dos problemas do seu Windows, Mac e smartphone."
Escrito por Leonardo
"Obrigado por ler meus artigos, queridos leitores. Sempre me dá uma grande sensação de realização quando meus escritos realmente ajudam. Espero que gostem de sua estadia no EaseUS e tenham um bom dia."
Revisão de produto
-
I love that the changes you make with EaseUS Partition Master Free aren't immediately applied to the disks. It makes it way easier to play out what will happen after you've made all the changes. I also think the overall look and feel of EaseUS Partition Master Free makes whatever you're doing with your computer's partitions easy.
Leia mais -
Partition Master Free can Resize, Move, Merge, Migrate, and Copy disks or partitions; convert to local, change label, defragment, check and explore partition; and much more. A premium upgrade adds free tech support and the ability to resize dynamic volumes.
Leia mais -
It won't hot image your drives or align them, but since it's coupled with a partition manager, it allows you do perform many tasks at once, instead of just cloning drives. You can move partitions around, resize them, defragment, and more, along with the other tools you'd expect from a cloning tool.
Leia mais
Artigos relacionados
-
Unidade C cheia, unidade D vazia - como consertar
![author icon]() Leonardo 2025/08/26
Leonardo 2025/08/26 -
M.2 vs. SSD, Qual é Melhor? Confira Sua Resposta Aqui
![author icon]() Rita 2025/08/26
Rita 2025/08/26 -
Melhor software de clonagem de disco para Mac [Lista de verificação de 2025]
![author icon]() Leonardo 2025/08/26
Leonardo 2025/08/26 -
Você pode mover o arquivo de paginação para outra unidade [Mover memória virtual]
![author icon]() Leonardo 2025/08/26
Leonardo 2025/08/26
Temas quentes em 2025
EaseUS Partition Master

Gerencie partições e otimize discos com eficiência








