Índice da página
Sobre o autor
Tópicos quentes
Atualizado em 26/08/2025
Este artigo fornece aos leitores uma rápida visão geral do espaço em disco e os incentiva a usar o tutorial para encontrar respostas para perguntas como Quanto espaço em disco eu tenho? Ele enfatiza a importância do motivo pelo qual você deve verificar regularmente seu espaço em disco e fornece cinco maneiras práticas de fazer isso. Os leitores podem determinar rapidamente seu status atual de espaço em disco usando qualquer um dos métodos mencionados, conforme suas necessidades.
| 🎯Objetivo: | Descubra quanto espaço em disco tenho em um PC Windows. |
| ⏱️Duração: | 5-10 minutos |
| 🧰Métodos práticos: | |
| 💵Preço: | $0, grátis |
Como faço para descobrir quanto espaço em disco tenho (4 métodos)
Todos os métodos fornecidos são gratuitos, e adicionamos guias de etapas para tornar o processo mais fácil. Se você é iniciante e quer uma solução de um clique, recomendamos usar o primeiro método.
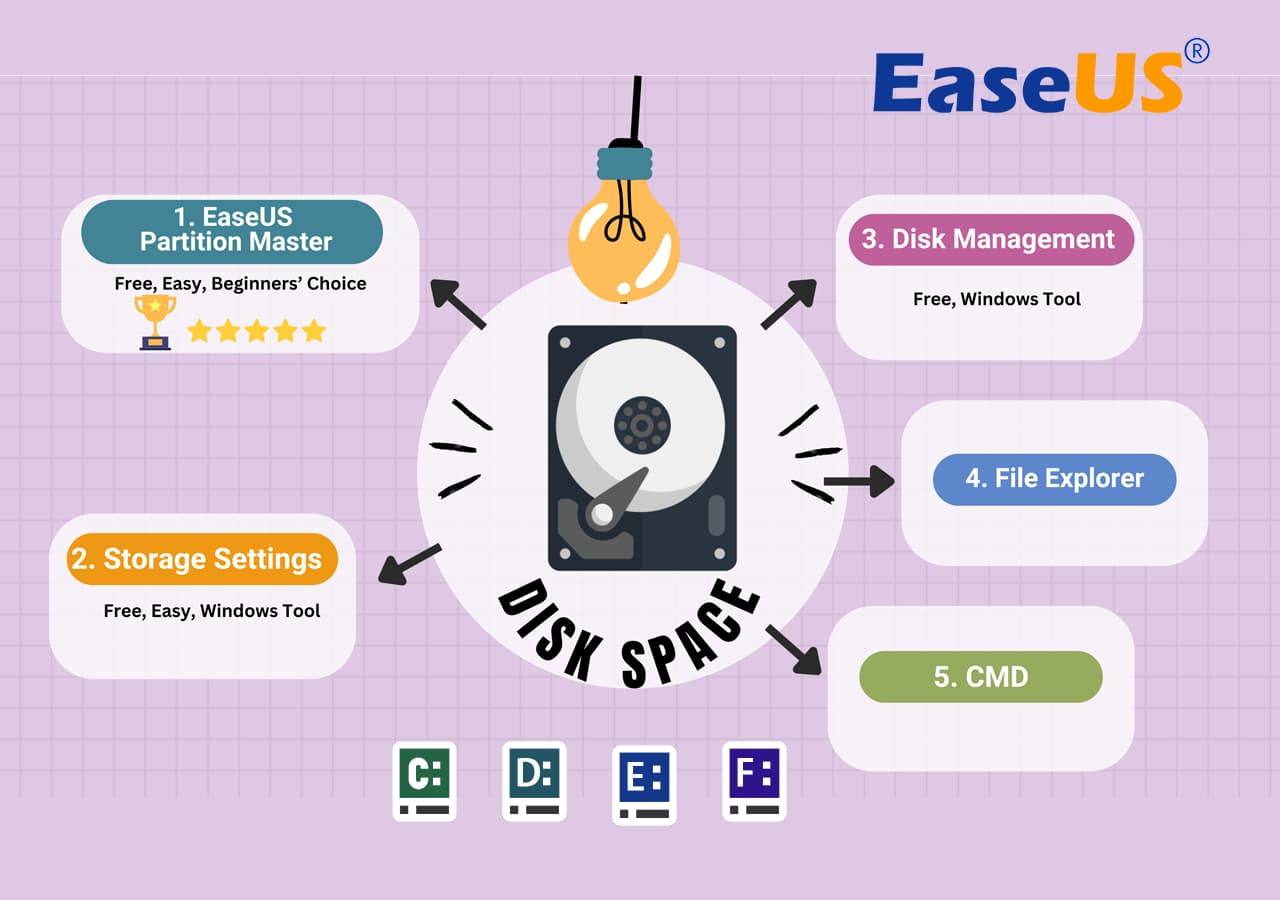
Correção 1. Verifique o espaço em disco com o software Disk Space Analyzer 🏆
- ⏰Duração: Menos de 1 minuto
- 🧰Ferramentas: PC com Windows, disco rígido, EaseUS Partition Master
- 👔Usuários adequados: iniciantes no Windows, que desejam uma solução fácil e amigável para verificar seu espaço em disco
O EaseUS Partition Master é um software analisador de espaço em disco gratuito e eficiente com uma interface amigável. Ele oferece um prático recurso de analisador de espaço em disco para ajudar os usuários do Windows a visualizar rapidamente o uso do espaço em disco com um único clique.
Etapa 1. Inicie o EaseUS Partition Master e vá para Discovery . Encontre e baixe o Space Analyzer abaixo das Ferramentas Frequentemente Usadas.

Etapa 2. Na janela pop-up do Space Analyzer, selecione o disco de destino a ser analisado e clique em Analisar no canto superior direito.

Etapa 3. Aguarde um pouco e você verá os dados detalhados. Você pode clicar em Pasta/Arquivo para visualizar diferentes tipos de dados e clicar no pequeno ícone de pasta para ver mais informações dentro do arquivo.

Sinta-se à vontade para compartilhar esta ferramenta incrível com um tutorial detalhado para ajudar mais amigos online:
Sua funcionalidade simples e desempenho rápido o tornam uma excelente alternativa para iniciantes em computadores. Ele gera uma visão geral detalhada das unidades, incluindo capacidade total, partições e espaço não alocado. É um software completo de gerenciamento de disco que analisa e gerencia o espaço em disco para melhores circunstâncias de trabalho.
Correção 2. Use as configurações de armazenamento do Windows
- ⏰Duração: 3-5 minutos
- 🧰Ferramentas: PC com Windows, disco rígido, configurações de armazenamento do Windows
- 👔Usuários adequados: todos os usuários do Windows
As Configurações de Armazenamento do Windows são um método simples e rápido para verificar o espaço de armazenamento no PC . As etapas listadas abaixo podem ajudar você a determinar rapidamente quanto espaço em disco você ainda tem.
Etapa 1: Pressione o botão Windows e selecione clique no ícone de engrenagem para abrir "Configurações".
Etapa 2: selecione a primeira opção chamada "Sistema" na barra lateral esquerda.
Etapa 3: Selecione "Armazenamento". Ele mostrará o espaço livre e usado da sua unidade "C:".

Etapa 4: para verificar todo o uso do armazenamento da partição, clique na opção "Configurações avançadas de armazenamento" listada abaixo da área de trabalho.
Etapa 5: Agora, selecione "Armazenamento usado em outros dispositivos". Ele mostrará a lista de todas as unidades de armazenamento.

Se você preferir uma maneira instantânea de verificar o espaço em disco no seu PC sem usar software, as configurações de Armazenamento do Windows são uma ferramenta rápida. E você também pode compartilhar este utilitário para ajudar mais amigos online:
Correção 3. Via Gerenciamento de Disco
- ⏰Duração: 1-2 minutos
- 🧰Ferramentas: PC com Windows, disco rígido, gerenciamento de disco
- 👔Usuários adequados: iniciantes
O Disk Management é um utilitário fantástico do Windows para verificar o espaço em disco em computadores Windows. Você pode usá-lo para gerenciar todas as operações que envolvem discos, incluindo a verificação do espaço em disco, a criação de partições, a formatação de unidades, a alocação de letras de unidade e muito mais. É uma abordagem fácil e confiável para verificar quanto espaço em disco eu tenho. O Disk Management determina a quantidade de espaço usado ou disponível seguindo as etapas abaixo.
Etapa 1: vá para a área de trabalho, clique com o botão direito do mouse em "Este PC" e selecione "Propriedades".
Etapa 2: clique em "Mostrar mais opções" e clique em "Gerenciar".
Etapa 3: clique em "Armazenamento" e escolha "Gerenciamento de disco".
Você verá a lista de discos conectados junto com todas as informações.
Etapa 4: Clique no disco em que você quer verificar o espaço. Ele mostrará "unallocated" e "Primary partition".

Estas instruções ajudarão você a usar o Gerenciamento de Disco para verificar rapidamente o espaço em disco em seus discos. É uma abordagem fácil e confiável para verificar quanto espaço em disco eu tenho.
Correção 4. Com o Windows File Explorer
- ⏰Duração: 2-4 minutos
- 🧰Ferramentas: PC com Windows, disco rígido, Windows File Explorer
- 👔Usuários adequados: qualquer pessoa que tenha um PC com Windows e queira verificar o espaço em disco usando o Explorador de Arquivos.
O Windows File Explorer é um utilitário integrado que permite aos usuários executar todas as tarefas de gerenciamento de arquivos. Você pode usá-lo para ver o espaço em disco, incluindo vários recursos, como copiar, mover, excluir e compartilhar arquivos. Siga as etapas fornecidas para verificar o espaço em disco usando o File Explorer.
Etapa 1: clique no ícone da pasta na barra de tarefas ou pressione Windows + E para abrir o "Explorador de Arquivos".
Etapa 2: clique em "Este PC" na barra lateral esquerda e verifique o espaço em disco desejado na seção "Dispositivos e Unidades".
Etapa 3: clique com o botão direito do mouse no disco desejado na lista e selecione "Propriedades".
Etapa 4: Selecione a aba "Geral" na barra de menu superior. Ela mostrará diferentes detalhes sobre a unidade, incluindo o espaço usado e livre.

Correção 5. Usando CMD
- ⏰Duração: 2-3 minutos
- 🧰Ferramentas: PC com Windows, disco rígido, prompt de comando
- 👔Usuários adequados: usuários avançados do Windows
O Prompt de Comando (CMD) é uma maneira eficiente e fácil de contar a capacidade do seu disco. Você pode usar facilmente as diferentes linhas de comando com habilidades básicas de operação de computador. Vou lhe ensinar como verificar o espaço em disco usando o CMD.
Aqui estão os passos detalhados a seguir:
Etapa 1: Pressione a tecla Windows no teclado e digite "Prompt de Comando".
Etapa 2: clique com o botão direito do mouse no primeiro resultado e selecione "Executar como administrador".

Etapa 3: quando a janela CMD aparecer, digite o seguinte comando e pressione "Enter".
wmic logicaldisk get caption, freespace, size
Ele recuperará informações de espaço em disco de drives conectados no seu computador, juntamente com o Freespace e o tamanho total. A linha de comando exibirá os números do tamanho do armazenamento em bytes.

- 💡Dica profissional: 1 GB (gigabyte) é igual a 1.073.741.824 bytes.
Observe que as maneiras acima de verificar o espaço em disco em diferentes sistemas operacionais podem ser um pouco diferentes, e você pode ir mais além seguindo os links aqui para obter mais detalhes:
Por que é necessário verificar quanto espaço em disco eu tenho
Se você não sabe quanto espaço em disco eu tenho, é necessário descobrir a quantidade de conteúdo que sua unidade está armazenando. Verificar o espaço em disco também é essencial para gerenciar os dados, garantir o desempenho e evitar possíveis perdas de dados. Você pode manter um ambiente de computação confiável e eficiente prestando atenção em quanto espaço em disco está disponível em seu disco. Aqui estão alguns motivos principais pelos quais é necessário verificar quanto espaço em disco você tem:
- Evita problemas de desempenho e lentidão no sistema
- Garante o funcionamento eficiente de aplicativos e software
- Permite gerenciamento e organização de arquivos eficazes
- Permite atualizações e backups oportunos do sistema
- Evita corrupção e perda de dados
- Para melhorar o desempenho do computador
Conclusão
Esta página aborda cinco maneiras eficazes de verificar seu espaço em disco. Ela também ensina a importância de verificar regularmente seu espaço em disco. Recomendamos fortemente usar o EaseUS Partition Master se você não quiser desperdiçar seu tempo e energia monitorando manualmente o espaço em disco. A maneira mais simples de determinar quanto espaço em disco você tem em suas unidades de disco é usar este software analisador de espaço.
Além disso, seus recursos de particionamento de disco ajudam a redimensionar/mover, criar, estender, encolher, alocar espaço em disco, migrar o sistema operacional para SSD , limpar o disco, etc.
Perguntas frequentes sobre verificar quanto espaço em disco eu tenho
Siga esta seção de perguntas frequentes para encontrar as respostas caso tenha dúvidas semelhantes às listadas aqui:
1. O que está ocupando espaço no meu disco rígido do Windows 11?
No Windows PC, você pode usar as configurações de Armazenamento incorporadas para descobrir o que está ocupando espaço no seu disco rígido. Ela fornece uma análise detalhada da utilização do armazenamento por vários tipos de conteúdo, incluindo mídia, aplicativos, documentos e muito mais.
2. O que está ocupando mais espaço na unidade C do meu sistema?
Você pode usar a funcionalidade "Limpeza de Disco" do Windows. Eu forneço uma visão geral das pastas e categorias de arquivo com análise de espaço da unidade C do seu sistema. Ele também mostrará arquivos temporários, arquivos de sistema e itens da Lixeira.
3. Como verificar quanto espaço em disco tenho no meu Mac?
Para verificar quanto espaço em disco tenho no seu Mac, abra o menu Apple, escolha "Sobre Este Mac" e clique na aba "Armazenamento" para ver o espaço disponível em disco.
Como podemos te ajudar
Sobre o autor
Atualizado por Rita
"Espero que minha experiência com tecnologia possa ajudá-lo a resolver a maioria dos problemas do seu Windows, Mac e smartphone."
Escrito por Leonardo
"Obrigado por ler meus artigos, queridos leitores. Sempre me dá uma grande sensação de realização quando meus escritos realmente ajudam. Espero que gostem de sua estadia no EaseUS e tenham um bom dia."
Revisão de produto
-
I love that the changes you make with EaseUS Partition Master Free aren't immediately applied to the disks. It makes it way easier to play out what will happen after you've made all the changes. I also think the overall look and feel of EaseUS Partition Master Free makes whatever you're doing with your computer's partitions easy.
Leia mais -
Partition Master Free can Resize, Move, Merge, Migrate, and Copy disks or partitions; convert to local, change label, defragment, check and explore partition; and much more. A premium upgrade adds free tech support and the ability to resize dynamic volumes.
Leia mais -
It won't hot image your drives or align them, but since it's coupled with a partition manager, it allows you do perform many tasks at once, instead of just cloning drives. You can move partitions around, resize them, defragment, and more, along with the other tools you'd expect from a cloning tool.
Leia mais
Artigos relacionados
-
Como Adicionar Espaço Não Alocado à Unidade D no Windows 10/8/7
![author icon]() Leonardo 2025/08/26
Leonardo 2025/08/26 -
M.2 SATA VS M.2 NVMe: Qual é a diferença
![author icon]() Leonardo 2025/08/26
Leonardo 2025/08/26 -
Acer travou na tela de carregamento - 9 soluções rápidas 🔥
![author icon]() Leonardo 2025/08/26
Leonardo 2025/08/26 -
Como Testar a Velocidade de E/S NVMe no Windows e Mac? [Lista de Verificação de 2025]
![author icon]() Leonardo 2025/08/26
Leonardo 2025/08/26
Temas quentes em 2025
EaseUS Partition Master

Gerencie partições e otimize discos com eficiência








