Índice da página
Sobre o autor
Tópicos quentes
Atualizado em 26/08/2025

A criptografia BitLocker é um meio poderoso para proteger dados sensíveis no seu computador, mas pode chegar um momento em que você tenha que apagar uma unidade criptografada pelo BitLocker. Este tutorial da EaseUS irá guiá-lo pelo processo passo a passo, seja para se preparar para vender seu dispositivo ou começar do zero.
- Aviso
- Antes de começarmos, é importante lembrar que o backup de dados é crucial. Recomendamos fortemente que você clone a unidade criptografada pelo BitLocker antes de executar qualquer forma de limpeza. Isso evitará qualquer perda inesperada de dados e permitirá a recuperação se algo der errado durante o processo de limpeza.
#1. Limpe a unidade criptografada do BitLocker (recuperável)
Agora que destacamos a importância de fazer backup dos seus dados, vamos explorar algumas das diferentes maneiras de limpar unidades criptografadas do BitLocker. Essa abordagem é mais segura, pois permite a recuperação de dados, se necessário, dando assim àqueles que desejam apagar seus discos a opção de possivelmente recuperá-los mais tarde.
Vamos analisar o processo passo a passo de cada método em detalhes.
Opção 1. Formate a partição
Primeiro, veremos as etapas para limpar a unidade criptografada pelo BitLocker formatando a partição:
Etapa 1. Desbloqueie a unidade que foi criptografada com o BitLocker.
Etapa 2. Abra o Explorador de Arquivos e vá para a seção "Este PC".
Etapa 3. Em seguida, clique com o botão direito do mouse na unidade criptografada do BitLocker que você deseja limpar.
Etapa 4. Escolha "Formatar" no menu de contexto.
Etapa 5. Na janela de formato que aparece, escolha o sistema de arquivos desejado (geralmente NTFS para Windows). (Inserir - Rótulo do volume é opcional)
Etapa 6. Em "Opções de formato", clique em "Formatação rápida" se desejar um procedimento mais rápido ou desmarque-o para realizar uma formatação mais completa

Etapa 7. Escolha "Iniciar" para iniciar a formatação.
Etapa 8. Um aviso será exibido, o qual você deve confirmar clicando em "OK" após entender que todos os dados na unidade desaparecerão.
Este método efetivamente limpa a unidade criptografada pelo BitLocker removendo a criptografia e todos os dados visíveis.
Se você planeja recuperar a partição do BitLocker que acabou de excluir, este artigo pode ajudar: 🔖 Como recuperar uma partição excluída ou perdida no Windows
Opção 2. Excluir e recriar a partição
Uma das melhores maneiras de limpar completamente e começar de novo em sua unidade criptografada pelo BitLocker é excluindo e recriando sua partição. Esta operação apaga completamente a estrutura da partição, incluindo a criptografia do BitLocker, dando a você uma lousa limpa.
Siga os passos abaixo:
Etapa 1. Clique com o botão direito do mouse no botão Iniciar e selecione Gerenciamento de Disco .
Etapa 2. Quando a janela de gerenciamento de disco abrir, selecione a unidade criptografada pelo BitLocker que você deseja limpar.
Etapa 3. Em seguida, clique com o botão direito do mouse em cada partição da unidade e escolha "Excluir volume". Se você tiver várias partições, será necessário repetir esta etapa várias vezes.

Etapa 4. Depois que todas as partições forem excluídas, você verá a unidade como Espaço Não Alocado.
Etapa 5. Selecione o Espaço Não Alocado, clique com o botão direito nele e escolha "Novo Volume Simples".
Etapa 6. Use o Assistente de Novo Volume Simples para:
- Selecione o tamanho do volume (geralmente o máximo disponível), escolha a atribuição da letra da unidade, formate o volume usando o sistema de arquivos preferido (geralmente NTFS), atribua um rótulo ao volume, se necessário.
Etapa 7. Em seguida, clique em "Concluir" para criar a nova partição.
A nova partição será formatada pelo Windows, mostrando-se como uma unidade nova e desprotegida quando visualizada pelo File Explorer. Essa técnica funciona melhor do que apenas formatar a unidade, pois remove completamente a criptografia do BitLocker. No entanto, vale mencionar que algumas das informações ainda podem ser recuperadas com ferramentas especializadas.
Para usuários que desejam apenas desabilitar o BitLocker para a unidade, o artigo abaixo pode ser o que você está procurando.
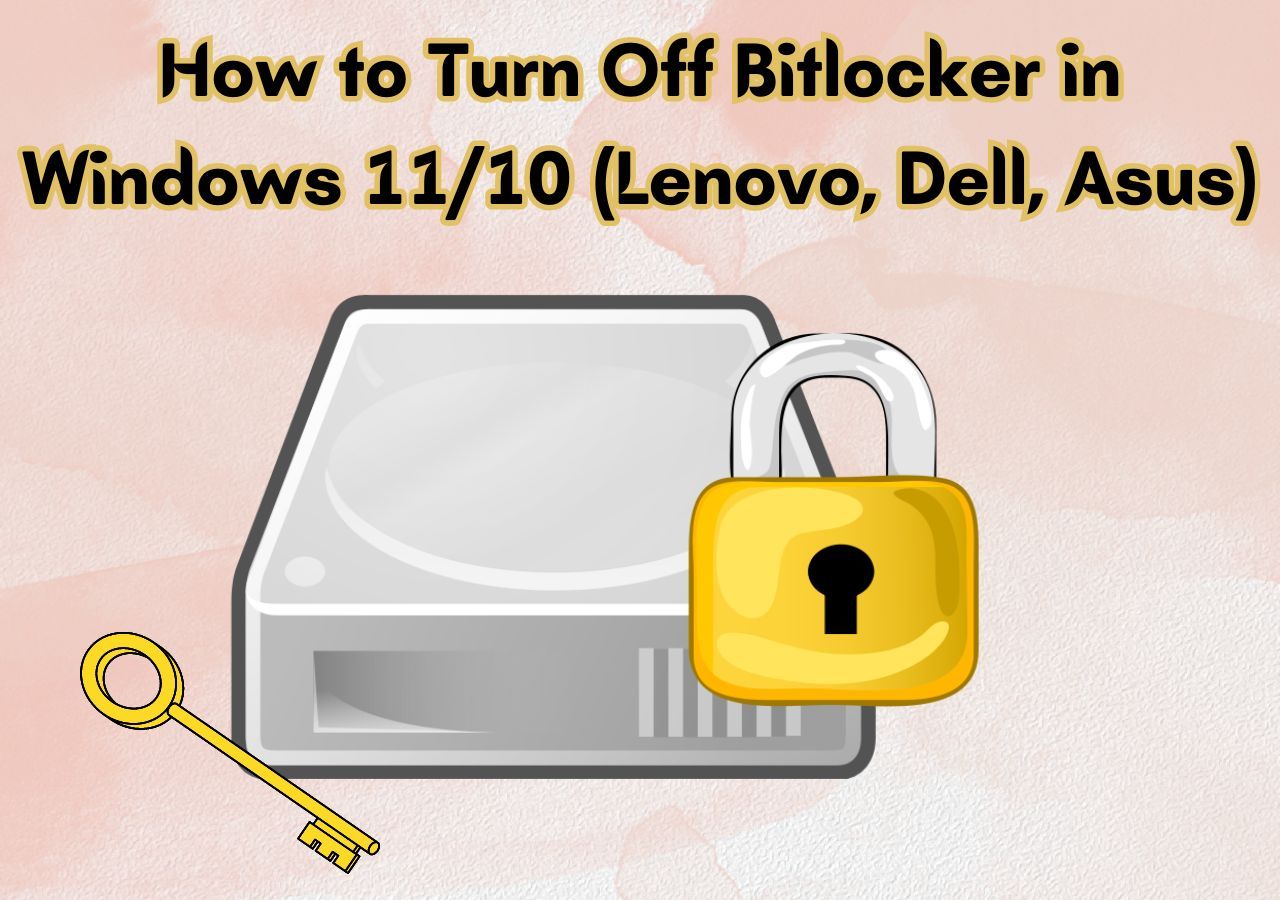
Como desativar o Bitlocker no Windows 11/10 (Lenovo, Dell, Asus)
Esta página abrange instruções abrangentes sobre como desabilitar o BitLocker no Windows 11/10 para PCs Lenovo, Dell e Asus. Simplifique o gerenciamento de criptografia do seu dispositivo com este guia. Leia mais >>
#2. Limpe a unidade criptografada do BitLocker (irrecuperável)
Agora, entendemos que a criptografia do BitLocker e os dados visíveis seriam removidos com sucesso usando os métodos anteriores, mas eles podem não atender ao nível de segurança que as informações confidenciais exigem. No entanto, se você precisa ter certeza de que seus dados são totalmente irrecuperáveis, então você precisará procurar uma solução mais robusta.
Se você está procurando uma técnica para tornar impossível recuperar dados de um dispositivo mesmo após empregar ferramentas de recuperação sofisticadas, então você definitivamente deve considerar usar programas de destruição criptografados de terceiros. Por exemplo, o EaseUS Partition Master Free fornece a função "Wipe", que garante que suas informações serão perdidas permanentemente, independentemente dos sistemas de recuperação usados na tentativa de restaurá-las.
O EaseUS Partition Master é uma ferramenta tudo-em-um para gerenciar discos. Ele contém muitas funcionalidades, como particionamento, redimensionamento e gerenciamento de unidades. Sua função 'Wipe' é única, pois pode sobrescrever informações várias vezes, atendendo a vários critérios internacionais para destruição de dados.
Vamos dar uma olhada nas etapas para limpar a unidade criptografada com BitLocker usando o EaseUS Partition Master:
Definimos duas opções para você limpar dados. Escolha a que você precisa.
Opção 1. Limpar partição
- Clique com o botão direito do mouse na partição da qual deseja apagar os dados e escolha "Limpar".
- Na nova janela, defina o tempo durante o qual você deseja limpar sua partição e clique em "OK".
- Clique no botão "Executar 1 tarefa(s)" no canto inferior direito, verifique as alterações e clique em "Aplicar".
Opção 2. Limpar disco
- Selecione o HDD/SSD. E clique com o botão direito para escolher "Wipe Disk".
- Defina o número de vezes que os dados serão apagados. (Você pode definir para 10 no máximo.) Em seguida, clique em "OK".
- Clique em "Executar 1 tarefa(s)" e depois clique em "Aplicar".
Não se esqueça de compartilhar esta ferramenta se ela ajudar a limpar a unidade BitLocker.
Como limpar a unidade C criptografada do BitLocker
Falamos sobre apagar unidades que o BitLocker criptografou até agora, mas quando se trata da unidade C, é um jogo completamente diferente, pois há problemas e perigos específicos associados a ela. Ela geralmente contém seu sistema operacional, bem como arquivos cruciais do sistema, tornando-o mais difícil do que nunca. Esta seção é para aqueles que desejam limpar a unidade C que é criptografada pelo BitLocker ou até mesmo o disco inteiro.
- Aviso
- A formatação da unidade C é uma operação de alto risco que tornará seu Windows atual inutilizável. Não tente fazer isso a menos que tenha certeza de que realmente precisa fazer.
Se você insiste em seguir em frente, é crucial estar totalmente preparado:
- Faça backup de todos os seus dados: Certifique-se de ter uma cópia de todos os arquivos, documentos e informações pessoais importantes. Depois que a unidade for apagada, não haverá possibilidade de encontrar esses dados novamente.
- Prepare um disco de instalação do Windows para reinstalação do Windows: Isso será necessário para reinstalar o Windows após limpar a unidade C. Certifique-se de criar uma unidade flash USB inicializável ou DVD contendo os arquivos de instalação do Windows.
Para continuar, você deve criar um disco inicializável usando o EaseUS Partition Master e inicializar o computador a partir dele. Você não pode limpar a unidade C enquanto o Windows estiver em execução nela.
Siga os passos indicados para criar um disco inicializável e limpar a unidade:
Etapa 1. Conecte corretamente uma unidade USB, unidade flash ou um disco de CD/DVD ao seu computador. Em seguida, inicie o EaseUS Partition Master, vá para "Bootable Media" e clique em "Create bootable media", clique em "Next".

Passo 2. Você pode escolher USB ou CD/DVD quando a unidade estiver disponível. Uma vez feita a opção, clique em "Prosseguir".
Se você não tiver um dispositivo de armazenamento disponível, você também pode salvar o arquivo ISO em uma unidade local e depois gravá-lo em uma mídia de armazenamento.

Etapa 3. Conecte o disco de inicialização do WinPE ao computador. Reinicie o computador e pressione F2/Del ao mesmo tempo para entrar no BIOS. Defina para inicializar o PC a partir de "Dispositivos removíveis" (disco USB inicializável) ou "Unidade de CD-ROM" (CD/DVD inicializável) além do Disco rígido. Pressione "F10" para salvar e sair.
Etapa 4. Instale e inicie o EaseUS Partition Master. Selecione o HDD ou SSD que você quer limpar. E clique com o botão direito para escolher "Limpar Disco".

Etapa 5. Defina o número de vezes para limpar os dados. Você pode definir para 10 no máximo. Então, clique em "OK".

Etapa 6. Clique em "Executar 1 tarefa(s)" e depois clique em "Aplicar" para começar a limpar os dados.

Depois de inicializar seu computador com sucesso com a ajuda do EaseUS Partition Master, seus recursos podem ser utilizados para excluir os dados da unidade C ou do disco inteiro.
Após concluir esse processo, sua unidade C estará completamente limpa e descriptografada. Você terá que usar a mídia de instalação do Windows que você fez anteriormente novamente para reinstalar o SO e configurar o PC do começo.
Como instalar o Windows 10 em um novo PC sem sistema operacional
Você sabe como instalar o Windows 10 em um novo PC sem SO? Verifique aqui para aprender como. (Também funciona para Windows 11.)
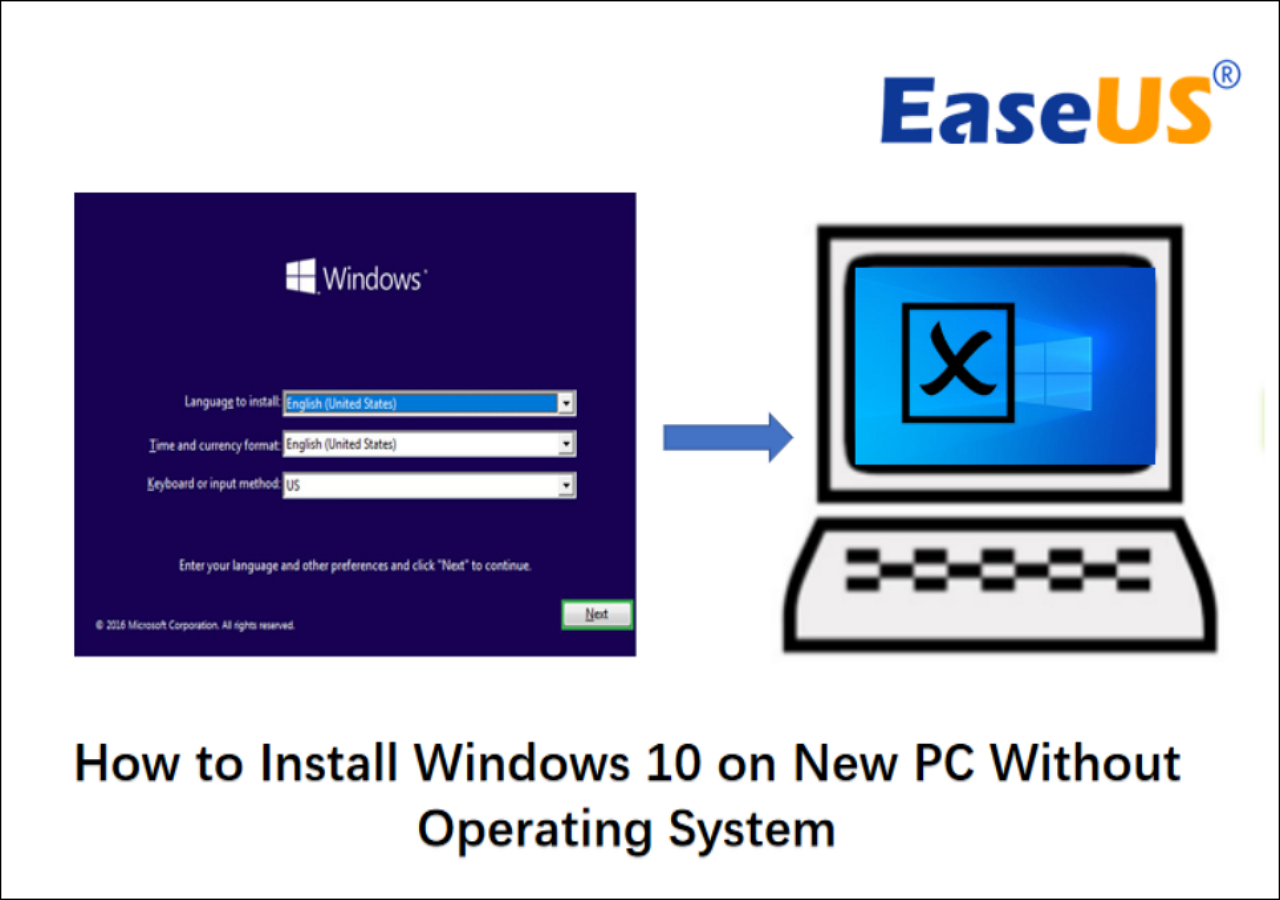
Essa abordagem garante que todos os dados armazenados na unidade C protegida pelo BitLocker sejam completamente e permanentemente apagados, oferecendo o grau mais significativo de proteção de informações ao desativar ou realocar seu sistema.
Veja também:
Conclusão
Neste tutorial, discutimos várias técnicas para limpar unidades criptografadas do BitLocker, desde formatação fácil até métodos mais seguros e irrevogáveis. Destacamos as opções recuperáveis e irrecuperáveis, que envolvem a limpeza delicada de uma unidade C criptografada. Ao longo do texto, enfatizamos a importância do backup de dados e da preparação cuidadosa.
Para aqueles que buscam uma solução segura, recomendamos usar o EaseUS Partition Master. Suas funções avançadas, como limpeza de dados padrão DoD e criação de mídia inicializável, o tornam uma ferramenta essencial para gerenciar unidades criptografadas, garantindo a destruição completa de dados quando necessário.
Perguntas frequentes sobre limpeza de unidade criptografada com BitLocker
-
Pq1. É possível limpar uma unidade criptografada pelo BitLocker?
- Sim, você pode limpar uma unidade criptografada pelo BitLocker formatando-a ou excluindo a partição criptografada e recriando uma por meio de ferramentas internas do Windows. Para uma limpeza mais segura, você pode usar um software de terceiros como o EaseUS Partition Master, que pode executar uma limpeza completa da unidade.
-
Pq2. A reformatação remove o BitLocker?
- Sim, reformatar uma unidade criptografada pelo BitLocker removerá a criptografia do BitLocker junto com todos os dados na unidade. No entanto, é importante observar que o formato padrão não exclui permanentemente todas as informações, incluindo as confidenciais; as informações ainda podem ser recuperadas usando ferramentas especializadas. Para perda permanente de dados, é recomendável que as unidades de disco sejam reformatadas antes ou em vez de usar uma ferramenta de limpeza segura.
-
Pq3. Como limpar SSD criptografado?
-
A limpeza de um SSD criptografado requer consideração especial devido à natureza da tecnologia e criptografia do SSD. Aqui está um processo geral:
1. Se disponível, tente usar a ferramenta de apagamento seguro do fabricante do SSD. Vários fabricantes de SSD têm software que permite que os usuários excluam suas partições enquanto também as criptografam.
- 2. Se o BitLocker estiver em uso, desative a criptografia do BitLocker por meio da Ferramenta de Gerenciamento do BitLocker no Windows primeiro.
- 3. Use um recurso de apagamento seguro em um software de gerenciamento de disco como o EaseUS Partition Master. Essas ferramentas geralmente têm opções específicas de SSD que funcionam com o comando TRIM interno da unidade.
- 4. Se desejar uma opção mais segura, use uma ferramenta que suporte o comando ATA Secure Erase; esse comando restaurará todas as células de armazenamento no SSD.
- 5. Após a conclusão da limpeza, você pode reinstalar o sistema operacional ou formatar a unidade
Como podemos te ajudar
Sobre o autor
Atualizado por Jacinta
"Obrigada por ler meus artigos. Espero que meus artigos possam ajudá-lo a resolver seus problemas de forma fácil e eficaz."
Escrito por Leonardo
"Obrigado por ler meus artigos, queridos leitores. Sempre me dá uma grande sensação de realização quando meus escritos realmente ajudam. Espero que gostem de sua estadia no EaseUS e tenham um bom dia."
Revisão de produto
-
I love that the changes you make with EaseUS Partition Master Free aren't immediately applied to the disks. It makes it way easier to play out what will happen after you've made all the changes. I also think the overall look and feel of EaseUS Partition Master Free makes whatever you're doing with your computer's partitions easy.
Leia mais -
Partition Master Free can Resize, Move, Merge, Migrate, and Copy disks or partitions; convert to local, change label, defragment, check and explore partition; and much more. A premium upgrade adds free tech support and the ability to resize dynamic volumes.
Leia mais -
It won't hot image your drives or align them, but since it's coupled with a partition manager, it allows you do perform many tasks at once, instead of just cloning drives. You can move partitions around, resize them, defragment, and more, along with the other tools you'd expect from a cloning tool.
Leia mais
Artigos relacionados
-
Como clonar o Windows 10 de graça - Guia para iniciantes
![author icon]() Leonardo 2025/10/29
Leonardo 2025/10/29 -
[Corrigido] Opção de formato FAT32 não disponível no Windows
![author icon]() Leonardo 2025/08/26
Leonardo 2025/08/26 -
[Resolvido] HD de 4TB mostra como 2TB
![author icon]() Rita 2025/09/11
Rita 2025/09/11 -
Melhor software de clonagem Crucial - Clone Crucial SSD facilmente
![author icon]() Leonardo 2025/10/29
Leonardo 2025/10/29
Temas quentes em 2025
EaseUS Partition Master

Gerencie partições e otimize discos com eficiência








