Artigos em Destaque
- 01 Melhor software para particionar hd
- 02 Como particionar o disco rígido no Windows
- 03 Como estender a unidade C ou partição de disco no Windows 10
- 04 Como mesclar/unir partições de disco no Windows 10/8/7
- 05 Como redimensionar partição Windows 11/10
- 06 Como recuperar partição de disco excluída ou perdida no Windows 10
- 07 Como excluir todas as partições no Windows 11/10/8/7
- 08 Como ocultar uma partição ou mostrar partições ocultas de disco
Muitos usuários enfrentam perda de dados causada por exclusão acidental ou outras operações inadequadas. Há um caso real do Reddit:
"Excluí acidentalmente as partições durante a atualização para o Windows 10. Como recuperar os dados? Segui as etapas deste vídeo sobre a atualização para o Windows 10. Ele disse que eu deveria excluir as duas partições e foi o que fiz. Mas o que eu não sabia é que ele apaga todos os dados do meu disco rígido, o que é uma chatice. Como diabos faço para recuperar todos esses dados? - Do Reddit
Neste post, você aprenderá como realizar a recuperação de partição perdida com um software de recuperação de partição confiável - EaseUS Partition Master. Além disso, você aprenderá como recuperar partição excluída ou perdida com TestDisk. Primeiro, vamos comparar as duas maneiras para que você possa fazer uma escolha mais sábia:
| 🆚Comparação | 🥇 EaseUS Partition Master | 🥈 TestDisk |
|---|---|---|
| 💻SO compatível | Windows 11/10/8.1/8/7/XP/Vista | Windows/Mac/Linux |
| 🧩Facilidade | Fácil | Difícil |
| ✍️Sistema de arquivos | FAT12/FAT16/FAT32, NTFS, ReFS, EXT2/EXT3/EXT4 | FAT12, FAT16, Fat32, NTFS, EXT2/EXT3, HFS+, ReiserFS |
| ⚙️Suporte técnico | Sim | Não |
| ✏️Etapa necessária | 4 etapas apenas | 9 etapas |
Para iniciantes, o EaseUS Partition Master é a melhor escolha. Sua interface clara facilita a recuperação de partições perdidas. TestDisk é relativamente difícil de usar. E requer muitas linhas de comando durante o processo. Se você não tiver muita experiência em computação, ocorrerá facilmente perda de dados. Para facilitar as coisas, você precisa do software de recuperação de partição EaseUS. Vamos aprender como.
Dica 1. Quatro etapas para recuperar partições perdidas/excluídas
O EaseUS Partition Master fornece Partition Recovery Wizard para ajudá-lo a recuperar partições excluídas ou perdidas com facilidade. Com ele, você pode recuperar facilmente partições perdidas ou excluídas. Além disso, esta ferramenta de gerenciamento de disco possui muitos recursos excelentes.
Sua escolha confiável - EaseUS Partition Master
- Transfira o espaço livre em disco de uma unidade para outra diretamente.
- Redimensione/mova, mescle, clone partição e verifique erros no sistema de arquivos.
- Clone disco, converta para MBR/GPT, converta para dinâmico/básico e até mesmo limpe dados.
- Migre o SO para SSD/HD, aumente o espaço de partição e muito mais.
Baixe esta ferramenta e recupere partições excluídas com passos simples.
Passo 1. Selecione um disco rígido para procurar as partições perdidas
Vá para "Recuperação de Partição", escolha o disco alvo onde você perdeu as partições e clique em "Verificação Nova".
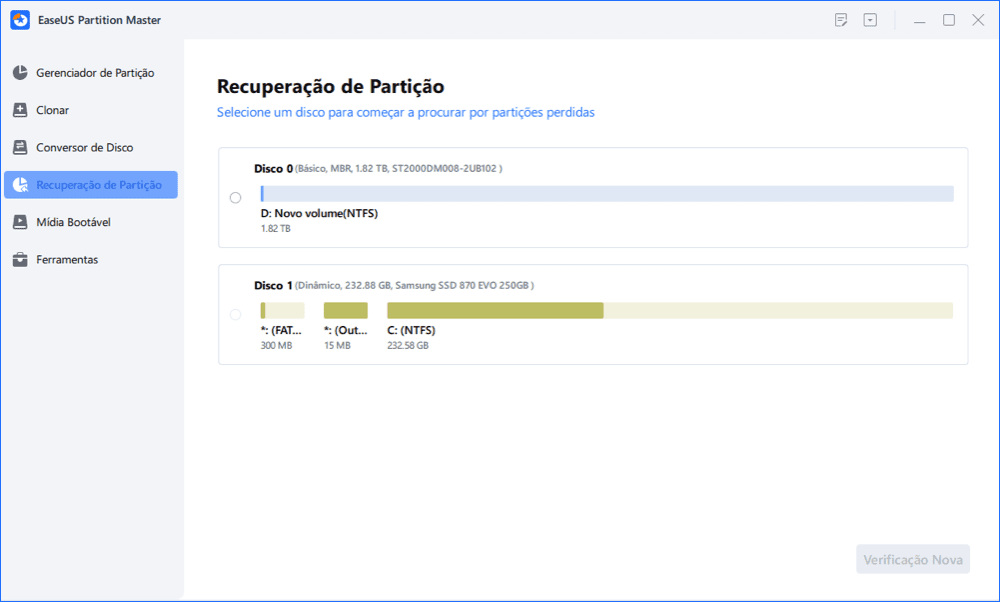
Passo 2. Aguarde a conclusão do processo de análise.
Este programa examinará todo o disco com dois modos - "verificação rápida" e "verificação profunda" para encontrar todas as partições e dados perdidos para você.
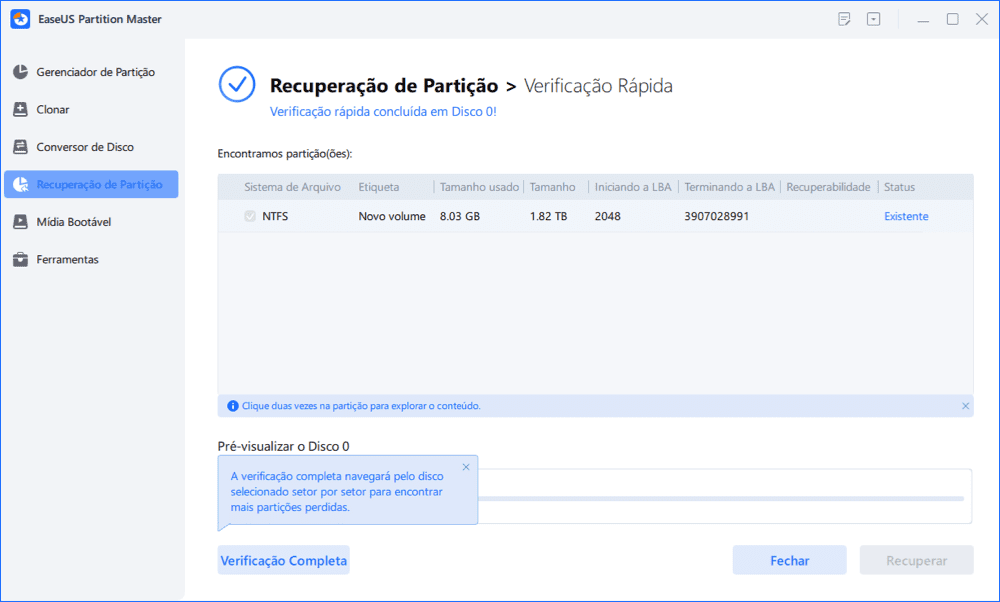
Você pode clicar duas vezes em uma partição para visualizar o conteúdo.
Passo 3. Selecione a partição marcada com o status "Perdido" e clique em "Recuperar". Aguarde e clique em "Feito" quando o software aplicar a recuperação final.
Vá para a seção Gerenciador de Partição, sua partição perdida em seu dispositivo deve reaparecer na unidade.
Ver? É muito fácil restaurar partições perdidas com o software de partição EaseUS. Além de recuperar partições de dados normais, os usuários também podem aplicar este software para recuperar partições reservadas do sistema excluídas ou até mesmo clonar partições reservadas do sistema para outra unidade.
Dica 2. Como recuperar uma partição perdida no Windows
Este método é muito mais difícil do que a Dica 1. Se você está confiante em sua habilidade técnica, siga este método. Você precisa baixar o TestDisk - um programa de código aberto criado para recuperar partições perdidas. Siga as etapas abaixo para recuperar a partição no Windows
Passo 1. Baixe e execute o TestDisk.
Passo 2. Selecione Criar um novo arquivo de log.

Passo 3. Escolha seu disco rígido na lista.

Passo 4. Defina o tipo de tabela de partição da sua unidade.
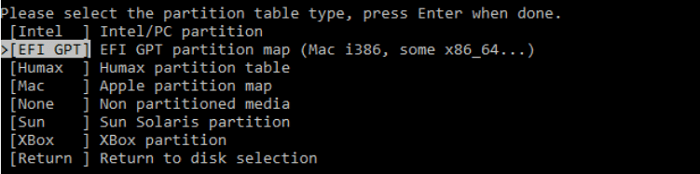
Passo 5. Selecione "Analisar".
Passo 6. Selecione "Pesquisa Rápida".

Passo 7. Destaque a partição quebrada ou ausente.
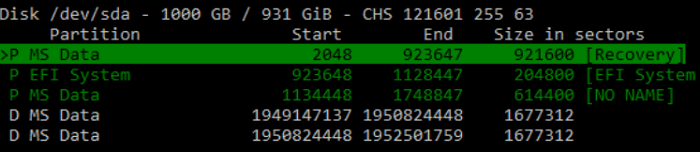
Passo 8. Pressione "A".
Passo 9. Escolha "Concluído".
Se as duas formas funcionarem bem para o seu problema, compartilhe este artigo e ajude mais usuários que perdem ou excluem partições acidentalmente.
Conclusão
Com a ajuda das soluções acima, você pode recuperar partição perdida no Windows 10. Se quiser recuperar dados perdidos/excluídos na partição, você precisa recorrer ao software de recuperação de dados da EaseUS. Além disso, sempre sugiro que você crie um backup da sua partição caso algo aconteça. Uma imagem posterior facilita recuperações futuras.
Perguntas frequentes sobre recuperação de partições excluídas ou perdidas
Este artigo se concentra na recuperação de partições excluídas ou perdidas e fornece duas maneiras para você. Nesta parte, você verá algumas perguntas e respostas sobre como recuperar as partições excluídas ou perdidas.
1. Uma partição excluída pode ser recuperada?
A recuperação de volumes excluídos é muito importante para a segurança dos dados. Felizmente, você pode usar uma ferramenta profissional de recuperação de partição para recuperar uma partição excluída e, assim, recuperar os dados nela contidos. EaseUS Partition Master pode ajudá-lo a recuperar facilmente partições excluídas ou perdidas acidentalmente.
2. O que acontece quando uma partição é excluída?
Se você excluir uma partição ou volume de um disco, o espaço que ele ocupa será liberado e marcado como espaço não alocado. Você pode então usar esse espaço não alocado para criar uma nova partição ou estender outra partição no mesmo disco.
3. Por que minha partição foi perdida?
Os motivos para perda ou desaparecimento de partição podem ser causados por exclusão acidental, perda de letra de unidade, ataque de vírus, tabela de partição corrompida e outros fatores desconhecidos. Quando falta uma letra de unidade em sua partição, você não conseguirá vê-la no Windows File Explorer. Você pode tentar atribuir uma letra de unidade para remover esse erro.
Este artigo ajudou você?
Artigo Relacionado
-
Guia para clonar partição do sistema gratuitamente [Tutorial 2025, testado e comprovado]
![author icon]() Leonardo 2025-10-29
Leonardo 2025-10-29 -
Como redefinir a senha do Windows 7 sem disco [2025🔥]
![author icon]() Leonardo 2025-10-27
Leonardo 2025-10-27 -
Como verificar se há setores defeituosos no disco rígido - 3 maneiras fáceis 💡
![author icon]() Leonardo 2025-10-19
Leonardo 2025-10-19 -
Como executar o teste de vida útil do cartão SD
![author icon]() Leonardo 2025-10-12
Leonardo 2025-10-12