Índice da página
Sobre o autor
Tópicos quentes
Atualizado em 26/08/2025
| Soluções viáveis | Solução de problemas passo a passo |
|---|---|
| Maneira manual | Passo 1: Formate sua unidade USB. Passo 2: Acesse o site da Microsoft e baixe a ferramenta de criação de mídia... Passos completos |
| Use o mestre de partição EaseUS | Passo 1. Para criar um disco inicializável do EaseUS Partition Master, você deve preparar uma mídia de armazenamento... Passos completos |
Introdução
Criar uma unidade USB inicializável para Windows é simples e pode ser feito com apenas alguns cliques. Este guia irá orientá-lo na criação de Windows 10 USB inicializável usando o programa gratuito do Rufus. Para criar uma unidade USB inicializável para Windows 10, você precisará de uma unidade USB com pelo menos 8 GB de espaço de armazenamento e uma cópia do ISO do Windows 10. Os usuários podem baixar o ISO do Windows 10 no site da Microsoft.
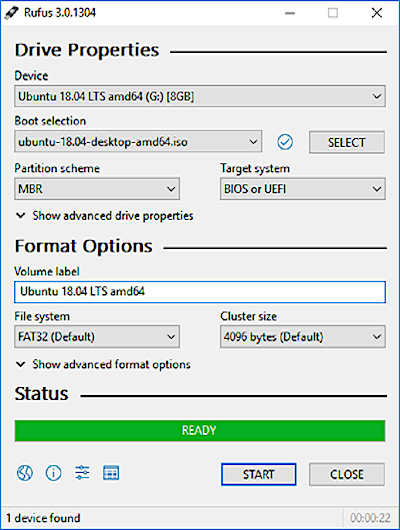
Depois de baixar o ISO, abra-o e extraia o conteúdo para sua unidade USB. Certifique-se de que a unidade USB esteja formatada como NTFS. Após extrair o conteúdo, renomeie o drive USB para “Windows 10”. Depois de renomear a unidade, insira-a na porta USB do seu computador. Ao ligar o PC e pressionar F12, selecione “Boot from USB”. O sistema inicializará a partir da unidade USB.
O que é um USB inicializável?
Um USB inicializável é uma unidade USB que pode ser usada para iniciar ou “inicializar” um computador. Um USB inicializável pode ser usado para instalar um novo sistema operacional (SO) em um computador ou corrigir problemas com o sistema operacional existente. Um arquivo ISO de instalação do sistema operacional desejado e uma unidade USB são necessários para criar um USB inicializável. A criação de um USB inicializável requer uma unidade USB e o arquivo ISO de instalação para o sistema operacional desejado.
Leitura adicional: Inicialize o Windows a partir do cartão SD
Por que você precisaria de um USB inicializável para Windows 10?
O Windows 10 é um ótimo sistema operacional, mas e se algo der errado e você precisar reinstalá-lo? É aí que um USB inicializável para Windows 10 se torna útil. Um USB inicializável é uma unidade USB que foi formatada para ser usada como disco de inicialização. Você pode instalar o Windows 10 via USB no seu computador, mesmo que ele não tenha um sistema operacional instalado.
Como criar um USB inicializável para Windows 10?
O Windows 10 é a versão mais recente do sistema operacional Windows. Ele oferece muitos recursos novos, incluindo a capacidade de criar um USB inicializável. Este artigo mostrará como criar um USB inicializável para Windows 10. O que você precisa Antes de começar, certifique-se de que seu computador tenha uma unidade USB vazia. Você também precisa ter uma unidade USB vazia e formatada.
Você pode gostar:
Dois métodos para criar USB inicializável para Windows 10:
Criar um USB inicializável para Windows 10 é essencial ao atualizar ou instalar o sistema operacional. Existem dois métodos comuns para usar a ferramenta de criação de mídia da Microsoft ou DiskPart. A ferramenta de criação de mídia é a opção mais fácil, mas só pode ser usada para criar um USB inicializável em um computador executando o mesmo Windows 10 que você deseja instalar. Se quiser criar um USB inicializável em uma versão diferente do Windows 10 ou se o seu computador não tiver o Windows 10 instalado, você precisará usar o DiskPart.
1. Etapas manuais de criação de USB inicializável para Windows 10 usando a ferramenta de criação de mídia
Neste artigo, mostraremos instruções manuais passo a passo sobre como criar um USB inicializável para Windows 10 usando a ferramenta de criação de mídia:

Passo 1: Formate sua unidade USB.
Passo 2: Acesse o site da Microsoft e baixe a ferramenta de criação de mídia. Depois de baixado, abra-o e clique em “Criar mídia de instalação para outro PC”.
Passo 3: Crie uma mídia inicializável usando a ferramenta de criação de mídia.
Passo 4: Selecione em qual idioma, edição e arquitetura você deseja que o Windows 10 seja instalado.
Passo 5: Certifique-se de que a opção “Arquivo ISO” esteja selecionada e clique em “Avançar”.
Passo 6: A ferramenta de criação de mídia começará a baixar os arquivos necessários.
Passo 7: Feito isso, escolha onde deseja salvar o arquivo ISO e clique em “Criar”.
Mostraremos como criar um USB inicializável usando o arquivo ISO. Primeiro, insira um USB vazio em seu computador. Depois de fazer isso, abra seu prompt de comando. Pressione “Windows + X” no teclado e selecione “Prompt de Comando (Admin)”. No prompt de comando, insira a parte do disco e digite list disk.
Depois de fazer isso, você verá uma lista de seus discos rígidos. Escolha o disco com o arquivo ISO e selecione "selecionar disco X". Agora você será solicitado a digitar o número de cilindros da sua unidade USB. Digite 15 e pressione Enter.
2. Use uma ferramenta de criação USB inicializável de terceiros
Um USB inicializável é uma ferramenta obrigatória para qualquer técnico de informática. Ele pode ser usado para instalar um sistema operacional, solucionar problemas ou como disco de recuperação. A maneira mais comum de criar um USB inicializável é usar as ferramentas integradas do seu sistema operacional. Mas e se você precisar criar um USB inicializável em um computador diferente? Ou e se o seu computador não tiver um sistema operacional instalado? Você pode usar uma ferramenta de terceiros para criar seu USB nesses casos.
O que é EaseUS Partition Master e seu WinPE Creator
Desde a sua criação em 2004, a EaseUS tem sido líder no fornecimento de software inovador de segurança de dados e gerenciamento de armazenamento. EaseUS Partition Master é um dos produtos mais populares da empresa. Uma ferramenta de particionamento de disco permite aos usuários gerenciar suas partições de disco rígido e verificar facilmente a integridade do disco rígido . Além da versão baseada em Windows, a empresa também oferece uma versão WinPE Creator que pode ser usada para criar uma unidade USB ou CD/DVD inicializável com o software Partition Master instalado. Ele permite que os usuários gerenciem suas partições mesmo que não consigam iniciar o computador.
Passo 1. Para criar um disco inicializável do EaseUS Partition Master, você deve preparar uma mídia de armazenamento, como uma unidade USB, unidade flash ou disco CD/DVD. Em seguida, conecte corretamente a unidade ao computador.
Passo 2. Inicie o EaseUS Partition Master e encontre o recurso "Bootable Media" à esquerda. Clique nisso.
Passo 3. Você pode escolher USB ou CD/DVD quando a unidade estiver disponível. No entanto, se você não tiver um dispositivo de armazenamento disponível, também poderá salvar o arquivo ISO em uma unidade local e depois gravá-lo em uma mídia de armazenamento. Uma vez feita a opção, clique no botão “Criar” para começar.
- Verifique a mensagem de aviso e clique em “Sim”.
Passo 4. Quando o processo terminar, você verá uma janela pop-up perguntando se deseja reiniciar o computador a partir do USB inicializável.
- Reinicializar agora: significa que você deseja reiniciar o PC atual e entrar na mídia inicializável EaseUS para gerenciar suas partições de disco sem sistema operacional.
- Pronto: significa que você não deseja reiniciar o PC atual, mas usar o USB inicializável em um novo PC.

Nota: Para usar o disco inicializável em um novo PC, você precisa reiniciar o computador de destino e pressionar a tecla F2/F8/Del para entrar no BIOS e definir o disco inicializável USB como o primeiro disco de inicialização.
Aguarde pacientemente e seu computador inicializará automaticamente a partir da mídia inicializável USB e entrará na área de trabalho do EaseUS WinPE.

Pensamentos finais
Criar um USB inicializável do Windows 10 é um processo fácil que pode ser concluído com algumas etapas simples. Seguindo as instruções acima, você pode criar um pendrive que pode ser usado para instalar o Windows 10 em qualquer computador. Este processo é ideal para pessoas que desejam instalar o Windows 10 em vários computadores ou para pessoas que desejam experimentar o novo sistema operacional antes de realizar uma instalação completa.
Nota: Antes de começar, certifique-se de ter espaço suficiente em seu USB para 8 GB e de ter feito backup de seus dados.
Como podemos te ajudar
Sobre o autor
Atualizado por Rita
"Espero que minha experiência com tecnologia possa ajudá-lo a resolver a maioria dos problemas do seu Windows, Mac e smartphone."
Escrito por Leonardo
"Obrigado por ler meus artigos, queridos leitores. Sempre me dá uma grande sensação de realização quando meus escritos realmente ajudam. Espero que gostem de sua estadia no EaseUS e tenham um bom dia."
Revisão de produto
-
I love that the changes you make with EaseUS Partition Master Free aren't immediately applied to the disks. It makes it way easier to play out what will happen after you've made all the changes. I also think the overall look and feel of EaseUS Partition Master Free makes whatever you're doing with your computer's partitions easy.
Leia mais -
Partition Master Free can Resize, Move, Merge, Migrate, and Copy disks or partitions; convert to local, change label, defragment, check and explore partition; and much more. A premium upgrade adds free tech support and the ability to resize dynamic volumes.
Leia mais -
It won't hot image your drives or align them, but since it's coupled with a partition manager, it allows you do perform many tasks at once, instead of just cloning drives. You can move partitions around, resize them, defragment, and more, along with the other tools you'd expect from a cloning tool.
Leia mais
Artigos relacionados
-
Como Converter MBR para GPT sem Reinstalar o Windows
![author icon]() Rita 2025/08/26
Rita 2025/08/26 -
Soluções "Não foi possível realizar a verificação do disco"
![author icon]() Leonardo 2025/08/26
Leonardo 2025/08/26 -
Nenhuma opção para desativar o BitLocker no Windows 11 (resolvido)
![author icon]() Leonardo 2025/08/26
Leonardo 2025/08/26 -
Corrigido: SFC(sfc /scannow) Não Funciona no Windows 11/10/8/7
![author icon]() Jacinta 2025/08/26
Jacinta 2025/08/26
Temas quentes em 2025
EaseUS Partition Master

Gerencie partições e otimize discos com eficiência








