Índice da página
Sobre o autor
Tópicos quentes
Atualizado em 31/08/2025
Preparar um novo PC para uso pode gerar entusiasmo, mas a ausência de um sistema operacional pode parecer um obstáculo desafiador. No entanto, instalar o Windows 10 em um PC novo pode ser uma tarefa tranquila, seguindo as instruções apropriadas e utilizando algumas ferramentas essenciais. EaseUS irá guiá-lo cuidadosamente em cada Passo do processo, demonstrando como instalar o Windows 10 no PC novo sem sistema operacional.
Este guia abrangente oferece informações e recursos essenciais para preparar a mídia de instalação e definir as configurações do BIOS. Ao explorar este guia simplificado do processo de instalação do Windows 10, você pode liberar totalmente o potencial do seu novo PC.
| ⏱️Duração | Mais de 10 minutos |
| ⛏️Ferramentas necessárias | Ferramenta de mídia de instalação do Windows 10 - EaseUS Partition Mater |
| 🧑💻Usuários adequados | Todos os usuários, incluindo usuários do Windows 10/11/7 que desejam instalar o sistema operacional |
| 👣Etapas |
1️⃣Etapa 1. Baixar o arquivo ISO do Windows 10 2️⃣Etapa 2. Criar mídia de instalação do Windows 10 |
Como instalar o Windows 10 no PC novo sem sistema operacional
Instalar o Windows 10 em um novo computador sem sistema operacional pode parecer um desafio. No entanto, o processo real é muito mais simples do que parece. Instalar o Windows 10 torna-se muito fácil com a orientação certa. Antes de começar, prepare um USB e formate-o como FAT32. Em seguida, baixe o gravador ISO - EaseUS Partition Master para criar pendrive bootável de instalação.
Aqui, orientaremos você em todas as Passos de como instalar o Windows 10 no PC novo sem o sistema operacional:
1️⃣Etapa 1. Baixar o arquivo ISO do Windows 10
Antes de instalar o Windows em seu novo PC, você precisará baixá-lo do site oficial da Microsoft ou de um site confiável de terceiros. Assim que chegar lá, selecione a versão e o idioma apropriados do Windows 10. Depois disso, inicie o processo de download como um download ISO ou por meio de uma ferramenta de criação de mídia. O site oficial é fornecido abaixo:
Link do site oficial : https://www.microsoft.com/pt-br/software-download/windows10
2️⃣Etapa 2. Criar mídia de instalação do Windows 10
Você deve ter uma mídia de instalação para continuar o processo de instalação em um novo PC. Assim, é essencial criar mídias de instalação utilizando software robusto. EaseUS Partition Master Professional se destaca como o melhor software para criar uma mídia de instalação em comparação com outros softwares. Com seus recursos eficientes, você pode realizar essa tarefa com facilidade e rapidez.
EaseUS Partition Master permite aos usuários gravar o arquivo ISO baixado anteriormente em uma unidade USB. Esta ação criará uma mídia de instalação inicializável para executar a configuração em um novo PC. Você pode instalar o Windows 10 sem esforço através do EaseUS Partition Master devido à sua operação rápida e sem necessidade de conhecimento técnico.
Para criar a mídia de instalação do Windows 10, o EaseUS Partition Master é uma das ferramentas mais eficientes que você pode usar. Aqui está um guia detalhado sobre como usar o EaseUS Partition Master para essa finalidade:
Passo 1. Inicie o EaseUS Partition Master e vá para a seção Mídia Bootável. Clique em "Criar ISO" e clique em "Avançar".
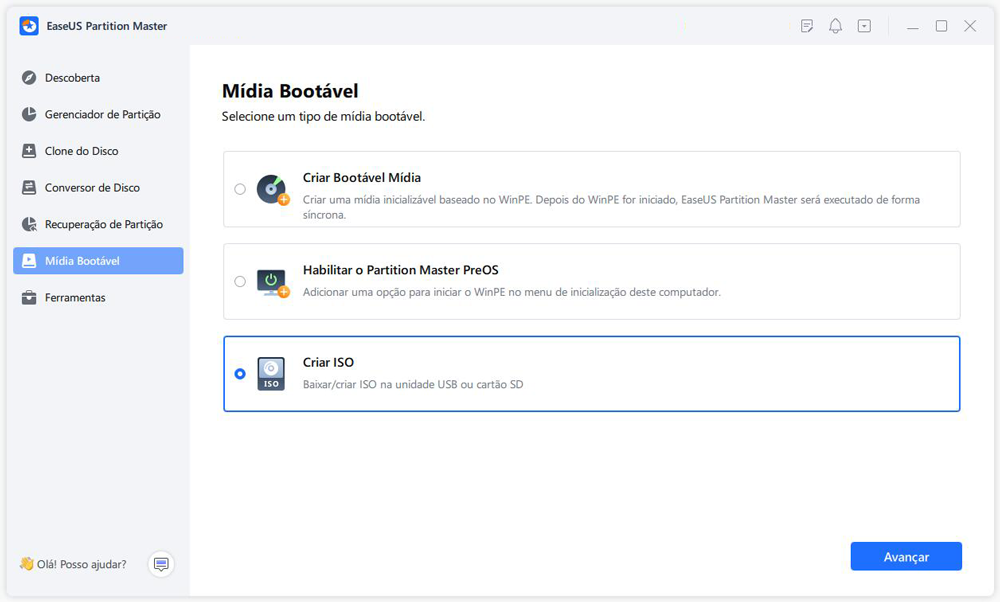
Passo 2. Selecione a imagem ISO que você baixou no seu PC e clique em "Abrir".
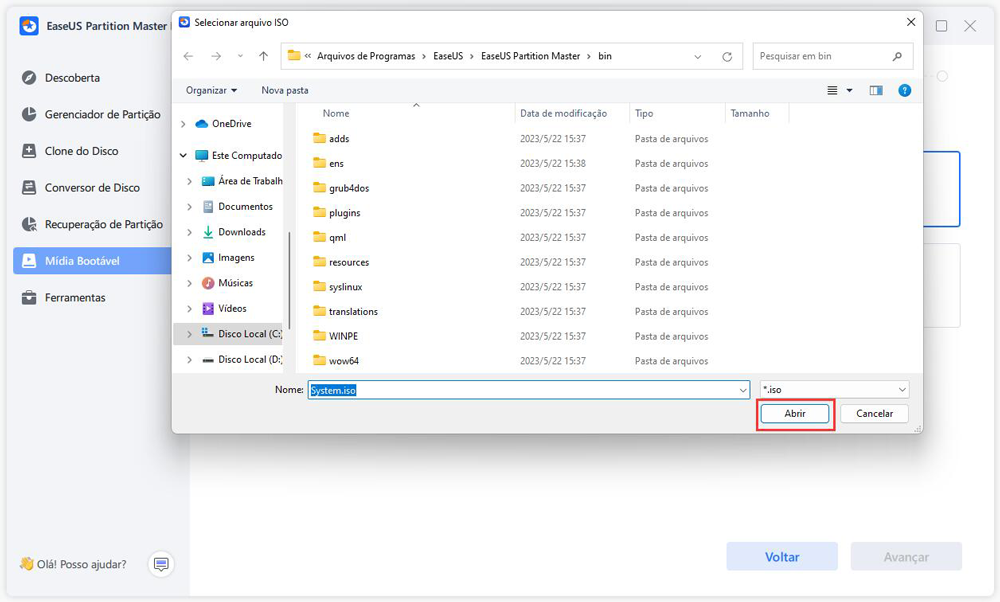
Passo 3. Clique em "Avançar" e selecione o pen drive alvo como destino e clique em "Criar" para executar a operação.
Se você encontrar alguns erros relacionados à instalação do sistema operacional Windows, você também pode usar o EaseUS Partition Master para corrigi-lo, como:
3️⃣Etapa 3. Alterar a ordem de inicialização do BIOS
Para instalar o sistema operacional Windows em seu novo PC, você precisa garantir que ele inicialize usando o pendrive bootável do Windows 10 que você criou. Você precisará alterar a ordem de inicialização nas configurações do BIOS. Alterar a ordem de inicialização altera a preferência do sistema para inicializar a partir dessa sequência específica. Você pode fazer alterações nesse pedido seguindo o guia abaixo:
Passo 1. Para começar, reinicie o sistema e pressione consistentemente a tecla designada do BIOS para acessar as configurações. Lembre-se de que a chave para acessar o BIOS pode variar dependendo das marcas e modelos do computador. Pode ser "Del", "Esc", "F10", "F11" ou qualquer outra tecla.
Passo 2. Depois de acessar as configurações do BIOS, localize a opção "Boot". Aqui, use as teclas de seta para dar à unidade USB bootável a prioridade mais alta.

Passo 3. Depois de fazer isso, você precisa confirmar e salvar as alterações no BIOS de acordo com as instruções do seu sistema. Por fim, reinicie o computador e ele inicializará a partir do USB no qual a mídia de instalação do Windows foi criada.
Depois de definir a ordem de inicialização, você pode inicializar a partir do USB de instalação e instalar o sistema operacional Windows com sucesso. A seguir, forneceremos mais dicas para instalar o Windows 10. Se você acha que este tutorial é útil, clique nos botões sociais e compartilhe-o com outras pessoas necessitadas.
4️⃣Etapa 4. Instalar o Windows em um novo PC
À medida que o seu computador inicia o processo de inicialização usando o USB bootável do Windows 10 que você criou, você se encontra nos estágios finais da instalação do Windows 10. É fundamental personalizar a instalação do Windows 10 em seu computador pessoal de acordo com suas preferências específicas. Aqui estão as Passos abrangentes que você pode empregar para agilizar o procedimento de instalação do Windows 10:
Passo 1. Na primeira Passo, você deverá inserir informações sobre o idioma, o formato da hora e o teclado/método de entrada. Após preencher essas instruções na tela de Setup, escolha a opção "Avançar". Agora prossiga com o botão "Instalar agora" e na tela seguinte insira a "Chave de ativação".

Passo 2. Se não tiver um, você pode pular esta Passo. Em seguida, continue com a opção "Personalizado: Instalar somente Windows". Se você selecionar esta opção, todos os dados da unidade onde deseja instalar o Windows serão apagados.

Passo 3. Agora, você precisa escolher onde deseja instalar o Windows 10. Depois de selecionar, clique em "Avançar" e o processo de instalação do Windows começará. Pode levar de alguns minutos a horas para ser concluído.
Você pode gostar de:
Se você preferir um serviço 1-em-1, pegue o serviço fornecido aqui. Os especialistas do EaseUS Partition Master estão aqui para ajudar a instalar o Windows 10 no PC novo sem SO remotamente. Clique no link e experimente:
Serviços de configuração do Windows EaseUS
Click here to contact EaseUS Partition Master experts for free
Os especialistas da EaseUS estão disponíveis para fornecer serviços manuais individuais (24*7) e ajudar a corrigir diferentes problemas de configuração do Windows. Nossos especialistas oferecerão serviços de avaliação GRATUITOS e diagnosticarão e resolverão com eficiência erros de atualização e instalação do Windows ou problemas diários do sistema operacional usando suas décadas de experiência.
- 1. Corrigir erros de atualização do Windows, como falha de atualização, incapacidade de atualizar o Windows, etc.
- 2. Servir para baixar e instalar o sistema operacional Windows mais recente no PC com sucesso.
- 3. Fornecer correções para erros diários do sistema Windows com drivers, permissão, configurações de conta, etc.
Se você quiser instalar o Windows em outros dispositivos de armazenamento, consulte os links aqui e siga o respectivo guia do tutorial para obter ajuda:
Conclusão
Resumindo, dominar como instalar o Windows 10 no PC novo sem sistema operacional pode inicialmente parecer complexo. No entanto, o emprego da estratégia e das ferramentas adequadas pode simplificar significativamente o procedimento. Este guia completo guiou você pelas Passos essenciais. Essas tarefas envolvem adquirir o arquivo ISO do Windows 10, gerar um pendrive bootável e orientar o procedimento de instalação.
EaseUS Partition Master se estabeleceu como uma ferramenta confiável e fácil de usar, agilizando o processo de geração de mídia de instalação inicializável. Sua interface intuitiva e funcionalidade eficaz o tornam uma excelente escolha para usuários com conhecimentos técnicos variados. Usando o EaseUS Partition Master, você pode agilizar a gravação do arquivo ISO do Windows 10 em uma unidade USB.
Para outras soluções para instalar o Windows sem chave de produto, consulte o seguinte artigo:
Como instalar o Windows 10 sem chave de produto
Você pode instalar o Windows 10 sem chave de produto baixando o ISO do Windows 10 da Microsoft. Esta página oferecerá uma solução abrangente sobre como fazer isso.

Perguntas frequentes sobre como instalar o Windows 10
Para obter mais informações ou resolver quaisquer dúvidas restantes sobre como instalar o Windows 10 no PC novo sem sistema operacional, consulte o conjunto subsequente de perguntas frequentes.
1. Você pode instalar o Windows em um PC sem sistema operacional?
Certamente, é possível configurar o Windows em um computador sem um sistema operacional existente. Você precisará de uma ferramenta de instalação inicializável do Windows, como uma unidade USB ou um DVD contendo os arquivos essenciais de instalação do Windows. Você pode gerar uma mídia de instalação inicializável do Windows através do EaseUS Partition Master. Posteriormente, você pode prosseguir com a instalação do Windows no PC de sua preferência.
2. Como posso instalar o Windows 10 em um novo computador sem disco?
Veja como instalar o Windows 10 em um novo computador sem disco:
Passo 1. Comece obtendo o arquivo ISO do Windows 10 nos sites oficiais da Microsoft ou de terceiros. Utilize uma ferramenta de software como o EaseUS Partition Master para transferir o arquivo ISO para uma unidade USB, tornando-o um meio de instalação inicializável.
Passo 2. Altere a ordem de inicialização do BIOS para priorizar a unidade USB. Siga o processo de instalação do Windows 10 conforme descrito no guia.
3. Como você instala o Windows 11 em um novo PC sem sistema operacional?
Você pode configurar o Windows 11 em um novo PC sem sistema operacional seguindo estas Passos:
Passo 1. Baixe o arquivo ISO do Windows 11 mais recente no site oficial da Microsoft. Utilize uma ferramenta como o EaseUS Partition Master para colocar o arquivo ISO em uma unidade USB e criar uma mídia de instalação inicializável.
Passo 2. Altere a ordem de inicialização do BIOS para priorizar a unidade USB. Em seguida, siga as instruções na tela para concluir o processo de instalação do Windows 11.
Como podemos te ajudar
Sobre o autor
Atualizado por Rita
"Espero que minha experiência com tecnologia possa ajudá-lo a resolver a maioria dos problemas do seu Windows, Mac e smartphone."
Escrito por Leonardo
"Obrigado por ler meus artigos, queridos leitores. Sempre me dá uma grande sensação de realização quando meus escritos realmente ajudam. Espero que gostem de sua estadia no EaseUS e tenham um bom dia."
Revisão de produto
-
I love that the changes you make with EaseUS Partition Master Free aren't immediately applied to the disks. It makes it way easier to play out what will happen after you've made all the changes. I also think the overall look and feel of EaseUS Partition Master Free makes whatever you're doing with your computer's partitions easy.
Leia mais -
Partition Master Free can Resize, Move, Merge, Migrate, and Copy disks or partitions; convert to local, change label, defragment, check and explore partition; and much more. A premium upgrade adds free tech support and the ability to resize dynamic volumes.
Leia mais -
It won't hot image your drives or align them, but since it's coupled with a partition manager, it allows you do perform many tasks at once, instead of just cloning drives. You can move partitions around, resize them, defragment, and more, along with the other tools you'd expect from a cloning tool.
Leia mais
Artigos relacionados
-
Como converter MBR em GPT sem perder dados Windows Server
![author icon]() Leonardo 2025/08/26
Leonardo 2025/08/26 -
Como usar o Driver Easy | É seguro usar o Driver Easy
![author icon]() Leonardo 2025/10/27
Leonardo 2025/10/27 -
Como zerar o disco rígido usando o CMD - Guia passo a passo
![author icon]() Leonardo 2025/09/21
Leonardo 2025/09/21 -
Como consertar a tela preta do Palworld na inicialização - Xbox/PC/Steam
![author icon]() Leonardo 2025/08/31
Leonardo 2025/08/31
Temas quentes em 2025
EaseUS Partition Master

Gerencie partições e otimize discos com eficiência








