Índice da página
Sobre o autor
Tópicos quentes
Atualizado em 29/10/2025
 O armazenamento de dados hoje em dia depende muito de computadores e seu desempenho e eficiência. Os clientes preferem SSDs Crucial, que são rápidos e seguros para melhor desempenho. Crucial é uma unidade de médio porte para SSDs que oferece o melhor equilíbrio entre preço e capacidade de armazenamento disponível hoje — atualizando agora ou colocando um novo para um novo computador.
O armazenamento de dados hoje em dia depende muito de computadores e seu desempenho e eficiência. Os clientes preferem SSDs Crucial, que são rápidos e seguros para melhor desempenho. Crucial é uma unidade de médio porte para SSDs que oferece o melhor equilíbrio entre preço e capacidade de armazenamento disponível hoje — atualizando agora ou colocando um novo para um novo computador.
Software de clonagem crucial: guia e revisão
Este artigo da EaseUS descreve o melhor software para clonar seu Crucial SSD, e as etapas envolvidas seguem abaixo. O software de clonagem replica o conteúdo do seu disco existente; usá-lo para migrar para um novo SSD é tranquilo. O artigo a seguir fornecerá uma lista das principais ferramentas de clonagem e como você pode aplicá-las para tornar o processo o mais tranquilo possível.
A Crucial tem software de clonagem?
Sim, de fato a Crucial oferece seu próprio software de clonagem para permitir que os clientes movam dados de seus drives antigos para novos SSDs Crucial. A Acronis, renomada nos setores de proteção de dados e clonagem de disco, alimenta esse programa.
Software de clonagem Acronis Crucial
A Crucial oferece um software de clonagem chamado Acronis True Image para Crucial. Este utilitário potente garante uma migração de dados perfeita e eficaz, facilitando a clonagem de um disco rígido para um novo SSD Crucial.
| Características | Prós | Contras |
|---|---|---|
| Clonagem Fácil | Fácil de usar com uma interface simples | Limitado a SSDs Cruciais |
| Imagem de disco completo | Processo de clonagem confiável e eficiente | Alguns recursos avançados exigem uma versão paga |
| Proteção de Dados | Opções abrangentes de backup e recuperação | A configuração inicial pode ser demorada |
| Backup e Recuperação | Alta integridade e proteção de dados | |
| Atualizações Automáticas |
Para aqueles que buscam uma solução confiável para clonar seus drives rapidamente, o Acronis True Image for Crucial é altamente recomendado. Por causa de seu vasto conjunto de recursos e design amigável, é uma escolha fantástica tanto para iniciantes quanto para especialistas.
🚩 Leia também: Crucial BX500 VS MX500: Qual é a diferença [novo 2024]
Como clonar HDD/SSD com o software Crucial Cloning
Trocar para um SSD Crucial melhora o desempenho do sistema. Siga estas etapas para preparar e clonar seu HDD ou SSD com o Acronis True Image for Crucial.
Etapa 1. Preparação
Verifique se há no seu sistema seu novo SSD Crucial, um conversor USB para SATA ou um gabinete SSD externo (para laptops), uma chave de fenda (para desktops) e o Acronis True Image for Crucial.
- Dica
- Para evitar perda de dados, faça backup dos arquivos importantes antes de clonar.
Etapa 1. Desligue e desconecte o computador, abra o gabinete com uma chave de fenda e conecte o novo SSD Crucial a uma porta SATA e à conexão de energia.
Etapa 2. Baixe e instale o Acronis da Crucial. Inicie o programa e verifique se ele reconhece sua unidade atual e o Crucial SSD.
Etapa 3. Mantenha seu PC conectado para evitar interrupções de clonagem. Feche programas desnecessários para uma operação perfeita.
Não se esqueça de compartilhar esta página prática com outros usuários e passar para a próxima etapa do guia de clonagem.
Etapa 2. Clonagem
A clonagem do seu disco é a próxima etapa, depois de preparar seu equipamento e instalar o Acronis True Image para Crucial. A clonagem começa quando você preparou seu equipamento e instalou o Acronis True Image para Crucial. Clone seu HDD ou SSD para seu novo SSD Crucial facilmente com esses procedimentos completos.
Etapa 1. Inicie o programa Acronis True Image. O painel principal permite que você comece a clonar.

Etapa 2. Clique em "Clone Disk" no painel. O assistente de clonagem guiará você pelo processo.

Etapa 3. No processo de cópia, selecione seu HDD ou SSD atual como a fonte e seu novo Crucial SSD como o alvo. Escolha o disco certo para evitar perda de dados.
Etapa 4. A personalização do procedimento de clonagem depende de suas preferências. Redimensione partições , exclua arquivos e configurações ou altere outras configurações. Edite esses parâmetros para atender às suas necessidades.
Etapa 5. Após verificar suas escolhas e personalizar as opções, comece a clonar. O Acronis True Image copiará o conteúdo do disco de origem para o disco de destino.
Etapa 6. O Acronis True Image mostra um indicador de progresso durante a clonagem. Você pode acompanhar o progresso para garantir uma navegação tranquila.
Etapa 7. O Acronis True Image irá alertá-lo após a clonagem. Conclua o procedimento, reinicie ou desligue seu computador.
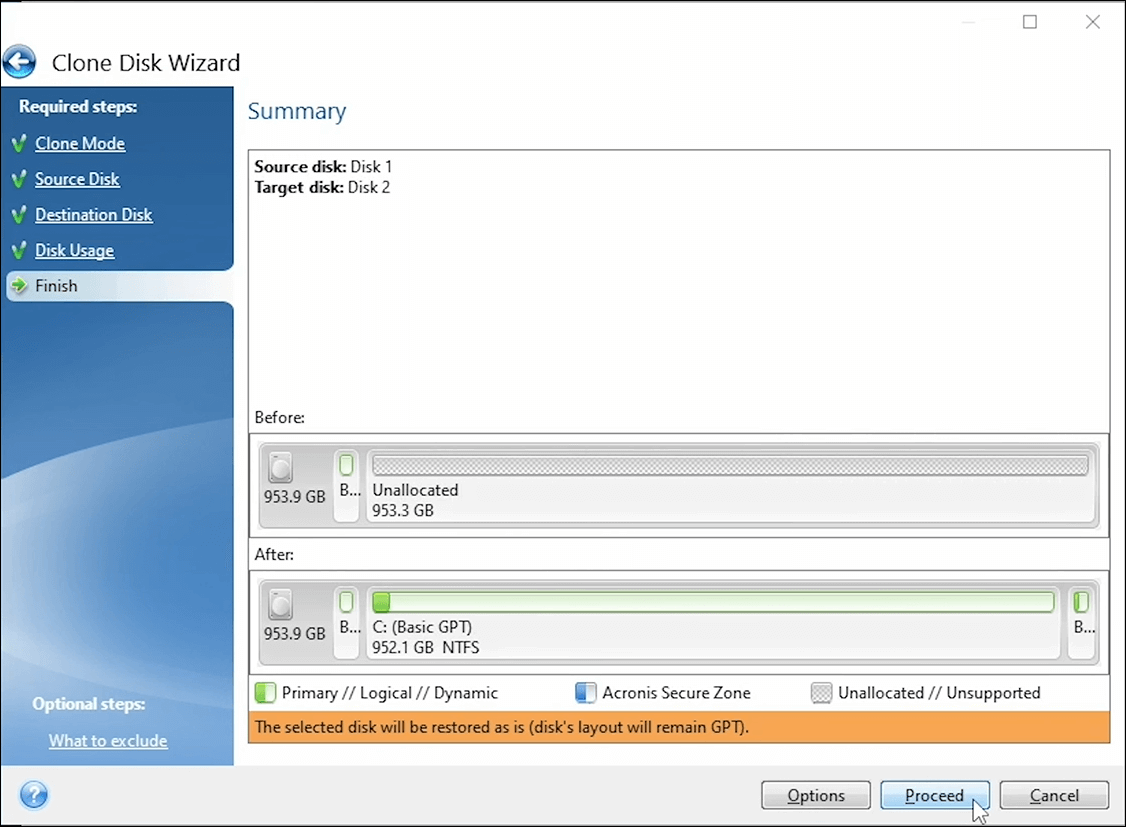
Estas instruções ajudarão você a clonar o HDD ou SSD para seu novo SSD Crucial usando o Acronis True Image for Crucial.
Veja também:
Alternativa mais fácil: EaseUS Partition Master
O Acronis True Image for Crucial pode clonar HDDs e SSDs. No entanto, alguns usuários preferem um software de clonagem de disco mais compatível, pois o Acronis True Image requer pelo menos um SSD Crucial instalado no seu PC.
Assim, o EaseUS Partition Master Professional tem vantagens sobre softwares cruciais de clonagem. Começando com sua interface simples, ele é direto para todos usarem. Ele apresenta clonagem, gerenciamento de partição, redimensionamento de disco/partição, recuperação de dados e otimização de disco. Suas muitas ferramentas simplificam o gerenciamento de armazenamento.
O EaseUS Partition Master pode até mesmo ajudar você a verificar e reparar erros de disco ou certas corrupções do sistema.
Aqui estão os passos para clonar HDD ou SSD com o EaseUS Partition Master:
Etapa 1. Selecione o disco de origem.
- Clique em "Clone" no menu esquerdo. Selecione "Clone OS Disk" ou "Clone Data Disk" e clique em "Next".
- Escolha o disco de origem e clique em "Avançar".
Etapa 2. Selecione o disco de destino.
- Escolha o HDD/SSD desejado como seu destino e clique em "Avançar" para continuar.
- Leia a mensagem de aviso e confirme com o botão "Sim".
Etapa 3. Visualize o layout do disco e edite o tamanho da partição do disco de destino.
Em seguida, clique em "Continuar" quando o programa avisar que apagará todos os dados do disco de destino. (Se você tiver dados valiosos no disco de destino, faça um backup deles com antecedência.)
Você pode selecionar "Ajustar automaticamente o disco", "Clonar como origem" ou "Editar layout do disco" para personalizar o layout do disco. (Selecione a última opção se quiser deixar mais espaço para a unidade C.)
Etapa 4. Clique em "Iniciar" para iniciar o processo de clonagem de disco.

Compartilhe este artigo com seus amigos e colegas que possam estar enfrentando um problema semelhante.
Veredicto final
Otimizar o desempenho do seu sistema pode aumentar muito ao clonar seu HDD ou SSD para um novo SSD Crucial. Esta publicação apresentou o EaseUS Partition Master, um substituto mais fácil com recursos mais sofisticados, e incluiu instruções abrangentes para utilizar o Acronis True Image para Crucial. Sugerimos usar o EaseUS Partition Master para uma operação de clonagem mais fácil, rápida e flexível. Dê às pessoas acesso a essas informações para que elas também possam aproveitar esses recursos eficazes de migração de dados.
Perguntas frequentes sobre software de clonagem crucial
-
Pq1. O software de clonagem Crucial é bom?
- Sim, o software de cópia Crucial com tecnologia Acronis True Image é muito bom. Ele fornece migração de dados confiável e eficaz e uma IU intuitiva para usuários novatos e experientes.
-
Pq2. É possível clonar um HDD para SSD gratuitamente?
- Você pode clonar HDD para um SSD gratuitamente usando aplicativos específicos. Ferramenta recomendada: EaseUS Partition Master. Sua edição gratuita suporta clonagem de partição , facilitando a movimentação de dados de um HDD para um SSD. O EaseUS Partition Master é fácil de usar e rápido na clonagem, o que o torna ideal para movimentação de dados.
-
Pq3. Posso clonar um SSD de 1 TB em um SSD de 2 TB?
- Sim, você pode clonar SSD de 1 TB para 2 TB. Ferramentas de clonagem como Acronis True Image for Crucial ou EaseUS Partition Master podem copiar seu SSD de 1 TB para um SSD de 2 TB. Você pode redimensionar partições durante a clonagem para maximizar o espaço do SSD de 2 TB. Essa abordagem preserva seus dados, programas e configurações do sistema para uma transição suave.
Como podemos te ajudar
Sobre o autor
Atualizado por Jacinta
"Obrigada por ler meus artigos. Espero que meus artigos possam ajudá-lo a resolver seus problemas de forma fácil e eficaz."
Escrito por Leonardo
"Obrigado por ler meus artigos, queridos leitores. Sempre me dá uma grande sensação de realização quando meus escritos realmente ajudam. Espero que gostem de sua estadia no EaseUS e tenham um bom dia."
Revisão de produto
-
I love that the changes you make with EaseUS Partition Master Free aren't immediately applied to the disks. It makes it way easier to play out what will happen after you've made all the changes. I also think the overall look and feel of EaseUS Partition Master Free makes whatever you're doing with your computer's partitions easy.
Leia mais -
Partition Master Free can Resize, Move, Merge, Migrate, and Copy disks or partitions; convert to local, change label, defragment, check and explore partition; and much more. A premium upgrade adds free tech support and the ability to resize dynamic volumes.
Leia mais -
It won't hot image your drives or align them, but since it's coupled with a partition manager, it allows you do perform many tasks at once, instead of just cloning drives. You can move partitions around, resize them, defragment, and more, along with the other tools you'd expect from a cloning tool.
Leia mais
Artigos relacionados
-
Arquivo muito grande para USB? Corrigir erro Não é possível copiar arquivo grande para um USB
![author icon]() Leonardo 2025/09/14
Leonardo 2025/09/14 -
Não é possível instalar o Windows 10 no disco dinâmico? 3 correções 💡
![author icon]() Leonardo 2025/08/26
Leonardo 2025/08/26 -
Download gratuito da ferramenta de reparo do Windows 10 | Guia de instruções
![author icon]() Leonardo 2025/10/05
Leonardo 2025/10/05 -
Como Redimensionar Partição no Windows 10?
![author icon]() Jacinta 2025/09/17
Jacinta 2025/09/17
Temas quentes em 2025
EaseUS Partition Master

Gerencie partições e otimize discos com eficiência








