Introdução aos Sistemas de Arquivos Normais
Artigos em Destaque
- 01 O que é o sistema de arquivos NTFS
- 02 O que é o sistema de arquivos FAT/FAT16/FAT32
- 03 O que é o sistema de arquivos EXT2/3/4 (Linux)
- 04 NTFS, exFAT, FAT32, qual é a diferença e como selecionar
- 05 NTFS ou FAT32, qual devo usar para USB, Windows e Mac
- 06 Qual é o melhor tipo de sistema de arquivo para USB/HD Externo (inicializável)
- 07 Converter sistema de arquivos para NTFS/FAT32/EXT2/EXT3
- 08 Como converter NTFS para FAT32 sem formatação
- 09 Baixar melhor conversor FAT32 [testado e gratuito]
- 10 Corrigir o arquivo é muito grande para o sistema de arquivos de destino em USB/HD Externo
- 11 Corrigir o Windows detectou corrupção do sistema de arquivos no disco local
- 12 Corrigir o volume não contém um sistema de arquivos reconhecido
Ao configurar um novo disco rígido ou um disco rígido externo ou unidade USB, você sempre surgirá com esta pergunta: Qual sistema de arquivos devo configurar para minha unidade, certo? E o NTFS é sempre visto, recomendado e usado em vários tipos de dispositivos de armazenamento em muitos casos.
No entanto, você sabe o que é sistema de arquivos NTFS? Quais são os prós, contras e quando usar NTFS em suas unidades? Siga esta página e apresentaremos um guia completo para aprender tudo sobre o sistema de arquivos NTFS. Então vamos começar aqui.
Neste artigo, você aprenderá:
- O que é o sistema de arquivos NTFS - Definição
- Estrutura do sistema de arquivos NTFS (New Technology File System) - Como o NTFS armazena dados
- Preciso do sistema de arquivos NTFS para Windows - Vantagens do NTFS
- Qual é melhor? NTFS ou FAT
- Tutorial: Como criar uma partição de sistema de arquivos NTFS no Windows 11/10
- Solução de problemas 1: Erro de código de parada NTFS - NTFS_FILE_SYSTEM BSOD no Windows
- Solucionar problemas 2: reparar a corrupção do sistema de arquivos NTFS
O que é o sistema de arquivos NTFS - Definição
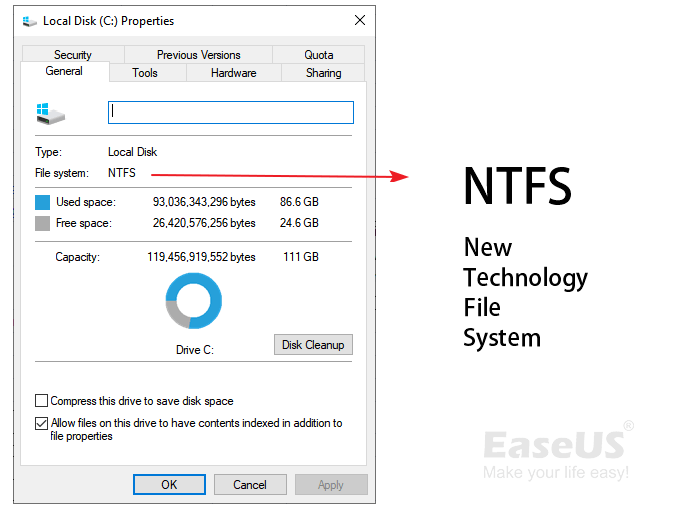
- pela Wikipédia
Definição: De acordo com a Wikipedia, NTFS é um sistema de arquivos desenvolvido pela Microsoft em julho de 1993, e é amplamente suportado por muitas plataformas, incluindo Windows, Linux, BSD, etc. e obtém um melhor suporte de leitura e escrita. Os usuários também podem aplicar alguns comandos de conversão para alterar o sistema de arquivos NTFS para outros formatos, como converter NTFS para FAT32 ou vice-versa.
Aqui está uma tabela que lista informações mais detalhadas sobre o sistema de arquivos NTFS. Siga para conferir os detalhes:
| Características | Sistema de arquivos NTFS |
|---|---|
| Versões |
|
| Localização de arquivo | Bitmap |
| Tamanho máximo do arquivo |
|
| Tamanho máximo da partição |
|
| Sistemas operacionais suportados |
|
Então, como uma partição do sistema de arquivos NTFS armazena seus dados, permitindo que o Windows ou outras plataformas acessem os dados salvos na unidade? Na próxima parte, mostraremos a estrutura do sistema de arquivos NTFS e como uma unidade NTFS armazena dados.
Estrutura do sistema de arquivos NTFS (New Technology File System) - Como o NTFS armazena dados
Nesta parte, você aprenderá a estrutura do sistema de arquivos NTFS e como a partição NTFS armazena e salva dados. Primeiro, vamos aprender como o sistema de arquivos NTFS estrutura e organiza os dados.
Estrutura NTFS: O sistema de arquivos NTFS consiste em 5 componentes, incluindo OS Boot Record, MFT 1, MFT Metadata, MFT2 e Data Area.
Veja como funciona cada parte:
- Setor de inicialização da partição: também conhecido como PBS, contém as informações de inicialização.
- Master File Table: Abreviação de MFT, é um diretório que armazena dados de meta-arquivo (ou metadados), incluindo nome do arquivo, data de criação, permissões de acesso, tamanho, etc.
- Meta-arquivos: Ajuda a definir e organizar o sistema de arquivos, fazer backup de dados críticos do sistema de arquivos, fazer buffer de alterações no sistema de arquivos, gerenciar a alocação de espaço livre e ajudar a estruturar metadados com mais eficiência.
- Área de dados: A unidade que armazena arquivos e dados em uma partição ou unidade externa.
Você também pode consultar a imagem da estrutura do sistema de arquivos NTFS para aprender os detalhes:
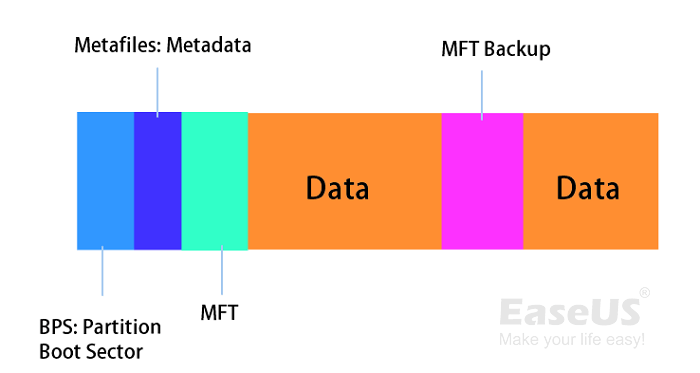
Preciso de um sistema de arquivos NTFS no Windows ou dispositivos de armazenamento? Verifique a próxima parte, e você obterá a resposta.
Preciso do sistema de arquivos NTFS para Windows - Vantagens do NTFS
Então, eu preciso do sistema de arquivos NTFS no meu computador ou dispositivos de armazenamento externos? Quando devo usar o NTFS? Essas duas questões são discutidas aqui, e vamos ver os detalhes:
Vantagens e benefícios do NTFS:
- Tolerância a falhas: O sistema de arquivos NTFS pode reparar automaticamente arquivos e pastas de falhas de energia ou outros erros.
- Segurança: O sistema de arquivos NTFS permite definir a permissão de acesso a alguns arquivos e pastas locais. Em outras palavras, você pode definir um arquivo confidencial inacessível para alguns outros usuários.
- Compactação: NTFS suporta compactação de arquivos para que você possa compactar arquivos e pastas para acelerar o sistema.
- Compatibilidade: O formato do sistema de arquivos NTFS é amplamente compatível com muitos sistemas operacionais, incluindo Windows 11/10/8.1/8/7/XP, Linux e até macOS.
Observe que o sistema de arquivos NTFS é somente leitura no Mac. Você precisará habilitar o NTFS no Mac para torná-lo acessível.
- Transferência de arquivos grandes: NTFS suporta salvar arquivos grandes. E você pode usá-lo para transferir e armazenar arquivos de vídeo super grandes em uma unidade NTFS.
Quando preciso de NTFS e para que o NTFS pode ser usado:
- Crie uma nova partição em um disco do Windows - NTFS (por padrão).
- Formate USBs, cartões micro SD, HDDs e SSDs.
- Armazene e transfira arquivos grandes, como jogos, vídeos, filmes, etc.
- Instale sistemas operacionais, programas e jogos Windows em uma partição NTFS com o tipo de disco MBR ou GPT .
- O NTFS mantém um log de arquivos adicionados, modificados ou excluídos em uma unidade.
Qual é melhor? NTFS ou FAT
Alguns de vocês podem querer entender melhor as diferenças entre NTFS e FAT ou não sabem como selecionar um deles como seu disco rígido ou formato USB, certo?
No início, apresentamos a definição do sistema de arquivos NTFS. Para aprender as diferenças, vamos primeiro ter uma ideia básica sobre o FAT32. FAT32, conhecido como um formato de sistema de arquivos padrão mais antigo antes do sistema de arquivos NTFS, é compatível com todos os sistemas operacionais.
Então, qual é melhor, NTFS ou FAT32? Aqui está uma imagem que compara NTFS e FAT32. Você pode seguir para aprender as diferenças:
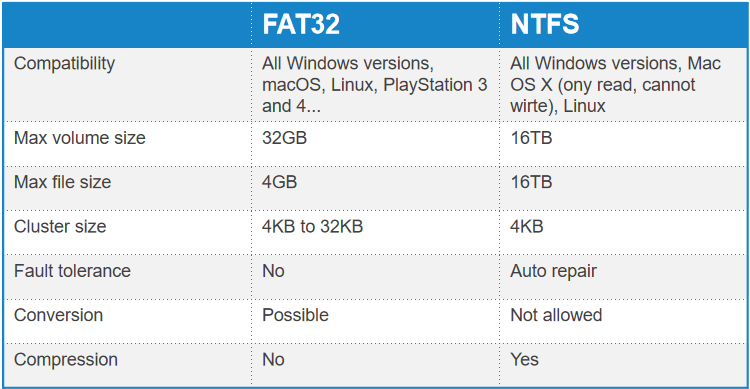
De acordo com esta imagem, você pode ver claramente que:
- O NTFS suporta um tamanho de volume e um tamanho de arquivo maiores que o FAT32.
- Além disso, o NTFS é tolerante a falhas com erros repentinos.
- O NTFS permite a compactação de arquivos.
- O FAT32 é mais compatível com diferentes sistemas operacionais, enquanto o NTFS não é. (Observe que o NTFS é somente leitura no MacOS X e macOS.)
Então, quando devo usar o NTFS e quando usar o FAT32? Aqui estão as dicas:
- Use FAT32 em uma unidade flash USB ou cartão SD com capacidade pequena - 32 GB ou menor.
- Use FAT32 em discos rígidos externos para computadores Windows e Mac.
- Use NTFS em partições de disco rígido internas do Windows.
- Use NTFS para transferências de arquivos grandes.
Tutorial: Como criar uma partição de sistema de arquivos NTFS no Windows 11/10
Então, como crio uma partição do sistema de arquivos NTFS no meu computador? Aqui está um guia que você pode seguir:
Etapa 1. Clique com o botão direito do mouse no ícone do Windows e clique em "Gerenciamento de disco".
Passo 2. Clique com o botão direito do mouse no espaço não alocado em seu disco rígido e clique em "Novo Volume Simples...".
Etapa 3. Defina o sistema de arquivos da nova partição como NTFS, defina o tamanho do volume e clique em "Avançar" para continuar.
Etapa 4. Defina o número da unidade de partição, etiqueta, etc., clique em "Avançar" e "Concluir".

Iniciantes do Windows também podem recorrer a um software gerenciador de partição confiável para obter ajuda. Por exemplo, o EaseUS Partition Master permite que você crie uma nova partição NTFS em apenas alguns cliques:
Passo 1. Inicie EaseUS Partition Master
Na janela principal, clique com o botão direito do mouse no espaço não alocado no seu disco rígido ou dispositivo de armazenamento externo e selecione "Criar".

Passo 2. Ajuste o novo tamanho da partição, sistema de arquivos, rótulo etc.
Defina o tamanho, a etiqueta da partição, a letra da unidade, o sistema de arquivos etc. para a nova partição e clique em "OK" para continuar.

Passo 3. Confirme para criar uma nova partição
Clique no botão "Executar Tarefa" e confirme para criar uma nova partição clicando em "Aplicar".

Assista ao tutorial em vídeo a seguir e saiba como criar uma partição no sistema de arquivos NTFS, FAT ou EXT.
Depois disso, você pode usar a partição de formato do sistema de arquivos NTFS para armazenar arquivos, instalar programas e até mesmo o sistema operacional Windows.
Às vezes, você também pode precisar alterar ou alternar o sistema de arquivos entre NTFS e FAT32. Aqui estão algumas dicas para você tentar:
Além de definir o sistema de arquivos NTFS como o formato de partição do disco rígido, alguns de vocês também podem encontrar erros inesperados do sistema de arquivos NTFS, como erros do sistema de arquivos BSOD ou NTFS. Nos próximos dois guias, mostraremos como solucionar esses dois erros por conta própria com êxito.
Solução de problemas 1: Erro de código de parada NTFS - NTFS_FILE_SYSTEM BSOD no Windows
O erro de código de parada do sistema de arquivos NTFS também é conhecido como erro "NTFS_FILE_SYSTEM" ou erro BSOD. Muitas vezes vem com uma tela azul de erro de morte com uma mensagem de erro:
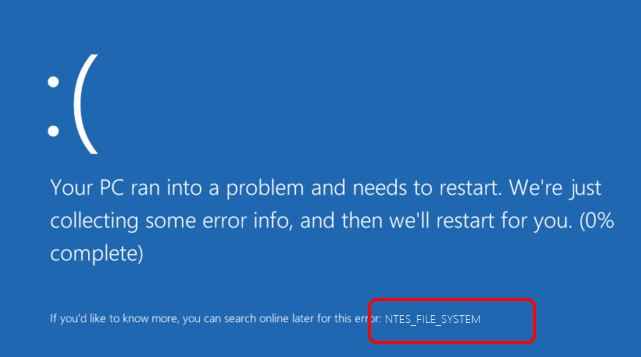
Quando esse erro ocorrer, você também poderá observar uma frase abaixo da mensagem de aviso que informa:
"Se você quiser saber mais, pode pesquisar online mais tarde por este erro: NTFS_FILE_SYSTEM".
Então, como você corrige esse problema rapidamente? Aqui estão duas resoluções para você:
1. Aguarde o PC concluir o processo de coleta de erros e veja se ele reinicia.
2. Se o computador não reiniciar, tente forçar a reinicialização do computador pressionando o botão liga/desliga.
Após a reinicialização do computador, se ainda estiver travado com o erro BSOD, tente reiniciar o PC no modo de segurança:
- Segure o botão liga/desliga por 10 segundos para desligar o PC.
- Pressione o botão liga/desliga para ligar o computador e segure o botão liga/desliga por 10 segundos para desligá-lo.
- Pressione o botão liga/desliga novamente para ligar o PC e, quando o Windows reiniciar, segure o botão liga/desliga por 10 segundos para desligá-lo.
- Pressione o botão liga / desliga novamente para ligar o PC e permitir que ele reinicie e, em seguida, entre totalmente no winRE.
- Selecione "Solucionar problemas" > "Opções avançadas" > "Configurações de inicialização" > "Reiniciar".
- Depois que o computador reiniciar, pressione F5 para entrar no modo de segurança.
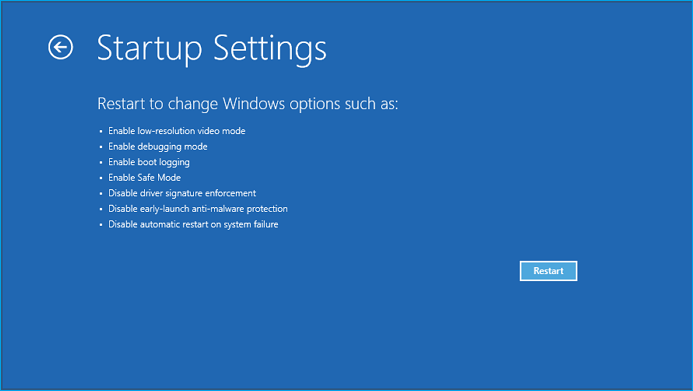
Solucionar problemas 2: reparar a corrupção do sistema de arquivos NTFS
Às vezes, a partição do disco rígido do sistema de arquivos NTFS ou o disco rígido externo podem encontrar um erro de acesso aos dados do dispositivo ou um problema de corrupção do sistema de arquivos, como RAW ou outros erros.
Para reparar o erro de corrupção do sistema de arquivos NTFS, você pode primeiro tentar a ferramenta de reparo NTFS interna do Windows:
Etapa 1. Clique com o botão direito do mouse na partição NTFS corrompida
Etapa 2. Vá para "Propriedades" > "Ferramentas", clique em "Verificar" em "Verificação de erros".
Sistema de arquivos NTFS é perfeito para sistema operacional Windows e armazenamento de arquivos enorme
Nesta página, apresentamos o sistema de arquivos NTFS, seus prós e contras e a estrutura do sistema de arquivos NTFS. De acordo com esta página, fica claro que o sistema de arquivos NTFS é um formato de sistema de arquivos perfeito para discos rígidos do Windows e grande armazenamento e transferência de arquivos.
Se você estiver pronto para obter esse sistema de arquivos em sua unidade, configure seu disco rígido com NTFS criando e formatando uma partição de disco rígido ou convertendo o dispositivo FAT32/exFAT para NTFS agora mesmo. O EaseUS Partition Master ajudará você a concluir todas essas tarefas com apenas alguns cliques.
Este artigo ajudou você?
Artigo Relacionado
-
Melhor Download Gratuito do Conversor FAT32 [Testado e Gratuito]
![author icon]() Leonardo 2025-08-26
Leonardo 2025-08-26 -
Download do SSD Becnhmark | 3 Acessos Oficiais com Tutorial
![author icon]() Leonardo 2025-08-26
Leonardo 2025-08-26 -
Como corrigir o erro Steam não há espaço suficiente em disco [Atualizado]
![author icon]() Leonardo 2025-08-26
Leonardo 2025-08-26 -
Format FS=NTFS Diskpart encontrou um erro
![author icon]() Leonardo 2025-08-26
Leonardo 2025-08-26
