Índice da página
Sobre o autor
Tópicos quentes
Atualizado em 26/08/2025
Normalmente, a maioria dos softwares de partição não funciona para particionar a partição/unidade criptografada do BitLocker. Felizmente, o mais novo EaseUS Partition Master pode fazer o ajuste da partição do BitLocker . Verifique o conhecimento básico abaixo e siga os passos para particionar um disco rígido.
O que é BitLocker e como funciona
BitLocker é a tecnologia de criptografia do Windows projetada para evitar roubo de dados e divulgação maliciosa. Ele protege os dados criptografando as partições do Windows.
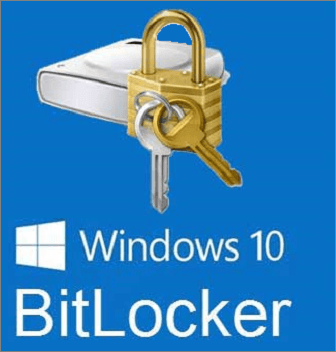
Disponibilidade:
- Edições Ultimate e Enterprise do Windows Vista e Windows 7.
- Edições Pro e Enterprise do Windows 8 e 8.1.
- Edições Pro, Enterprise e Education do Windows 10.
TPM e USB são os dois modos de criptografia do BitLocker. TPM (Trusted Platform Module), como componente de hardware, vem com os computadores mais recentes instalados pelos fabricantes de computadores.
Notas: Para verificar se o seu PC possui uma versão TPM, execute devmgmt.msc para abrir o Gerenciador de Dispositivos e ver se existe um nó chamado dispositivo seguro. E se houver um dispositivo TPM no nó.
Se a versão do TPM não existir no seu PC, você pode usar USB para criptografar a unidade do sistema operacional Windows. No entanto, exige que os usuários insiram a chave de inicialização USB para iniciar o PC. Se quiser saber mais sobre o BitLocker, você pode navegar até Microsoft .
Baixe o software de partição BitLocker - EaseUS Partition Master
Para redimensionar a partição BitLocker ou clonar uma unidade BitLocker criptografada sem desabilitar a proteção, você pode recorrer ao EaseUS Partition Master Free . Se quiser particionar a unidade de dados do BitLocker, você pode usar este software de partição robusto para facilitar isso.
Como particionar a unidade BitLocker no Windows 10 sem descriptografia
Etapas para redimensionar/excluir/formatar/diminuir partições:
Passo 1. Clique em "Gerenciador de Partições", selecione a partição do Bitlocker e escolha a opção "Desbloquear". Em seguida, digite sua senha para desbloquear o Bitlocker.

Passo 2. Clique com o botão direito na partição do Bitlocker e selecione a opção "Redimensionar/Mover".

Etapa 3. Reduza ou amplie seu Bitlocker arrastando o mouse em direção ao espaço não alocado

Etapa 4. Clique em Executar operação e no botão "Aplicar" para iniciar o particionamento ou redimensionar a unidade Bitlocker.

Dicas extras sobre partição BitLocker
1 – Como usar o Bitlocker
Passo 1. Insira "Controle e Painel" na caixa de pesquisa.
Passo 2. Clique em "Sistema e Segurança" (ou aparece diretamente em "Todos os Itens do Painel de Controle"), escolha "Criptografia de Unidade de Disco BitLocker".
Etapa 3. Selecione a partição de destino na unidade do sistema operacional ou na unidade de dados removível.
Passo 4. Clique em "Ativar BitLocker".
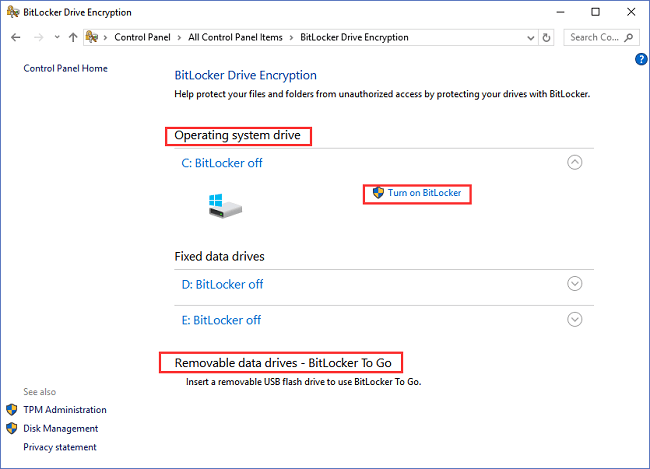
2 - Como desbloquear a unidade BitLocker
Etapa 1. Abra o Windows File Explorer e clique com o botão direito na unidade criptografada BitLocker.
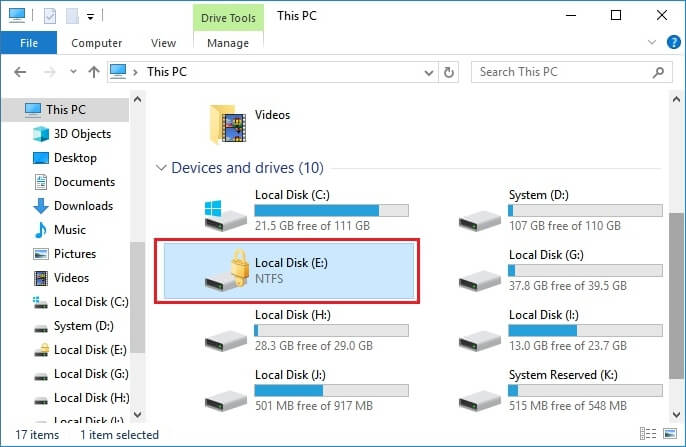
Passo 2. Escolha "Desbloquear unidade" no menu.
Passo 3. Insira a senha do BitLocker e clique em "Desbloquear".
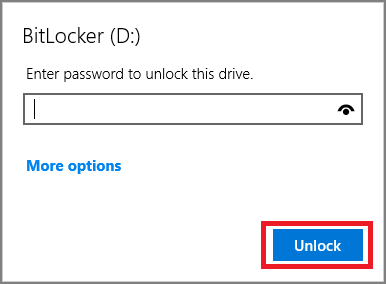
3 - Criptografia de partição do Bitlocker: como descriptografar o Bitlocker
A descriptografia levará mais tempo para concluir a operação.
Passo 1. Insira "Painel de Controle" na caixa de pesquisa.
Etapa 2. Clique em "Sistema e Segurança"> Escolha "Criptografia de Unidade BitLocker".
Etapa 3. Encontre a unidade criptografada para desativar a criptografia.
Clique em "Desativar BitLocker".
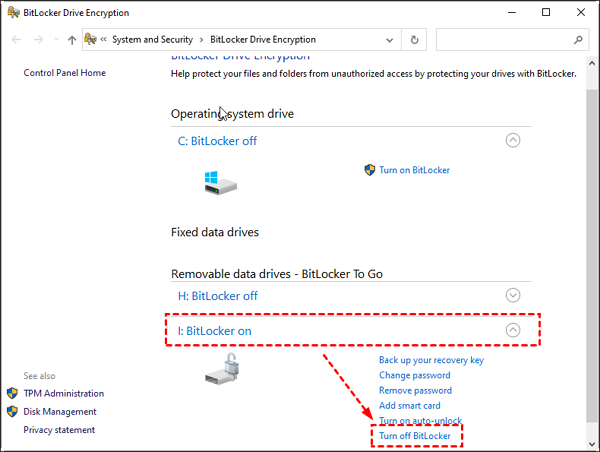
Particionar o BitLocker em SSD/HDD? Experimente o software de partição aqui!
Agora publicamos etapas para redimensionar a partição do BitLocker ou uma unidade de dados do BitLocker. Este artigo foi útil? Você também pode verificar o artigo a seguir para obter conhecimentos adicionais sobre o BitLocker.
Se você encontrar algum problema técnico com nosso produto, envie um email para [email protected] ou entre em contato com nossa equipe de suporte técnico através do chat online:
https://secure.livechatinc.com/licence/1389892/open_chat.cgi?groups=3
Como podemos te ajudar
Sobre o autor
Atualizado por Jacinta
"Obrigada por ler meus artigos. Espero que meus artigos possam ajudá-lo a resolver seus problemas de forma fácil e eficaz."
Escrito por Leonardo
"Obrigado por ler meus artigos, queridos leitores. Sempre me dá uma grande sensação de realização quando meus escritos realmente ajudam. Espero que gostem de sua estadia no EaseUS e tenham um bom dia."
Revisão de produto
-
I love that the changes you make with EaseUS Partition Master Free aren't immediately applied to the disks. It makes it way easier to play out what will happen after you've made all the changes. I also think the overall look and feel of EaseUS Partition Master Free makes whatever you're doing with your computer's partitions easy.
Leia mais -
Partition Master Free can Resize, Move, Merge, Migrate, and Copy disks or partitions; convert to local, change label, defragment, check and explore partition; and much more. A premium upgrade adds free tech support and the ability to resize dynamic volumes.
Leia mais -
It won't hot image your drives or align them, but since it's coupled with a partition manager, it allows you do perform many tasks at once, instead of just cloning drives. You can move partitions around, resize them, defragment, and more, along with the other tools you'd expect from a cloning tool.
Leia mais
Artigos relacionados
-
A melhor ferramenta de reparo USB para download gratuito | Com guia
![author icon]() Leonardo 2025/08/26
Leonardo 2025/08/26 -
Como mover o Windows 11 para outra unidade | Guia definitivo🔥
![author icon]() Leonardo 2025/10/27
Leonardo 2025/10/27 -
Partition Magic VS EaseUS Partition Master, O Que É Melhor E Como Selecionar
![author icon]() Leonardo 2025/08/26
Leonardo 2025/08/26 -
Como verificar códigos de erro de tela azul anteriores
![author icon]() Leonardo 2025/08/26
Leonardo 2025/08/26
Temas quentes em 2025
EaseUS Partition Master

Gerencie partições e otimize discos com eficiência








