Índice da página
Sobre o autor
Tópicos quentes
Atualizado em 11/09/2025
A visualização rápida das necessidades para corrigir o disco rígido de 4 TB mostra apenas 2 TB no seu PC:
| ❓Solução de problemas | O disco rígido de 4 TB mostra apenas 2 TB no PC |
| ⛏️ Ferramentas |
|
| ⏱️ Duração | 3-5 minutos ou mais |
| 💻 SO compatível | Windows 11/10/8.1/8/7/Vista/XP e Windows Servers. |
Por que o HD de 4TB mostra como 2TB?
Muitos usuários têm o problema de que o disco rígido de 4 TB ou 6 TB mostra apenas 2 TB ao verificar o Gerenciamento de disco. O espaço restante é exibido como espaço não alocado. E você não pode criar novas partições com espaço não alocado.
Os possíveis motivos para a unidade 4TB não mostrar capacidade total:
- O disco rígido foi inicializado com a tabela de partição errada - MBR, que suporta apenas um disco com menos de 2 TB.
- O driver ou firmware do disco rígido está desatualizado.
- Setores defeituosos fazem com que a unidade de disco rígido não consiga ler corretamente e mostre a capacidade errada.
Então, como faço para corrigir esse problema no meu computador? Continue lendo e seguindo abaixo, você encontrará três tipos de resolução que funcionam de forma eficiente para consertar o problema que o hd externo diminuiu a capacidade por conta própria.
Os métodos fornecidos abaixo também funcionam para corrigir um problema semelhante em outras unidades de disco rígido:
Disco rígido de 3 TB mostra apenas 2 TB
Para resolver o problema do disco rígido de 3 TB que aparece como 2 TB e formatar um disco rígido de 3 TB no Windows 11/10/8/7, você pode converter o disco MBT em disco GPT de três maneiras nesta página do guia.
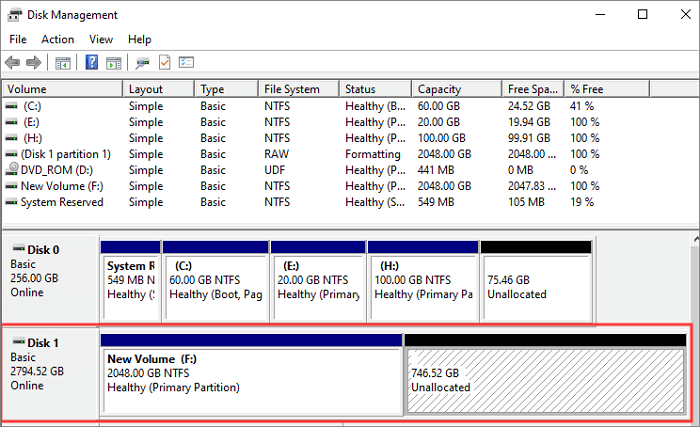
Corrigir a unidade de 4 TB que não mostra capacidade total convertendo MBR em GPT
Existem dois estilos predominantes de tabelas de partição no Windows, MBR e GPT. O MBR suporta a capacidade máxima do disco rígido de 2 TB, enquanto o GPT permite um esquema de disco mais flexível e de tamanho ainda maior.
Se a capacidade do seu disco for maior que 2 TB, mas em MBR, você encontrará um disco rígido de 4 TB mostrando apenas problemas de 2 TB. Para restaurar a capacidade total, você pode converter MBR em GPT das três maneiras a seguir.
Método 1. Converter unidade MBR de 4 TB em GPT com EaseUS Partition Master
- Nível complexo: mais Fácil
- Melhor para: todos os usuários do Windows, a melhor escolha para iniciantes.
- Benefícios: sem perda de dados e não requer exclusão de partição.
Não importa se o seu disco contém arquivos ou não, você pode usar o EaseUS Partition Master para converter MBR em GPT sem quaisquer restrições e perda de dados. Todos os seus dados e partições serão protegidos internamente durante o processo de conversão do disco. Baixe a ferramenta de gerenciamento de partição da EaseUS para converter MBR em GPT com apenas alguns cliques.
Passo 1. Baixe e inicie o EaseUS Partition Master no seu computador com Windows.

Passo 2. Vá para Conversor de Disco, selecione "Converter MBR para GPT" e clique em "Avançar" para continuar.

Passo 3. Selecione o disco MBR de destino que você tende a converter em GPT e clique em "Converter" para iniciar a conversão.

Esta ferramenta de gerenciamento de disco também permite converter GPT em MBR e vice-versa.
Se esse método ajudou você a converter um disco de 4 TB em GPT e agora você pode usar todo o espaço de armazenamento em disco, compartilhe este método para ajudar mais amigos online:
Método 2. Converter MBR em GPT usando Gerenciamento de Disco
- Nível complexo: médio
- Ideal para: usuários experientes e administradores avançados
- Benefícios: uso gratuito
- Desvantagens: solicitação de exclusão de partições e perda de dados.
A opção Converter em disco GPT no Gerenciamento de Disco só funciona quando o disco está vazio ou você verá botão Converter em disco GPT esmaecida. Se houver arquivos ou partições no disco rígido de 4 TB, você precisará primeiro excluir todos os volumes existentes. Portanto, faça backup de seus arquivos importantes, se necessário.
Passo 1. Clique com o botão direito no botão Windows e selecione "Gerenciamento de Disco".
Passo 2. Localizar o disco rígido mostra a capacidade errada. Clique com o botão direito nos volumes do disco e escolha "Excluir Volume...". Se você excluiu acidentalmente um volume no Gerenciamento de disco, veja como recuperar partição perdida ou excluída do disco rígido.
Passo 3. Quando o disco rígido aparecer como espaço não alocado, clique com o botão direito no disco e escolha "Converter em disco GPT".

Depois de converter MBR em disco GPT, você verá todo o espaço de armazenamento. Agora você pode criar novos volumes no disco para usá-lo corretamente.
Método 3. Converter unidade de 4 TB mostra 2 TB com Diskpart
- Nível complexo: complexo
- Ideal para: usuários avançados e profissionais
- Benefícios: uso gratuito
- Desvantagens: solicitação de exclusão de partições e perda de dados.
Igual ao gerenciamento de disco do Windows, o Diskpart permite converter um disco MBR vazio em GPT. Se você precisar converter um disco MBR já particionado, primeiro faça backup do arquivo e exclua todas as partições.
Passo 1. Pressione as teclas Win+R, digite CMD e pressione Enter para abrir o prompt de comando.
Passo 2. Digite diskpart e pressione Enter. Digite os seguintes comandos em ordem, lembre-se de pressionar Enter depois de inserir cada um.
- list disk
- clean (limpa todas as partições do disco selecionado)
- convert gpt
- select disk n (n significa a letra da unidade, substitua-a pela letra da unidade de 4 TB)
Digite Exit quando o DiskPart tiver convertido o disco selecionado para o formato GPT. Vá para verificar se o restante da capacidade foi restaurado.
Corrigir unidade de 4 TB que mostra apenas 2 TB atualizando o driver do disco rígido
O driver de disco rígido desatualizado pode fazer com que a unidade de 4 TB mostre apenas problemas de 2 TB. Siga as etapas abaixo para atualizar o driver para a versão mais recente.
Etapa 1. Clique em "Iniciar", digite Gerenciador de dispositivos e pressione "Enter".
Etapa 2. Clique e expanda "Unidades de disco". Clique com o botão direito no disco rígido que mostra a capacidade errada e selecione "Atualizar driver".
Etapa 3. Selecione "Pesquisar automaticamente software de driver atualizado". Se isso falhar, você poderá procurar e instalar manualmente o software de driver atualizado no site oficial.

O outro método que você pode tentar é atualizar o driver do disco rígido usando um software confiável de atualização de driver. EaseUS DriverHandy é uma ferramenta que pode detectar com eficiência drivers problemáticos em seu computador e discos. Ele também fornece acesso oficial para baixar e atualizar esses drivers respectivos por conta própria.
Corrigir o disco rígido de 4 TB que mostra apenas 2 TB verificando e reparando erros de disco
Setores defeituosos e sistemas de arquivos corrompidos podem impedir que o computador leia seu disco normalmente e mostre a capacidade errada. Portanto, você deve verificar e reparar erros de partição para corrigir o problema. EaseUS Partition Master pode ajudá-lo a verificar e reparar erros no disco rígido sem esforço.
Passo 1. Abra o EaseUS Partition Master no seu computador. Em seguida, localize o disco, clique com o botão direito do mouse na partição que deseja verificar e escolha "Avançado" > "Verificar Sistema de Arquivos".

Passo 2. Na janela Verificar sistema de arquivos, mantenha a opção "Tente corrigir os erros se forem encontrados" selecionada e clique em "Iniciar".

Passo 3. O software começará a verificar seu sistema de arquivos de partição em seu disco. Quando terminar, clique em "Finalizar".
Você também pode executar um teste de superfície do disco com o gerenciador de partição EaseUS para verificar os setores físicos defeituosos. Se a situação for terrível, considere substituir um novo disco rígido após o backup dos dados.
Conclusão
Abordamos vários métodos para ajudá-lo a consertar a unidade de 4 TB que mostra apenas 2 TB no Windows 11/10. Esses métodos são adequados para diferentes marcas de unidades de armazenamento, como Seagate e WD.
Se o seu disco rígido estiver em MBR e resultar em uma unidade de 4 TB que não apresenta problema de capacidade total, a maneira mais fácil de resolver o problema é usar o EaseUS Partition Master para converter MBR em GPT diretamente, sem perder nenhum dado. O software de particionamento de disco da EaseUS oferece soluções completas para gerenciar e otimizar partições de disco para prolongar a vida útil e a capacidade do seu computador.
Perguntas Frequentes Sobre a Unidade de 4 TB que Não Mostra a Capacidade Total
Se você também tiver alguma das seguintes perguntas frequentes sobre o disco rígido de 4 TB exibindo apenas 2 TB, encontre as soluções aqui.
Por que meu disco rígido não mostra capacidade total?
Por que meu disco rígido de 4 TB mostra apenas 2 TB? Isso ocorre principalmente porque o disco rígido de 4 TB é inicializado para ser MBR, que suporta apenas um disco rígido de 2 TB no máximo. Assim, você pode usar apenas 2 TB de espaço e a capacidade restante é mostrada como espaço não alocado.
Outras causas prováveis podem ser ataque de vírus, driver de disco rígido desatualizado ou erros de setores ruins.
Quanto espaço utilizável existe em uma unidade de 4 TB?
Ao comprar uma unidade de 4 TB, você pode obter apenas 3,6 TB de armazenamento utilizável. Isso ocorre porque os fabricantes de discos rígidos comercializam unidades em termos de capacidade decimal (base 10). Em notação decimal, um megabyte (MB) é igual a 1.000.000 bytes, um gigabyte (GB) é igual a 1.000.000.000 de bytes e assim por diante.
Mas o computador com Windows relata em binário, essa é a diferença. Para 4 TB, basta multiplicá-lo por 4 para obter 3,638 TB de espaço disponível real para o Windows.
Como faço para restaurar meu disco rígido para a capacidade total?
Quando seu disco rígido mostra a capacidade errada no computador, você pode restaurar a capacidade total excluindo partições e criando novas partições. Faça backup de seus dados com antecedência para evitar a perda de dados.
Etapa 1. Vá para Gerenciamento de Disco no seu computador. Encontre e clique com o botão direito do mouse no disco rígido que não mostra capacidade e selecione Excluir volume.
Etapa 2. Clique com o botão direito do mouse no espaço não alocado no disco rígido, selecione o Novo volume simples para criar novas partições conforme necessário.
Etapa 3. Siga as instruções na tela para criar novos volumes e restaurar a capacidade total.
Como podemos te ajudar
Sobre o autor
Revisão de produto
-
I love that the changes you make with EaseUS Partition Master Free aren't immediately applied to the disks. It makes it way easier to play out what will happen after you've made all the changes. I also think the overall look and feel of EaseUS Partition Master Free makes whatever you're doing with your computer's partitions easy.
Leia mais -
Partition Master Free can Resize, Move, Merge, Migrate, and Copy disks or partitions; convert to local, change label, defragment, check and explore partition; and much more. A premium upgrade adds free tech support and the ability to resize dynamic volumes.
Leia mais -
It won't hot image your drives or align them, but since it's coupled with a partition manager, it allows you do perform many tasks at once, instead of just cloning drives. You can move partitions around, resize them, defragment, and more, along with the other tools you'd expect from a cloning tool.
Leia mais
Artigos relacionados
-
PS4 Travando? Guia Definitivo com 5 Soluções Comprovadas
![author icon]() Jacinta 2025/10/24
Jacinta 2025/10/24 -
Como instalar o sistema operacional no SSD e todo o resto no HDD
![author icon]() Leonardo 2025/10/19
Leonardo 2025/10/19 -
[Resolvido] A substituição de partição de exclusão do Diskpart não funciona
![author icon]() Leonardo 2025/10/26
Leonardo 2025/10/26 -
Clone Seagate HDD em SSD com o software Seagate Disk Clone
![author icon]() Leonardo 2025/10/29
Leonardo 2025/10/29
Temas quentes em 2025
EaseUS Partition Master

Gerencie partições e otimize discos com eficiência








