O que é SSD, Explicação do Recurso
Artigos em Destaque
- 01 Guia rápido para Partiton SATA, M.2, NVMe SSD no PC
- 02 Como verificar e otimizar o desempenho do SSD no Windows 11/10
- 03 Tutorial para formatar SSD para Windows e Instalação do Windows
- 04 Como apagar ou limpar o SSD com segurança no Windows 11/10
- 05 Guia definitivo para atualizar o disco do Windows, migrando o SO para o SSD
- 06 Clonar HD para SSD no Windows 11
- 07 Reparar o SSD corrompido sem perder dados
- 08 Dicas para manter o desempenho e prolongar a vida do seu SSD
- 09 Ativar/desativar o Trim no SSD e executar a recuperação do Trim no SSD
Como os SSDs têm melhor desempenho, os usuários podem querer migrar seus SOs para SSD para uma experiência mais tranquila. Você está procurando uma ferramenta que possa migrar SO para SSD? Se sim, você está no lugar certo. Este artigo fornece um guia passo a passo para migrar Windows para SSD com EaseUS Partition Master.
Antes de iniciarmos o tutorial, vamos conferir a visão geral de como migrar SO para SSD:
| ⏱️ Duração | 20 minutos - 1 hora+ |
| 💻 Sistemas suportados | Windows 11/10/8/7 |
| ⛏️ Preparativos | PC com Windows, SSD (e cabo de conexão para SATA), baixe o software de migração do sistema - EaseUS Partition Master |
| 👣 Passos |
Prossiga para transferir o SO para SSD no Windows
Acompanhe e prossiga para aprender como migrar manualmente o SO Windows para SSD no seu PC:
Passo 1: Prepare seu SSD - instale-o corretamente em seu PC.
Certifique-se de que o Windows possa detectar e acessar seu SSD primeiro. Instale o SSD através de um cabo de conexão USB e conecte-o ao PC ou insira-o no slot SSD se for um SSD NVMe ou M.2. Para um SSD totalmente novo, abra o Gerenciamento de disco e inicialize o SSD com o mesmo estilo de partição da unidade do sistema operacional.
Passo 2: Crie um backup dos seus dados e salve-os em um disco externo, se necessário.
Em caso de falha ou interrupção inesperada na transferência do sistema, causando problemas de perda de dados, é aconselhável criar antecipadamente um backup de dados valiosos em um disco rígido externo.
Passo 3: Crie uma imagem do sistema do seu PC com Windows.
Assim que o SSD estiver pronto, você pode criar uma imagem de backup do sistema acessando Painel de controle > Backup e restauração > Criar uma imagem do sistema. Em seguida, navegue para selecionar um disco onde deseja salvar a imagem do sistema.
Passo 4: Execute a recuperação da imagem do sistema para migrar o SO para o seu SSD.
Use uma unidade flash USB para criar uma mídia de instalação do Windows e inicializar o PC a partir da mídia inicializável. Defina para instalar o Windows em seu SSD de destino, na janela de instalação, selecione "Reparar seu computador" e entre na janela Solução de problemas. Selecione Recuperação de imagem do sistema na janela de opções avançadas e selecione a imagem do sistema para restaurar para SSD.
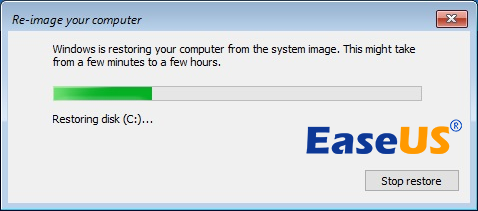
Passo 5: Torne o Windows inicializável no novo SSD.
Reinicie o PC e pressione a tecla F2/F10/Del para entrar na BIOS, defina o novo SSD como unidade de inicialização no menu de inicialização. Salve as alterações e reinicie o PC.
Se você preferir um guia mais fácil ou para iniciantes para migrar o sistema operacional Windows para seu novo SSD, siga o próximo guia para obter mais detalhes.
Como migrar SO para SSD com a ferramenta de migração de SO
O recurso "Migrar SO" no EaseUS Partition Master pode ajudá-lo a transferir todos os dados do sistema e partições de inicialização, incluindo sistema operacional e aplicativos, para um novo SSD ou HD sem reinstalar o sistema operacional Windows e aplicativos. Esse recurso facilitará significativamente a migração do SO e economizará seu tempo.
Siga os tutoriais passo a passo abaixo para migrar o Windows de HD para SSD com cliques simples.
Passo 1. Abra o EaseUS Partition Master e navegue até a seção "Clonar". Escolha "Migrar SO" e clique em "Avançar".
Passo 2. Escolha outro disco como disco de destino e clique em "Avançar". Em seguida, clique em "Sim" para continuar.

Passo 3. Visualize o layout do disco de destino. Em seguida, clique em "Iniciar" para começar a migrar seu sistema operacional para o novo disco.
Mais dicas: Faça o Windows inicializar a partir de um novo SSD após a migração do SO
Conclua as etapas para migrar o sistema operacional do HDD para o SSD. Em seguida, conclua as etapas a seguir para inicializar o computador a partir do SSD clonado. Esta parte é crucial porque determina se você pode inicializar o sistema operacional. Compartilhe este artigo e conte a outras pessoas como.
Passo 1. Reinicie o PC e pressione a tecla F2/F8/F11 ou Del para entrar na BIOS.
Passo 2. Vá para a seção de inicialização e defina o SSD clonado como unidade de inicialização na BIOS.

Passo 3. Salve as alterações e reinicie o PC.
Agora, você poderá inicializar seu computador a partir do novo SSD com o Windows transferido.
- Aviso:
- Mantenha-se informado de que se você reiniciar o computador e descobrir que o Windows avisa com a informação "Ativar o Windows" no canto direito da área de trabalho, não se preocupe. É porque você alterou o disco do SO e o sistema Windows precisa que você verifique sua conta. Portanto, reative sua licença do Windows seguindo o tutorial de reativação do Microsoft Windows aqui.
Além de transferir o SO do HD para o SSD, o EaseUS Partition Master também facilita o particionamento do HD/SSD e o uso total do seu disco:
- Transfira espaço livre em disco diretamente de uma unidade para outra, como mover espaço da unidade D para a unidade C.
- Redimensione/mova partições, crie, formate, exclua e mescle partições.
- Copie e clone um disco inteiro para outro, mesmo que a partição de destino seja menor que a de origem.
- Converta uma partição lógica em primária ou partição primária em lógica, FAT em NTFS, disco MBR em GPT ou disco GPT em MBR.
- Elimine completamente todos os dados do HD para evitar que informações vazem ou sejam recuperadas.
Por que preciso transferir o SO para SSD
É bom migrar o Windows do HD para o SSD? Sim, claro. O SSD supera o HD em muitos aspectos, como velocidade de leitura e gravação de dados, baixo ruído e alto desempenho. Além disso, os sistemas mais recentes exigem maior desempenho de armazenamento em disco, por isso é necessário transferir o Windows para um novo SSD.
Como uma ferramenta poderosa e completa, o EaseUS Partition Master pode migrar seu SO de HD/SSD para SSD de forma rápida e segura. Você pode usar esta ferramenta para obter melhor desempenho quando se deparar com as seguintes situações:
- Migrar seu SO para um SSD para velocidades de inicialização mais rápidas.
- Substituir um disco rígido antigo sem reinstalar o sistema.
- Migrar o SO para um SSD maior resolve o problema de espaço insuficiente no disco original.
Resumindo, existem muitos cenários para migrar um sistema operacional. A migração de um sistema usando ferramentas profissionais não resulta em perda de dados. Migrar o sistema operacional para SSD com o gerenciador de partições profissional é uma escolha sábia.
Conclusão
Seguindo este tutorial, você pode migrar facilmente seu Windows para SSD! O EaseUS Partition Master pode ajudá-lo muito. Simplifica o processo e aumenta a taxa de sucesso da migração.
Posteriormente, você também pode usar esta ferramenta para otimizar o desempenho de SSDs, como SSDs alinhados a 4K. Se você tiver alguma necessidade, baixe EaseUS Partition Master gratuitamente e experimente esta ferramenta!
Tópicos mais relevantes sobre migrar o Windows para SSD
A seguir estão as perguntas altamente relevantes sobre o EaseUS Partition Master e seus recursos de clonagem e migração de sistema operacional. Verifique as respostas breves se você também tiver algum desses problemas.
1. Como clonar um disco rígido em um SSD?
Você pode usar a opção Clone do EaseUS Partition Master para clonar HDD ou SSD. Você pode até clonar um HDD maior em um SSD menor.
Passo 1. Abra o EaseUS Partition Master. Clique com o botão direito no disco de origem que você deseja copiar ou clonar. Em seguida, selecione "Clonar".
Passo 2. Escolha o SSD alvo como destino e clique em "Avançar" para continuar.
Passo 3. Você pode selecionar "Adaptar automaticamente ao disco", "Clonar como a fonte" ou "Editar layout do disco". Edite o layout do disco.
Passo 4. Clique na opção "Executar a operação" e clique em "Aplicar" para iniciar a clonagem de um disco rígido para SSD.
2. Migração de SO VS Clone
Você pode usar o recurso Clone do EaseUS Partition Master para clonar uma partição ou um disco inteiro. Você pode clonar HDD para HDD ou copiar HDD para SSD. Esta função é melhor usada para clonar discos de dados. Se você deseja clonar discos do sistema, recomendamos tentar a opção Migrar SO.
O recurso Migrar SO pode clonar o disco do sistema em um HDD ou SSD maior sem reinstalar ou ter problemas de inicialização. Pois ele copiará a partição do sistema e a unidade de inicialização juntas para garantir que o disco de destino possa ser inicializado corretamente após o trabalho.
3. Não é possível migrar o SO para SSD?
Talvez você não consiga migrar o sistema operacional do HDD para o SSD devido a uma causa inespecífica. Nesse caso, a maneira mais eficaz é escolher um software de migração de sistema confiável para fazer o trabalho. Baixe o EaseUS Partition Master para migrar o sistema operacional para SSD.
Para migrar o sistema operacional para SSD:
- Clique em Migrar SO na barra de ferramentas superior.
- Selecione um disco de destino e personalize o layout da partição no disco de destino.
- Clique em OK para iniciar a clonagem.
4. O SSD clonado não inicializa?
Existem alguns motivos pelos quais seu SSD clonado não inicializa, como clone incompleto, falha de clone, erro BCD, ordem de inicialização inadequada e assim por diante. Você pode tentar essas soluções para consertar o SSD que não funciona após a clonagem.
- Clone novamente de HDD para SSD com EaseUS Partition Master
- Verifique e corrija o erro BCD
- Adicione os drivers necessários ao SSD clonado
- Altere a ordem de inicialização na BIOS
- Defina a partição do sistema como uma partição ativa
- Conecte o SSD ao computador via cabo SATA
Este artigo ajudou você?
Artigo Relacionado
-
Requisitos de sistema do Modern Warfare 3 [mínimo/recomendado]
![author icon]() Leonardo 2025-08-26
Leonardo 2025-08-26 -
Como redimensionar disco rígido virtual em 2025 [soluções eficientes e seguras]
![author icon]() Leonardo 2025-08-26
Leonardo 2025-08-26 -
3 Principais Programas para Formatar Pen Drive Mac de 2025
![author icon]() Rita 2025-08-26
Rita 2025-08-26 -
Como acelerar o disco rígido no Windows 11/10/8/7 [soluções 100% funcionais]
![author icon]() Leonardo 2025-08-26
Leonardo 2025-08-26