Índice da página
Sobre o autor
Tópicos quentes
Atualizado em 26/08/2025
A maioria dos usuários experimentou pouco espaço em computadores com Windows 10. A maneira mais rápida de se livrar desse problema é encontrar arquivos grandes no Windows 10 e excluir os não utilizados. A EaseUS irá cobrir você neste caso. Ele fornece dois utilitários integrados ao Windows para localizar arquivos grandes. Você também pode utilizar um analisador de espaço eficiente em seu PC para detectar e localizar arquivos e pastas grandes em computadores com Windows 10. Como bônus, ensinaremos uma maneira confiável de liberar espaço no Windows 10.
Como encontrar arquivos grandes no Windows 10 – 3 maneiras
Nesta seção, você percorrerá os tutoriais de como localizar arquivos grandes por meio do EaseUS Partition Master, File Explorer e CMD.
| Método | Eficiência | Dificuldade |
|---|---|---|
| 1️⃣ EaseUS Partition Master | 👍Alto. Encontra automaticamente todos os arquivos e pastas grandes, mesmo os ocultos. | ⭐Baixo, projetado para todos os níveis de usuários, especialmente iniciantes em informática |
| 2️⃣ Explorador de Arquivos | 👍Alto. Localize e limpe manualmente arquivos grandes. | ⭐⭐Médio para usuários com experiência em informática. |
| 3️⃣ Prompt de Comando | Baixo. Você precisa repetir os comandos turn para filtrar o arquivo grande desejado. | ⭐⭐⭐Alto, não adequado para iniciantes. |
Antes de nos aprofundarmos nos detalhes, vamos compartilhar este tutorial completo com pessoas que estão se perguntando o que está ocupando espaço no Windows 10:
Maneira 1. Analisador de arquivos profissional - EaseUS Partition Master
EaseUS Partition Master Professional pode realizar uma pesquisa avançada para encontrar arquivos grandes no Windows 10. Ele também pode detectar e mostrar os arquivos ocultos. Comparado às ferramentas baseadas em Windows, este software se destaca por soluções operáveis e fáceis de usar para iniciantes para vários problemas de espaço de armazenamento. Além disso, é altamente compatível com todos os sistemas Windows.
Etapas para localizar arquivos grandes no Windows 10:
Passo 1. Inicie o EaseUS Partition Master e vá para Discovery . Encontre e baixe o Space Analyzer abaixo de Ferramentas usadas com frequência.

Passo 2. Na janela pop-up do Space Analyzer, selecione o disco de destino a ser analisado e clique em Analisar no canto superior direito.

Passo 3. Espere um pouco e você verá os dados detalhados. Você pode clicar em Pasta/Arquivo para visualizar diferentes tipos de dados e clicar no pequeno ícone de pasta para ver mais informações dentro do arquivo.

Alguns recursos nobres do EaseUS Partition Master
Além de encontrar arquivos grandes no Windows, o EaseUS Partition Master também pode ajudá-lo nos seguintes cenários:
- Resolva pouco espaço em disco, mas nada para excluir.
- Corrija pouco espaço em disco no Windows 11/10/8/7.
- Aumente o espaço da unidade C no sistema operacional Windows.
- Encontre arquivos grandes totalmente no Windows 11
Este programa garante análise e limpeza do espaço em disco sem problemas. Baixe e explore recursos mais poderosos:
Maneira 2. Localize arquivos grandes por meio do File Explorer
O Windows File Explorer é usado para gerenciar todos os arquivos e pastas do seu computador, o que facilita a localização de arquivos grandes. Vamos aprender como fazer isso:
Fase 1. Reexibir arquivos manualmente
Passo 1. Na caixa Pesquisar, digite e escolha Mostrar arquivos e pastas ocultos.
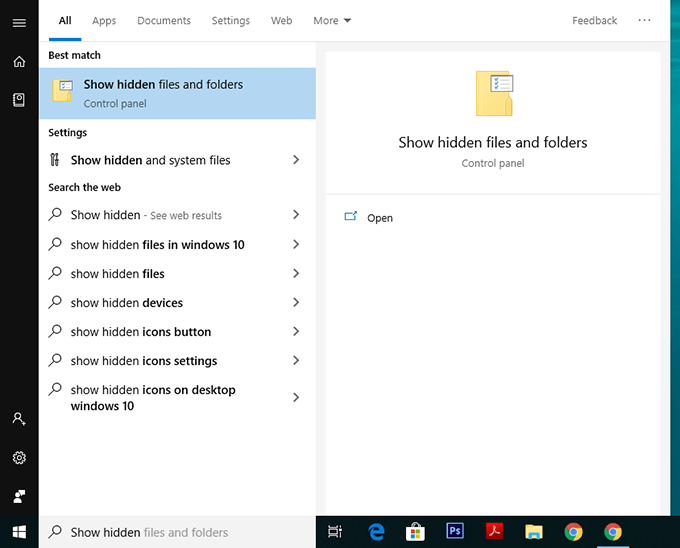
Passo 2. Quando a janela Opções do Explorador de Arquivos abrir, entre na guia "Exibir" e entre em "Mostrar arquivos, pastas e unidades ocultas" em Arquivos e pastas ocultos.

Passo 3. Clique em “OK” para confirmar a alteração.
Fase 2. Filtrar arquivos grandes
Passo 1. Escolha “Este PC” no painel esquerdo do Explorador de Arquivos, escolha a unidade C local e clique na caixa de pesquisa para acionar a ferramenta de pesquisa oculta.
Passo 2. Nesta aba, selecione "Pesquisar" > "Tamanho" > "Gigante" para filtrar arquivos grandes. (Você também pode inserir size># GB para pesquisar o arquivo desejado.)

Etapa 3. Quando os resultados da pesquisa forem exibidos, clique com o botão direito em qualquer lugar que esteja em branco para escolher "Classificar por" > "Tamanho" > "Decrescente".

Para obter informações mais detalhadas, você pode seguir o artigo abaixo para aprender todo o processo de eliminação de arquivos grandes no Windows 10:
Localize, remova e exclua arquivos grandes no Windows
Seguindo este artigo, você aprenderá o tutorial detalhado sobre como localizar e remover arquivos grandes no Windows.
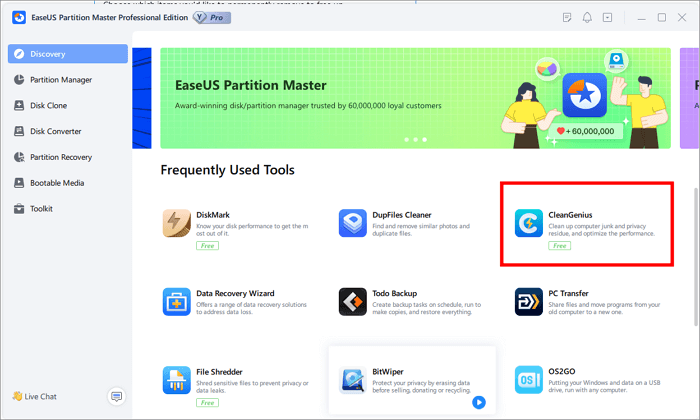
Maneira 3. Filtrar arquivos grandes com prompt de comando
A última maneira de localizar arquivos grandes no Windows 10 é executar linhas de comando. Para fazer isso, você precisa seguir cuidadosamente o guia abaixo:
Passo 1. Pressione as teclas “Windows + R” para acessar o Execute a caixa. Em seguida, digite cmd nele e pressione a tecla “Enter” para abrir o CMD.
Passo 2. Insira os comandos abaixo e pressione a tecla Enter:
- CDC:\
- FORFILES /S /C "cmd /c if @fsize GTR 1048576 echo @path.txt"

Passo 3. Em seguida, o CMD criará um arquivo de texto “LargeFilesList”, que você pode pesquisar e verificar no Explorador de Arquivos.
Depois de encontrar arquivos e pastas grandes não utilizados, você pode liberar espaço no disco rígido para melhorar o desempenho do computador.
Conclusão
Resumindo, este guia passo a passo mostra três maneiras de localizar arquivos grandes no Windows 10. Além disso, também oferece um método valioso para remover arquivos grandes e inúteis e limpar espaço. EaseUS Partition Master permite que você lide com todas as tarefas relacionadas ao espaço em disco do Windows 10. Baixe este software e encontre todos os arquivos grandes imediatamente:
Perguntas frequentes sobre como encontrar arquivos grandes no Windows 10
Depois de ler as partes acima, você aprenderá como encontrar arquivos grandes no Windows 10. Agora, vamos ver algumas perguntas para obter mais informações:
1. Como encontro arquivos grandes em minha unidade D?
Para verificar o que está ocupando espaço na unidade D, você pode contar com o EaseUS Partition Master, que pode escanear seu disco e oferecer uma visão geral abrangente:
Passo 1. Inicie o EaseUS Partition Master e acesse "Discovery". Instale o "Analisador de Espaço" e abra-o.
Passo 2. Escolha a unidade D no menu e clique em "Analisar" começar.
Etapa 3. Espere pacientemente e você verá os dados detalhados. Para verificar mais detalhes, você pode selecionar “Pasta/Arquivo”.
🔍 Leitura adicional: Como descobrir o que está ocupando espaço no meu SSD
2. Como posso encontrar arquivos ocultos no meu PC?
Se o seu computador estiver com pouco espaço, mas não mostrar nenhum arquivo, você deve verificar se há arquivos ocultos no seu PC. Aqui está como:
- Inicie o “Explorador de Arquivos” pressionando as teclas “Windows + E”.
- Escolha "Exibir" > "Opções" > "Alterar pastas e opções de pesquisa". Uma janela Opções de pasta será aberta.
- Vá para a guia Exibir e marque Mostrar arquivos e pastas ocultos.
3. Existe alguma maneira de encontrar arquivos inúteis no Windows 10?
Encontrar arquivos inúteis no Windows 10 é fácil com a ferramenta integrada “Limpeza de disco”:
Passo 1. Escreva “limpeza de disco” na caixa de pesquisa da barra de tarefas.
Passo 2. Neste utilitário, localize a unidade que deseja liberar e clique em “OK”.
Etapa 3. Em Arquivos para excluir, escolha e marque o arquivo que deseja excluir e clique em "OK".
Como podemos te ajudar
Sobre o autor
Atualizado por Rita
"Espero que minha experiência com tecnologia possa ajudá-lo a resolver a maioria dos problemas do seu Windows, Mac e smartphone."
Escrito por Leonardo
"Obrigado por ler meus artigos, queridos leitores. Sempre me dá uma grande sensação de realização quando meus escritos realmente ajudam. Espero que gostem de sua estadia no EaseUS e tenham um bom dia."
Revisão de produto
-
I love that the changes you make with EaseUS Partition Master Free aren't immediately applied to the disks. It makes it way easier to play out what will happen after you've made all the changes. I also think the overall look and feel of EaseUS Partition Master Free makes whatever you're doing with your computer's partitions easy.
Leia mais -
Partition Master Free can Resize, Move, Merge, Migrate, and Copy disks or partitions; convert to local, change label, defragment, check and explore partition; and much more. A premium upgrade adds free tech support and the ability to resize dynamic volumes.
Leia mais -
It won't hot image your drives or align them, but since it's coupled with a partition manager, it allows you do perform many tasks at once, instead of just cloning drives. You can move partitions around, resize them, defragment, and more, along with the other tools you'd expect from a cloning tool.
Leia mais
Artigos relacionados
-
Como formatar o disco rígido do BIOS do Windows 10
![author icon]() Leonardo 2025/08/26
Leonardo 2025/08/26 -
Como particionar SSD com segurança em 2025 | Guia Completo
![author icon]() Leonardo 2025/08/26
Leonardo 2025/08/26 -
Como particionar um pen drive?
![author icon]() Jacinta 2025/08/26
Jacinta 2025/08/26 -
![author icon]() Leonardo 2025/08/26
Leonardo 2025/08/26
Temas quentes em 2025
EaseUS Partition Master

Gerencie partições e otimize discos com eficiência








