Índice da página
Sobre o autor
Tópicos quentes
Atualizado em 26/08/2025
A maioria das pessoas usa o disco rígido e ele é uma das principais mídias de armazenamento. Mas algumas pessoas acham que falta espaço no disco rígido sem saber o motivo exato. Aqui está um caso da CNET.
"Tenho um PC rodando Windows 7 Professional com um SSD de 250 GB para o sistema e alguns programas, e uma unidade de disco rígido SATA adicional de 3 TB. O Explorer mostra que esta unidade tem uma capacidade utilizável de 2,72 TB e 470 GB de espaço livre, enquanto indica que as pastas e os arquivos estão usando 2,2 TB de espaço.
A unidade não tem partições ou arquivos ocultos, mas quando somo o espaço ocupado por todas as pastas e arquivos, o Explorer mostra pouco menos de 300 GB de espaço usado. Qual pode ser a explicação para apenas 470 GB de espaço usado? espaço livre sendo mostrado quando na verdade deveria haver algo como 2,4 GB de espaço livre?"
Você está preocupado com o mesmo caso? Se a resposta for sim, você tem sorte. Você pode encontrar 6 causas possíveis e soluções correspondentes. Agora, descubra o que está ocupando espaço e por que falta espaço.
| Soluções viáveis | Solução de problemas passo a passo |
|---|---|
| Correção 1. Reexibir partições com software | Escolha uma partição > Clique com o botão direito e clique em "Explorar"... Etapas completas |
| Correção 2. Restaurar espaço ausente | Clique com o botão direito no espaço não alocado e selecione "Novo Volume Simples" para criar... Etapas completas |
| Correção 3. Reformatar a partição | Execute o EaseUS Partition Master novamente e selecione a partição e clique em"Formatar"... Etapas completas |
| Correção 4. Desativar a proteção do sistema | Clique com o botão direito em Este PC/Computador e escolha "Propriedades" e clique em "Proteção do Sistema"... Etapas completas |
| Correção 5. Excluir arquivo de hibernação | Vá ao menu Iniciar, digite cmd e clique com o botão direito nos resultados "Prompt de Comando" e... Etapas completas |
| Correção 6. Entrar em contato com os fabricantes | Se o espaço faltante for muito superior a 7% do espaço em disco, entre em contato com os fabricantes... Etapas completas |
O que ocupa o espaço que falta – 6 causas
E se o Windows perder muito espaço em um disco rígido, disco rígido PS3, XBOX 360 e disco rígido portátil? Para descobrir o armazenamento ausente na unidade de disco rígido ou SSD, precisamos primeiro descobrir o que está ocupando espaço no meu SSD. Em geral, existem cerca de 6 situações que fazem com que o Windows perca espaço no disco rígido.
1. Os fabricantes de discos rígidos não oferecem a capacidade que prometem
Existem diferentes capacidades de disco rígido, incluindo 500 GB, 1 TB, 2 TB e assim por diante. No entanto, ao verificar a capacidade do disco rígido recém-adquirido no Gerenciamento de disco do Windows ou ao adicionar espaço em cada unidade, podemos descobrir que o tamanho real do disco é sempre menor do que o anunciado pelos fabricantes. Qual é o motivo? Onde está o espaço que falta?
Na verdade, para fabricantes de discos rígidos 1 GB = 1.000 MB, 1 MB = 1.000 KB e 1 KB = 1.000 B (byte), mas na verdade 1 GB = 1.024 MB, 1 MB = 1.024 KB e 1 KB = 1.024 B. Portanto um disco rígido de 500 GB para fabricantes equivale a apenas 465 GB para usuário. Portanto, cerca de 7% de espaço em disco faltando em um disco rígido é razoável.
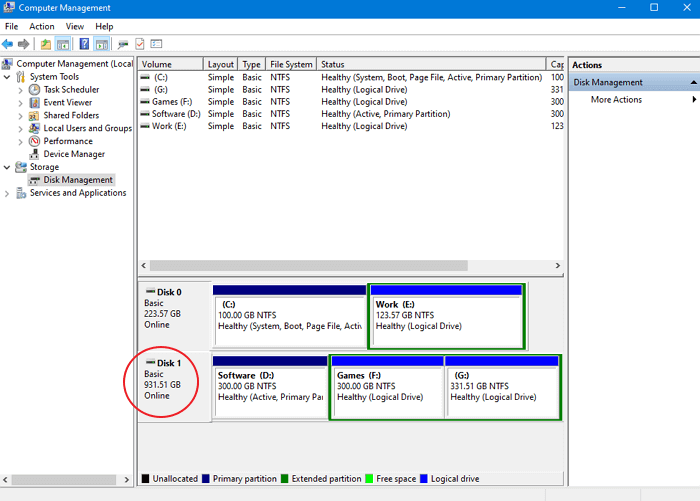
2. Partições ocultas ocupam espaço
A maioria dos computadores e laptops vem com partição oculta, como partição OEM, partição de recuperação e partição reservada da Microsoft. Você pode ver partições ocultas no gerenciamento de disco ou excluir a partição OEM se tiver feito backup do sistema.
3. A proteção do sistema ocupa muito espaço
A proteção do sistema é um recurso que cria e salva regularmente informações sobre os arquivos e configurações do sistema do seu computador. Ele cria pontos de restauração pouco antes de eventos significativos do sistema, por exemplo, instalar um programa ou driver de dispositivo. Se os pontos de restauração forem definidos para metade da capacidade da unidade, muito espaço será ocupado. Verifique a pasta “System Volume Information” para visualizar os dados.
4. Há espaço não particionado no disco rígido
Um disco rígido recém-adquirido não pode ser usado para salvar dados, a menos que o particionemos. Para ser mais específico, precisamos criar partições no disco. Apenas o espaço particionado pode ser visível no Windows Explorer, mas podemos ver o espaço não particionado ou não alocado no Gerenciamento de disco.
Embora você tenha descoberto o que ocupa o espaço que falta, você pode querer saber como recuperar o espaço que falta e obter a capacidade real do seu disco rígido.
5. Arquivo de hibernação ou arquivo de página ocupa muito espaço
Tanto o arquivo de hibernação (hiberfil.sys) quanto o arquivo de paginação (pagefile.sys) são arquivos de sistema ocultos. Hiberfil.sys é um arquivo criado pelo sistema operacional quando o computador entra no modo de hibernação. O tamanho deste arquivo é metade do espaço de RAM. Por exemplo, se a RAM do seu computador tiver 8 GB, o arquivo de hibernação (hiberfil.sys) terá cerca de 4 GB. Tanto o arquivo de hibernação (hiberfil.sys) quanto o arquivo de paginação são invisíveis por padrão. Você pode vê-los ao entrar em "Opções de pasta" e desmarcar "Ocultar arquivos protegidos do sistema operacional".
🚩Leia mais: Como corrigir o Pagefile.sys grande no Windows 11/10
6. Tamanho de cluster irracional empregado
Um cluster é a menor quantidade lógica de espaço em disco. Um cluster só pode conter o conteúdo de um arquivo. Se um arquivo for 3 vezes maior que o tamanho do cluster da partição, ele ocupará 3 clusters. Quando visualizamos quanto espaço nossos arquivos estão ocupando, podemos encontrar uma situação estranha em que o tamanho real do arquivo é de 8,37 KB, mas esses arquivos ocupam 12 KB de espaço no disco. O espaço ocupado em disco é sempre maior que o tamanho real do arquivo se esta partição salvar arquivos pequenos. Felizmente, podemos fazê-los ocupar menos espaço diminuindo o tamanho do cluster.

6 soluções para recuperar espaço perdido e restaurar a capacidade total do HD
Agora que você descobriu o que está ocupando espaço no seu disco rígido e por que está faltando espaço, você pode seguir as 6 soluções abaixo para fazer com que o disco rígido mostre sua capacidade total e recupere o espaço que falta.
Correção 1. Reexibir partições com software
Ao instalar o sistema operacional Windows em um disco rígido nunca usado, partições ocultas também serão criadas por padrão. Todas essas partições ocultas não serão mostradas no Windows Explorer. Eles podem ser mostrados no Gerenciamento de disco. Mas o Gerenciamento de disco não oferece a opção de navegar pelo conteúdo dessas partições. Se quiser visualizar o conteúdo das partições ocultas, você precisa de um software útil. EaseUS Partition Master pode não apenas nos mostrar todas as partições ocultas, mas também oferece um recurso para visualizar o conteúdo dessas partições ocultas.
Este software também oferece um recurso Ocultar/Reexibir que permite mostrar diretamente quaisquer partições ocultas que ocupem o "espaço faltante" real em sua unidade. Veja como fazer isso:
#1. Visualizar as informações e o status da partição
- Inicie o EaseUS Partition Master.
- Dê uma olhada no status das partições existentes em sua unidade.
- Se você encontrar um volume marcado como '*', 'outros' ou 'Novo Volume Simples' sem uma letra de unidade.
- Isso significa que sua unidade está oculta.
Então, você pode ver qual partição não possui letra de unidade ou qual é partição. Nessa situação, podemos descobrir onde está o espaço faltante e decidir atribuir uma letra de unidade ou exibir partições.
#2. Mostrar partições
Aqui está um guia passo a passo que você pode seguir para exibir a partição de destino:
Opção 1 - Ocultar partição
- Clique com o botão direito do mouse na partição que deseja ocultar e escolha "Ocultar" no menu suspenso.
- Então você verá uma janela mostrando a notificação. Leia as instruções e clique em "OK" para continuar.
- Clique no botão "Executar operação" no canto superior esquerdo . Em seguida, clique em "Aplicar" para ocultar sua partição.
Opção 2 - Reexibir partição
- Clique com o botão direito do mouse na partição que deseja visualizar e acessar. Escolha "Reexibir" no menu suspenso.
- Leia as instruções e clique em "OK" para continuar.
- Clique no botão "Executar operação" no canto superior esquerdo. Verifique as operações pendentes e clique em "Aplicar" para exibir a partição no Windows 11/10/8/7.
Correção 2. Particionar o espaço e restaurar o espaço ausente
O espaço não particionado é conhecido como "Espaço não alocado". Ao ver espaço não alocado, você não poderá usar este disco até criar uma partição nele. Para particioná-lo e restaurar a capacidade total do disco rígido, você pode fazer o seguinte:
Método 1. Recuperar o espaço não alocado manualmente
1. Clique com o botão direito no espaço não alocado e selecione “Novo Volume Simples” para criar uma nova partição com esse espaço. Você pode criar várias partições usando este espaço, basta escolher o tamanho corretamente.
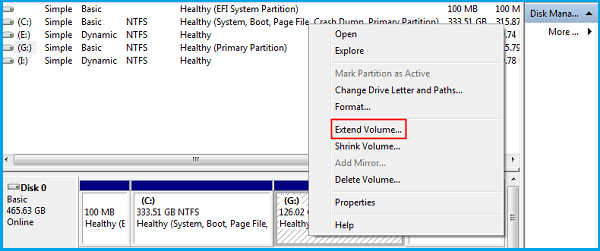
2. Alternativamente, clique com o botão direito na partição antes do espaço não alocado e selecione "Estender Volume" para estender a partição para este espaço.
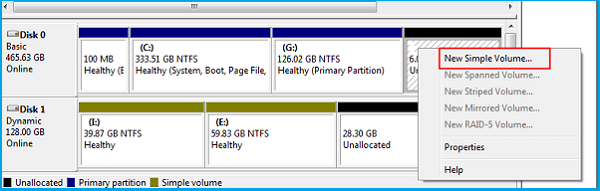
Método 2.Restaurar o espaço ausente usando uma ferramenta de particionamento
Se você tiver problemas com o particionamento manual do espaço não alocado, poderá usar um software de particionamento profissional para concluir o trabalho facilmente.
Passo 1. Selecione um disco rígido para procurar as partições perdidas
Vá para "Recuperação de Partição", escolha o disco alvo onde você perdeu as partições e clique em "Verificação Nova".
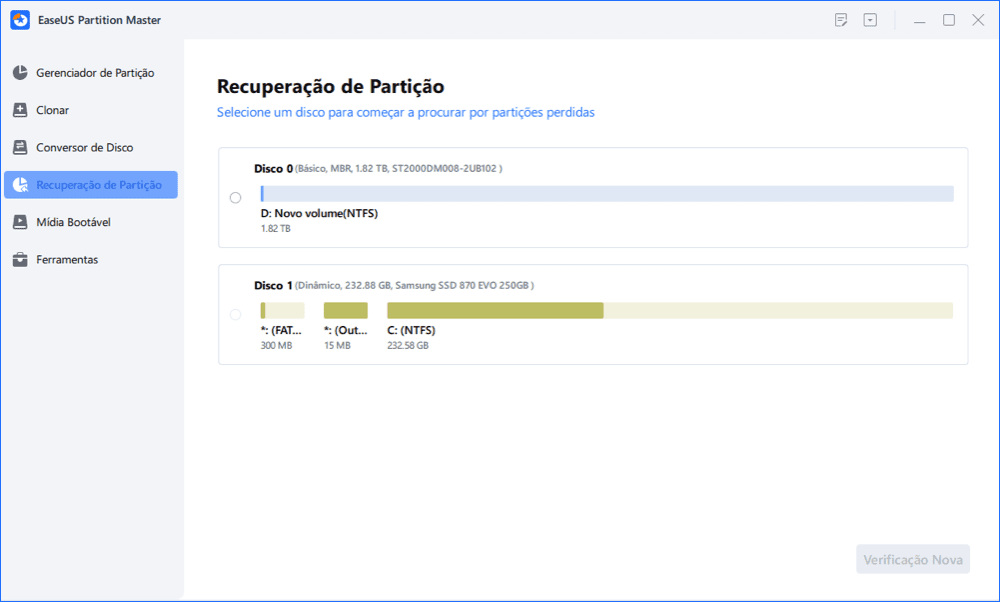
Passo 2. Aguarde a conclusão do processo de análise.
Este programa examinará todo o disco com dois modos - "verificação rápida" e "verificação profunda" para encontrar todas as partições e dados perdidos para você.
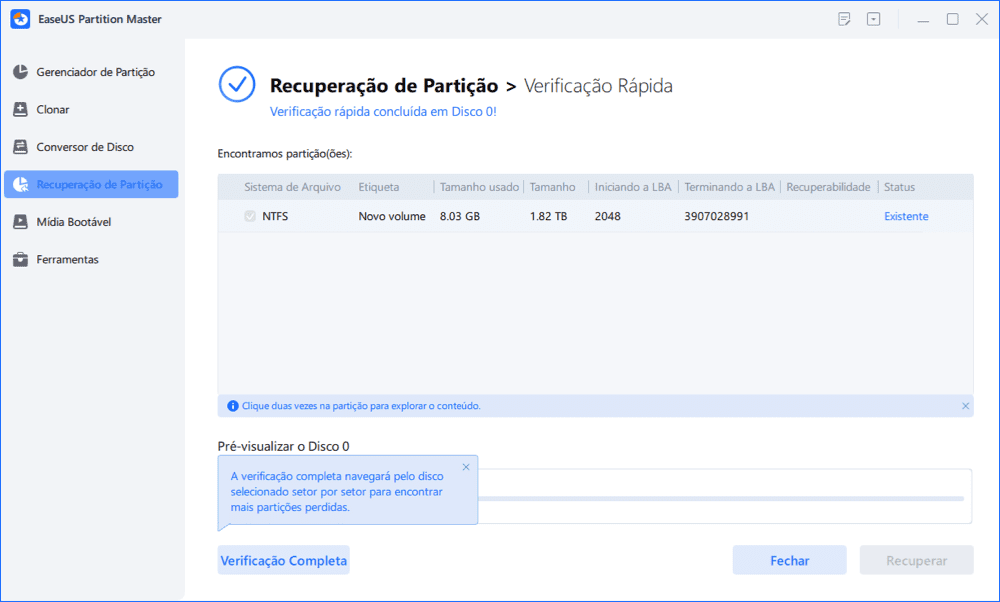
Você pode clicar duas vezes em uma partição para visualizar o conteúdo.
Passo 3. Selecione a partição marcada com o status "Perdido" e clique em "Recuperar". Aguarde e clique em "Feito" quando o software aplicar a recuperação final.
Vá para a seção Gerenciador de Partição, sua partição perdida em seu dispositivo deve reaparecer na unidade.
Correção 3. Reformatar a partição para diminuir o tamanho do cluster
O tamanho do cluster é definido quando formatamos uma partição. Ao empregar um tamanho de cluster não razoável, você pode formatar esta partição para redefinir o tamanho do cluster. Siga as etapas abaixo para formatar a partição com a melhor ferramenta de formatação de HDD. Você pode alterar o tamanho do cluster durante o processo. Aqui, recomendamos 512 bytes.
- Clique com o botão direito do mouse na unidade externa ou USB que você pretende formatar e escolha "Formatar".
- Defina o rótulo da partição, o sistema de arquivos (NTFS/FAT32/EXT2/EXT3/EXT4/exFAT) e o tamanho do cluster e clique em "OK".
- Clique em "OK" para continuar.
- Clique no botão "Executar operação" e clique em "Aplicar" para formatar a partição do disco rígido.
Correção 4. Desativar a proteção do sistema
A proteção do sistema cria e salva informações sobre os arquivos e configurações do sistema do seu computador, o que pode ocupar muito espaço. Então, desabilitar a proteção do sistema é uma boa opção para liberar espaço.
Passo 1. Clique com o botão direito em Este PC/Computador e escolha "Propriedades" e clique em "Proteção do Sistema".
Passo 2. Clique no botão Configurar na guia "Proteção do Sistema".
Nas configurações de restauração, você verá uma opção solicitando que você desligue a proteção do sistema. Selecione esta opção e aplique as alterações feitas.

Se você tiver muito espaço no seu HDD, você pode manter esta opção ativada, pois ela protege o seu sistema.
Correção 5. Excluir arquivo de hibernação
O arquivo de hibernação também pode ocupar muito espaço; você pode excluí-los para restaurar o espaço ausente no disco rígido. Aqui estão as etapas para excluir o arquivo hiberfil.sys.
Passo 1. Vá ao menu Iniciar, digite cmd e clique com o botão direito nos resultados "Prompt de Comando" e selecione "Executar como administrador".
Passo 2. Em seguida, digite powercfg -h off e pressione "Enter".

Correção 6. Entrar em contato com os fabricantes
Como mencionei acima, cerca de 7% de espaço em disco faltando em um disco rígido é razoável. Se o espaço faltante for muito superior a 7% do espaço em disco, entre em contato com os fabricantes. Mas, se o espaço faltante for em torno de 7%, por exemplo, um disco rígido de 1 TB mostra 931 GB, nessa situação, não temos nada a fazer com o espaço em disco faltante.
Qualquer uma das soluções poderia ter resolvido o seu problema. Se você ainda tiver dúvidas, pode entrar em contato pelo chat ao vivo ou enviar um e-mail para nós.
As pessoas também perguntam
1. Por que meu disco rígido não mostra capacidade total?
Existem cerca de 6 situações que fazem com que o Windows perca espaço no disco rígido:
- Os fabricantes de discos rígidos não oferecem a capacidade que prometem
- Partições ocultas ocupam muito espaço
- Há espaço não particionado no disco rígido
- Muitos arquivos de hibernação
- Tamanho de cluster irracional empregado
2. Como recupero o espaço perdido no meu disco rígido?
Você pode seguir as 6 correções acima ou usar um software de recuperação de partição para recuperar a partição perdida.
3. Por que minha unidade C está tão cheia?
Sua unidade C fica cheia por vários motivos. Se minha unidade C estiver cheia sem motivo, o problema aparece no Windows 7/8/10, você pode limpar arquivos indesejados e outros dados sem importância para liberar espaço no disco rígido. Consulte SSD cheio sem motivo.
4. Como encontro uma partição oculta no meu disco rígido?
A maneira mais fácil de encontrar partições ocultas é tentar o EaseUS Partition Master.
- Inicie o EaseUS Partition Master e clique com o botão direito no Novo Volume que está oculto.
- Selecione Reexibir partição e clique em OK.
- Em seguida, clique em Aplicar e reinicie o computador para manter todas as alterações no seu PC.
Como podemos te ajudar
Sobre o autor
Atualizado por Rita
"Espero que minha experiência com tecnologia possa ajudá-lo a resolver a maioria dos problemas do seu Windows, Mac e smartphone."
Escrito por Leonardo
"Obrigado por ler meus artigos, queridos leitores. Sempre me dá uma grande sensação de realização quando meus escritos realmente ajudam. Espero que gostem de sua estadia no EaseUS e tenham um bom dia."
Revisão de produto
-
I love that the changes you make with EaseUS Partition Master Free aren't immediately applied to the disks. It makes it way easier to play out what will happen after you've made all the changes. I also think the overall look and feel of EaseUS Partition Master Free makes whatever you're doing with your computer's partitions easy.
Leia mais -
Partition Master Free can Resize, Move, Merge, Migrate, and Copy disks or partitions; convert to local, change label, defragment, check and explore partition; and much more. A premium upgrade adds free tech support and the ability to resize dynamic volumes.
Leia mais -
It won't hot image your drives or align them, but since it's coupled with a partition manager, it allows you do perform many tasks at once, instead of just cloning drives. You can move partitions around, resize them, defragment, and more, along with the other tools you'd expect from a cloning tool.
Leia mais
Artigos relacionados
-
Como Formatar Cartão SD Corrompido
![author icon]() Rita 2025/08/26
Rita 2025/08/26 -
Melhores soluções para verificar e remover setores defeituosos no disco rígido
![author icon]() Jacinta 2025/08/26
Jacinta 2025/08/26 -
Como atualizar o SSD do Steam Deck [maneira mais fácil]
![author icon]() Leonardo 2025/08/26
Leonardo 2025/08/26 -
Como Instalar Windows 11 pelo pendrive no PC novo (2025 atualizado)
![author icon]() Rita 2025/08/26
Rita 2025/08/26
Temas quentes em 2025
EaseUS Partition Master

Gerencie partições e otimize discos com eficiência








