Índice da página
Sobre o autor
Tópicos quentes
Atualizado em 26/08/2025
Às vezes, você precisa descobrir o espaço total em disco (incluindo espaço usado e espaço livre) no HDD ou SSD do seu computador. A maneira comum de acessarmos um disco rígido para verificar informações é através do Windows Explorer. É fácil, mas não preciso, verificar a capacidade total do disco rígido em um disco rígido no qual uma única partição é criada. Um tamanho de partição é igual a um tamanho de disco rígido, no entanto, não para o caso de haver espaço não alocado disponível, exceto o uma partição/volume, porque o Windows Explorer não exibirá a quantidade de espaço não alocado.
Além disso, quando há várias partições ou volumes em um disco rígido, não há como verificar seu tamanho total no Windows Explorer, a menos que você calcule o resultado por conta própria. Então, como saber o tamanho total do disco rígido no Windows 10, 8.1, 8 ou 7 de forma visível sem cálculo? Reunimos três maneiras para você.

Maneira 1. EaseUS Partition Master - Verifique o tamanho total do disco rígido com 100% de precisão [Grátis]
Com um gerenciador de partição gratuito de terceiros executado exclusivamente em plataformas Windows - os usuários podem notar claramente parâmetros e elementos significativos em um disco rígido , seja um HDD/SSD interno ou um disco rígido externo ou unidade flash removível, incluindo quanto espaço em disco no total e quanto espaço usado e espaço livre resta. Se houver espaço não alocado sem atribuir um sistema de arquivos e uma letra de unidade no momento, você também poderá ver o tamanho dele claramente na interface do EaseUS Partition Master.
Etapa 1. Baixe e instale o EaseUS Partition Master Free no seu PC com Windows.
Etapa 2. Se for para verificar o espaço em disco de uma unidade de armazenamento externa, verifique se ela foi conectada corretamente ao Windows. Abra o EaseUS Partition Master, você pode verificar o tamanho total do espaço em disco em qualquer disco em duas seções:
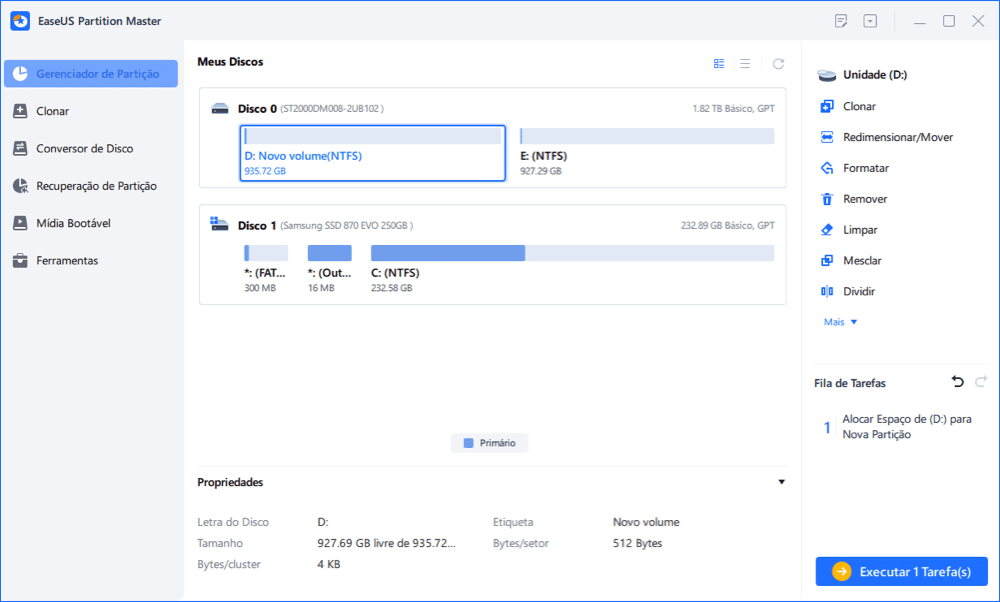
Como você vê, o EaseUS Partition Master exibe tudo relacionado a um disco rígido, incluindo o tamanho total do disco rígido, a configuração do disco rígido (Básico ou Dinâmico), o tipo de partição (MBR ou GPT), o sistema de arquivos da partição, a quantidade total de espaço não alocado e sua capacidade e assim por diante. Em suma, no EaseUS Partition Master, você pode saber o tamanho do seu disco rígido e quanto espaço em disco você usou e quanto espaço em disco resta. É o visualizador de verificação de espaço no disco rígido que todos nós devemos ter.
O que os usuários mais fazem com o EaseUS Partition Master →
Maneira 2. Gerenciamento de disco do Windows - Exibir o tamanho total do disco rígido, mas nada mais
Um pequeno grupo de usuários do Windows diz que pode verificar a capacidade total de um disco rígido no Windows Disk Management, que é a outra solução disponível. Comparado com o visualizador de verificação de espaço em disco de terceiros, embora não seja exibido em uma imagem visualizada, o Gerenciamento de disco do Windows pode apresentar a parte principal do que você deseja saber sobre o espaço de um disco rígido.
Etapa 1. Pressione as teclas Windows + R para evocar Executar, digite diskmgmt.msc e pressione Enter.

Etapa 2. O Gerenciamento de disco será aberto. Na seção abaixo, você pode ver quantos discos rígidos você tem e o tamanho total do disco rígido para cada disco rígido.

Maneira 3. Prompt de Comando do Windows - Exigir privilégio de administrador
Usuários avançados do Windows tendem a operar em um programa em segundo plano chamado Windows Command Prompt, onde você pode aplicar uma variedade de linhas de comando para solucionar problemas de computador muito comuns, a maioria dos quais requer privilégio de administrador para começar. Portanto, se você tiver alguns conhecimentos de informática e tiver um bom domínio de linhas de comando básicas, poderá usar o seguinte comando para verificar o tamanho total do disco rígido para um disco rígido específico.
Etapa 1. Pesquise o prompt de comando no Windows 10, clique com o botão direito do mouse no resultado e escolha Executar como administrador.

Etapa 2. Digite wmic diskdrive get size e pressione Enter. Finalmente, o tamanho total do espaço em disco rígido (em números puros) é exibido na figura abaixo.

* Para usuários médios que não conseguem calcular o número retornado para GBs, as informações exibidas pelo prompt de comando serão, sem dúvida, complicadas de entender. Assim, este método de prompt de comando para verificar o tamanho total do disco rígido é recomendado apenas para usuários avançados.
De que maneira você prefere verificar o tamanho total do disco rígido no Windows?
Em relação ao tópico "como verificar o tamanho total do disco rígido", "como descubro o tamanho do armazenamento do meu disco rígido" ou "qual é o tamanho do meu disco rígido", reunimos três maneiras para você seguir. De acordo com a descrição detalhada de cada seção da ferramenta recomendada, você deve saber que todas as três formas são de uso gratuito e todas são capazes de exibir o tamanho total disco rígido de forma clara, mas de formas diferentes.
- EaseUS Partition Master exibe a maioria das informações relacionadas a um disco rígido, com um formulário visualizado.
- O Gerenciamento de Disco do Windows não apresenta nada além do espaço total no disco rígido.
- O prompt de comando do Windows lista o espaço no disco rígido usando um número gigante, não em GBs ou TBs muito claramente.
Então, de que maneira você prefere verificar o tamanho total de armazenamento do disco rígido? Deixe um Like nesta página se resolvemos o seu caso.
Como podemos te ajudar
Sobre o autor
Atualizado por Rita
"Espero que minha experiência com tecnologia possa ajudá-lo a resolver a maioria dos problemas do seu Windows, Mac e smartphone."
Revisão de produto
-
I love that the changes you make with EaseUS Partition Master Free aren't immediately applied to the disks. It makes it way easier to play out what will happen after you've made all the changes. I also think the overall look and feel of EaseUS Partition Master Free makes whatever you're doing with your computer's partitions easy.
Leia mais -
Partition Master Free can Resize, Move, Merge, Migrate, and Copy disks or partitions; convert to local, change label, defragment, check and explore partition; and much more. A premium upgrade adds free tech support and the ability to resize dynamic volumes.
Leia mais -
It won't hot image your drives or align them, but since it's coupled with a partition manager, it allows you do perform many tasks at once, instead of just cloning drives. You can move partitions around, resize them, defragment, and more, along with the other tools you'd expect from a cloning tool.
Leia mais
Artigos relacionados
-
Como Estender a Unidade C no Windows 10 sem Formatação
![author icon]() Leonardo 2025/08/26
Leonardo 2025/08/26 -
Como consertar a inicialização lenta do Windows 11? Seu guia completo
![author icon]() Leonardo 2025/08/26
Leonardo 2025/08/26 -
Como formatar uma unidade USB para compatibilidade com PC e Mac
![author icon]() Leonardo 2025/08/26
Leonardo 2025/08/26 -
Format FS=NTFS Diskpart encontrou um erro
![author icon]() Leonardo 2025/08/26
Leonardo 2025/08/26
Temas quentes em 2025
EaseUS Partition Master

Gerencie partições e otimize discos com eficiência








