Índice da página
Sobre o autor
Tópicos quentes
Atualizado em 26/08/2025
Posso gravar um ISO em uma unidade flash USB? Sim, claro. A seguir, você aprenderá o que é a imagem ISO, os benefícios de gravar uma imagem ISO em pendrive e como gravar uma imagem ISO em seu USB de destino com sucesso.
| 🔢Nível complexo: | Simples, para iniciantes |
| ⏱️Duração: | 5-10 minutos |
| 🎯Aplica-se a: | Gravar ISO em pendrive Windows 11/10 e Windows 8/7. |
| 🧰Ferramentas: | USB, Windows PC, File Explorer, arquivo ISO do Windows, software de gravação de ISO |
Principais vantagens da gravação de imagem ISO em USB:
- Primeiro, defina o USB como FAT32. Você pode seguir o Etapa 1 para tentar. Se sua unidade USB for FAT32, pule para o Etapa 2.
- Gravar imagem ISO é um procedimento complexo que requer que você recorra a uma ferramenta ou software profissional de gravação de ISO para USB para obter ajuda. O EaseUS Partition Master permite que os usuários gravem ISO para USB com cliques simples. Instale esta ferramenta e siga o tutorial para executar a tarefa.
Benefícios de gravar imagem ISO em USB
Aqui está uma lista de benefícios de gravar uma imagem ISO desejada em uma unidade USB que você pode analisar detalhadamente:
- USB é portátil e versátil para uso em muitos aspectos.
- Você pode criar uma unidade USB inicializável do Windows.
- Você pode reparar um PC com a imagem ISO do Windows gravada em USB.
- Você pode tornar a imagem ISO do Windows inicializável em USB para transferência do Windows, instalação do sistema ou reinstalação.
Então, como faço para gravar uma imagem ISO em pendrive? E o que devo preparar? Siga a próxima parte, você aprenderá o procedimento completo com etapas detalhadas. Agora, clique no link para conhecer os cinco principais gravadores ISO para Windows 10/11.
Como gravar ISO em pendrive no Windows
Aqui nesta parte, usaremos a gravação de imagem ISO do Windows como exemplo para mostrar o guia completo sobre como gravar imagem ISO em uma unidade USB em computadores Windows.
E dividiremos o procedimento em três partes, conforme mostrado abaixo:
#Etapa 1. Prepare a unidade USB para gravação de imagem ISO
Observe que a gravação de imagem ISO do Windows em uma unidade USB tem uma solicitação específica de formato de sistema de arquivos, que consiste em definir a unidade flash USB como FAT32 primeiro. Veja como preparar a unidade USB:
Passo 1. Conecte uma unidade USB com capacidade de armazenamento de 32 GB ou maior ao seu PC.
Passo 2. Abra a unidade USB e faça backup de todos os arquivos valiosos em outro local.
Passo 3. Pressione as teclas Windows + I para abrir o Explorador de Arquivos e clique com o botão direito na unidade USB.
Passo 4. Selecione o formato do sistema de arquivos USB como FAT32 e clique em "Formatar".
Passo 5. Clique em "OK".
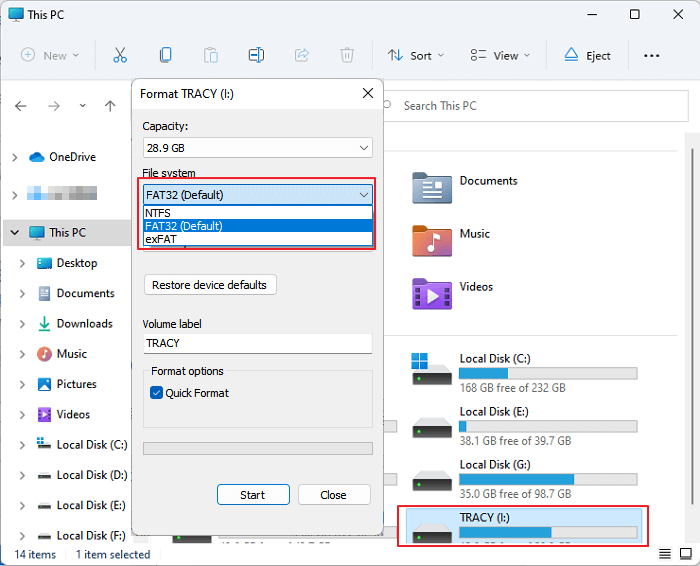
Vá direto para gravar ISO no USB agora.
#Etapa 2. Baixe o software de gravação de ISO para obter ajuda
Alguns usuários experientes podem sugerir gravar uma imagem ISO em USB usando a ferramenta de criação do Windows Media. No entanto, para iniciantes no Windows, esse caminho é muito complexo de seguir.
Aqui compartilharemos com você um software confiável de gravação de ISO - EaseUS Partition Master com seu recurso Gravar ISO para realizar essa tarefa com simples cliques.
Além de gravar ISO em USB, os usuários também podem usar este software para configurar o USB para diversas finalidades diferentes, por exemplo, para:
- Formatar pendrive de 128 GB para FAT32
- Corrigir o erro USB não formata para FAT32
- Formatar USB para PS4, PS5
- Verificar o erro do sistema de arquivos no USB, etc
- Gravar ISO em DVD
Então, como faço para criar um USB inicializável a partir de uma imagem ISO? Vá para o próximo guia para começar a gravar a imagem ISO em sua unidade USB agora.
#Etapa 3. Grave ISO em USB
Para começar a gravar o ISO em USB, você precisará primeiro baixar a imagem ISO do Windows em seu PC. Aqui está um link oficial onde você pode baixar o ISO do Windows 10 da Microsoft. Ou você pode pesquisar o arquivo de imagem ISO do Windows online e obter acesso seguro para baixar esse arquivo de imagem.
Depois de baixar a imagem ISO do Windows em seu PC, agora você está pronto para começar a gravar ISO em USB com as etapas aqui:
Passo 1. Inicie o EaseUS Partition Master e vá para a seção Mídia Bootável. Clique em "Criar ISO" e clique em "Avançar".
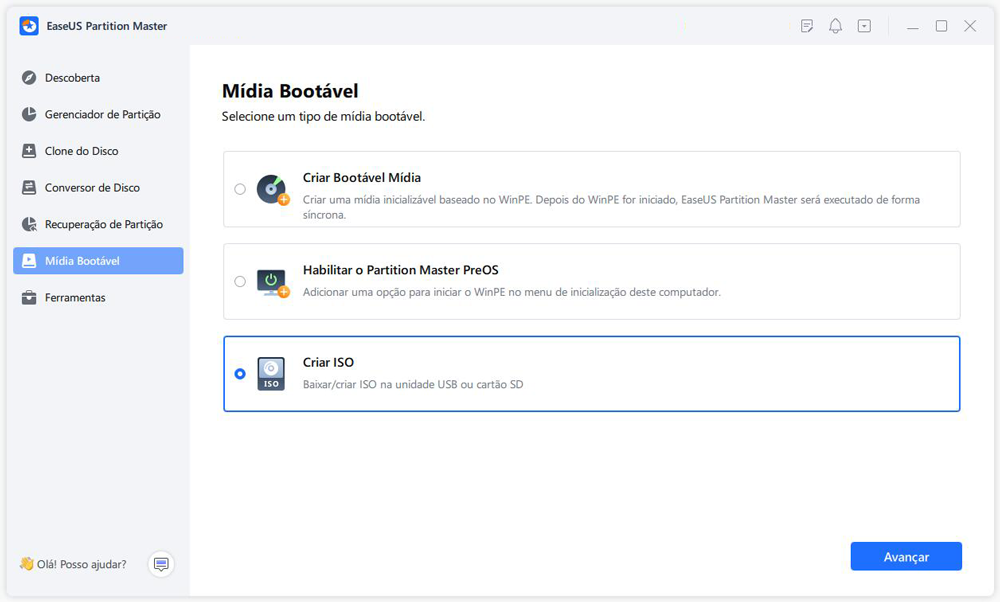
Passo 2. Selecione a imagem ISO que você baixou no seu PC e clique em "Abrir".
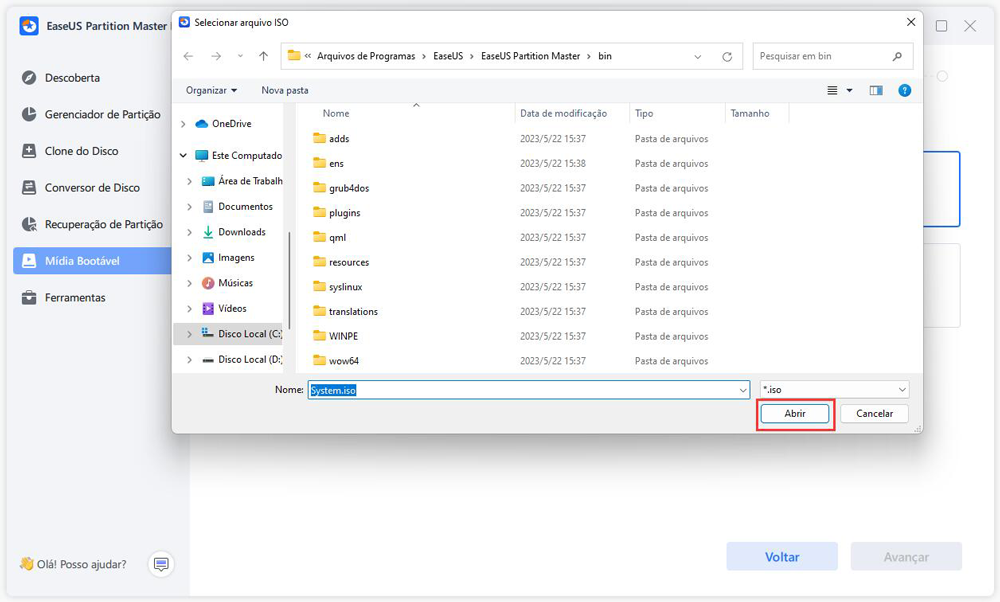
Passo 3. Clique em "Avançar" e selecione o pen drive alvo como destino e clique em "Criar" para executar a operação.
Dica bônus: Se você estiver interessado em como instalar o sistema operacional Windows com a imagem ISO gravada em sua unidade USB, consulte este guia fornecido pela Microsoft para obter ajuda: Instalar o Windows de uma unidade flash.
Leitura estendida: Corrigir 'não consigo gravar arquivo iso em USB'
O que é arquivo ISO
Vamos entender brevemente o que é arquivo de imagem ISO aqui:
Em uma palavra, um arquivo ISO é um arquivo que contém todas as partes de um SO ou programa que precisa ser construído. Mas o arquivo em si é inútil até que seja aberto, montado e usado. Normalmente, você pode usar ferramentas de ISO para USB, como EaseUS Partition Master, Rufus (Rufus para Mac, Rufus para Linux ou Rufus para Ubuntu) ou BalenaEtcher, ou gravar ISO para USB.
Então, para que podem ser usadas as imagens ISO? Aqui está uma lista dos amplos usos de arquivos de imagem ISO:
- Transferência de dados
- Backup de dados
- Migração de sistema operacional ou instalação/reinstalação de sistema
- Duplicação, backup e migração de programas, etc.
Além disso, a maneira mais ampla de fazer uma imagem ISO funcionar é gravá-la em uma unidade USB. Então, por que gravar imagens ISO em uma unidade USB? Siga a próxima parte e você aprenderá por quê.
🚩 Explore mais: Como gravar ISO em HD externo do Windows 10
Gravar ISO em pendrive é fácil, e você pode fazer isso com o método correto
Nesta página, simplificamos o procedimento de gravação de imagem ISO em USB em 3 frases:
- #1. Configurar USB para FAT32
- #2. Baixe o software de gravação de ISO
- #3. Baixe ISO e grave ISO em USB com cliques simples
Para usuários experientes, você pode descartar diretamente o estágio 2 e começar a gravar o ISO com o estágio 3 no método oficial da Microsoft. No entanto, para iniciantes no Windows, sugerimos que você siga as orientações acima, uma por uma. Todo o procedimento é fácil e simples com a ajuda de um software confiável de gravação de imagens ISO - EaseUS Partition Master.
Perguntas frequentes sobre gravação de ISO em USB
Aqui nesta parte também coletamos algumas perguntas bônus relacionadas à gravação de imagens ISO em USB, e se você tiver interesse, acompanhe e encontre a resposta aqui:
1. Posso gravar imagem ISO em USB?
Sim, claro. Você pode gravar diretamente uma imagem ISO pré-baixada em uma unidade USB com as dicas aqui:
- Conecte o USB ao seu PC.
- Formate o USB para FAT32.
- Execute uma ferramenta de gravação de imagens ISO como o EaseUS Partition Master.
- Grave a imagem ISO em USB.
2. Como gravar ISO em USB no Linux?
- Conecte um USB ao computador Linux.
- Execute o aplicativo UNetbootin no computador Linux.
- Selecione 'Diskimage' e selecione 'Arquivo ISO' e clique em 'Download'.
- clique em 'Abrir' e clique em 'Unidade USB', clique em 'OK'.
3. Como gravo ISO em USB no Mac?
- Conecte uma unidade USB ao computador Mac.
- Vá para Aplicativo, abra o utilitário Terminal.
- Digite as próximas duas linhas de comando no Terminal e pressione Enter todas as vezes:
- sudo /Aplicativos/Instalar\ macOS\
- *.app/Contents/Resources/createinstallmedia --**volume /Volumes/MeuVolume
(Substitua * pelo nome do seu macOS - Catalina, Mojave, etc. Como Big\Sur.app. Substitua 'volume' 'my volume' pelo nome da sua unidade USB.)
- Pressione a tecla 'Y' e pressione a tecla Return.
- Clique 'OK'.
4. Posso usar o Rufus para gravar ISO em USB?
- Baixe Rufus e conecte o USB ao seu PC.
- Baixe a imagem ISO no seu PC.
- Inicie o Rufus no PC e selecione a imagem ISO, clique em 'Abrir'.
- Clique em 'INICIAR'.
Como podemos te ajudar
Sobre o autor
Atualizado por Jacinta
"Obrigada por ler meus artigos. Espero que meus artigos possam ajudá-lo a resolver seus problemas de forma fácil e eficaz."
Escrito por Leonardo
"Obrigado por ler meus artigos, queridos leitores. Sempre me dá uma grande sensação de realização quando meus escritos realmente ajudam. Espero que gostem de sua estadia no EaseUS e tenham um bom dia."
Revisão de produto
-
I love that the changes you make with EaseUS Partition Master Free aren't immediately applied to the disks. It makes it way easier to play out what will happen after you've made all the changes. I also think the overall look and feel of EaseUS Partition Master Free makes whatever you're doing with your computer's partitions easy.
Leia mais -
Partition Master Free can Resize, Move, Merge, Migrate, and Copy disks or partitions; convert to local, change label, defragment, check and explore partition; and much more. A premium upgrade adds free tech support and the ability to resize dynamic volumes.
Leia mais -
It won't hot image your drives or align them, but since it's coupled with a partition manager, it allows you do perform many tasks at once, instead of just cloning drives. You can move partitions around, resize them, defragment, and more, along with the other tools you'd expect from a cloning tool.
Leia mais
Artigos relacionados
-
Top 8 | Analisador de Espaço em Disco Recomendado e Download em 2025
![author icon]() Leonardo 2025/08/26
Leonardo 2025/08/26 -
Como criar pendrive bootável UEFI no Windows 10
![author icon]() Leonardo 2025/08/26
Leonardo 2025/08/26 -
Partição de inicialização apagada acidentalmente no Windows 10! Resolvido!
![author icon]() Leonardo 2025/08/26
Leonardo 2025/08/26 -
Como Migrar o Windows 10 para SSD? [Guia Passo a Passo 2025]
![author icon]() Leonardo 2025/08/26
Leonardo 2025/08/26
Temas quentes em 2025
EaseUS Partition Master

Gerencie partições e otimize discos com eficiência








