Índice da página
Sobre o autor
Tópicos quentes
Atualizado em 26/08/2025
Um arquivo ISO é um arquivo que contém uma cópia completa de tudo que está no disco, como um CD e DVD. Então você sabe como gravar ISO em um hd externo do Windows 10? Caso contrário, siga este guia e aprenda os detalhes do procedimento de gravação. Como gravar um arquivo ISO em um hd externo é complexo e pode ser um desafio para a maioria dos iniciantes, é melhor usar uma ferramenta profissional de gravação de ISO. EaseUS apresentará dois fáceis e contínuos software de gravação de ISO em hd externo para ajudá-lo a concluir a tarefa com êxito.
Como gravar imagem ISO em HD externo Windows 10 - 2 métodos
Nesta seção, aprenderemos duas maneiras sólidas de gravar ISO em um hd externo do Windows 10. Para ajudá-lo a escolher um método adequado, reunimos algumas informações básicas na tabela de comparação abaixo:
| Comparação | 🏆 EaseUS Partition Master | 🏅 Windows To Go |
|---|---|---|
| ⏰Duração | 15 minutos | 20 minutos |
| 💻Sistema operacional | Todas as versões do Windows | disponível apenas no Windows 10/8.1/8 Enterprise |
| 👨🔧Nível de dificuldade | Baixo | Alto |
| 🐾Total de etapas | 2 etapas | 5 etapas |
De acordo com a tabela, fica claro que o EaseUS Partition Master é mais operável com menos limitações e requisitos. Enquanto isso, com suas duas etapas simples, você pode economizar tempo no procedimento de gravação de ISO. Além disso, o Windows To Go foi removido da versão 2004 do Windows 10 e de sistemas operacionais posteriores, o que significa que talvez você não consiga usar esta ferramenta se a versão do seu sistema não for compatível.
Pré-requisitos para gravar ISO em um hd externo Windows 10
Antes de gravar ISO em um hd externo, você deve garantir que os preparativos abaixo foram concluídos:
✅Prepare um hd externo.
- Se quiser usar USB, prepare uma unidade USB 3.0 e um computador com a mesma porta.
- Certifique-se de que o modo de inicialização do BIOS do USB seja igual ao do computador de destino.
✅A gravação de arquivos ISO exige que os usuários formatem o USB para FAT32.
✅Baixe o arquivo ISO da Microsoft e salve-o em seu PC.
✅Instale e inicie o EaseUS Partition Master no seu computador.
✅Prepare o Windows To Go.
Continue seguindo o guia para aprender como gravar ISO em um hd externo do Windows 10.
Maneira 1. Gravar ISO em hd externo via EaseUS Partition Master
EaseUS Partition Master é uma ferramenta confiável de gravação de ISO de terceiros que permite gravar ISO em um hd externo do Windows 10 com apenas alguns cliques. Como o EaseUS Partition Master é compatível com todas as versões do Windows, você não precisa comprar o Windows 10 ou 8.1/8 Enterprise Edition. Além disso, este software oferece uma interface amigável e outras funções excelentes.
Baixe o EaseUS Partition Master através do botão de download oficial e confira as instruções abaixo:
Passo 1. Inicie o EaseUS Partition Master e vá para a seção Mídia Bootável. Clique em "Criar ISO" e clique em "Avançar".
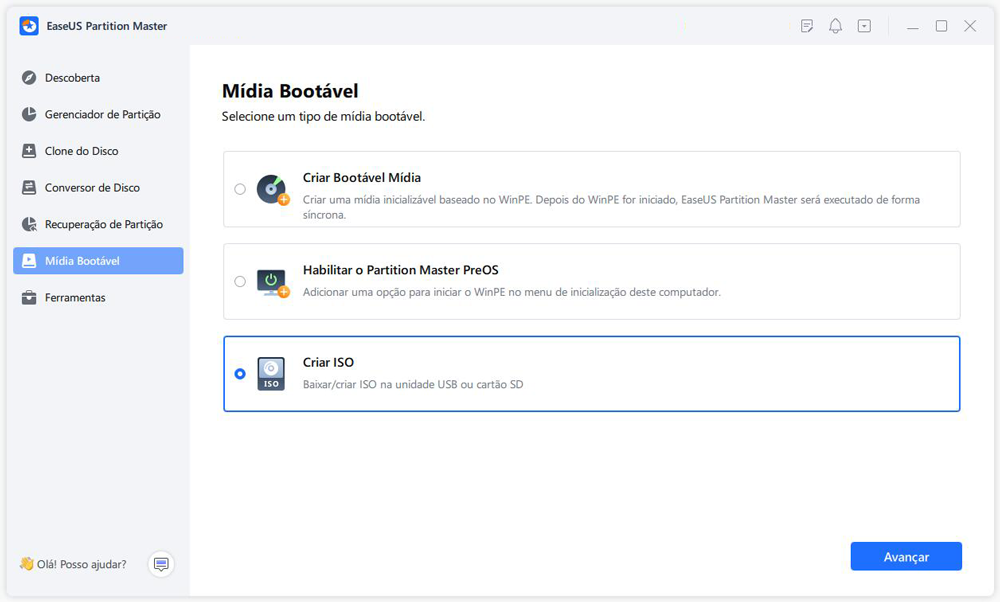
Passo 2. Selecione a imagem ISO que você baixou no seu PC e clique em "Abrir".
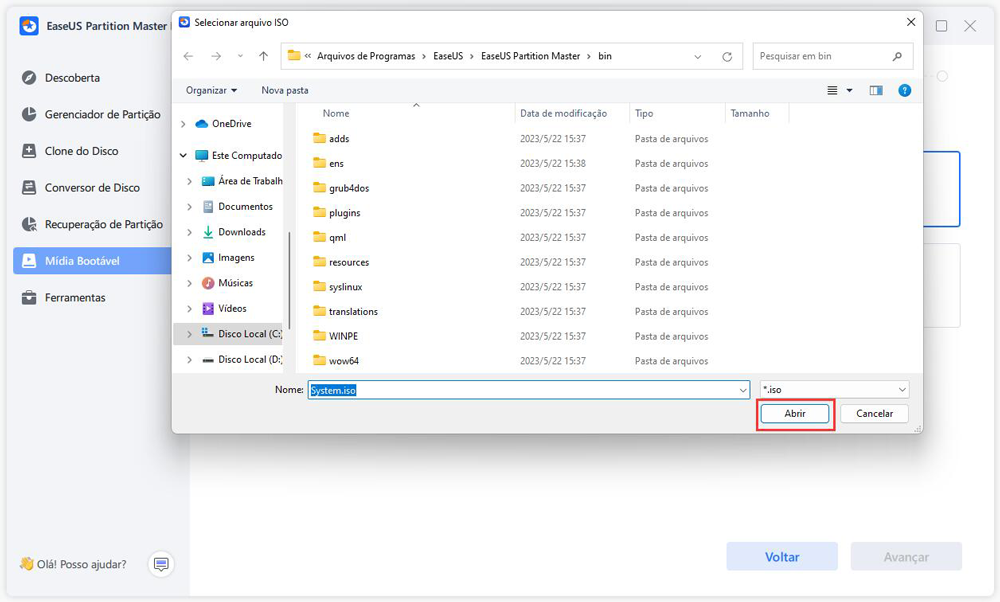
Passo 3. Clique em "Avançar" e selecione o pen drive alvo como destino e clique em "Criar" para executar a operação.
Visão geral dos recursos do EaseUS Partition Master
Além de gravar ISO em um hd externo, os usuários podem usar esta ferramenta para atingir diversos fins, conforme abaixo:
- Correção: não é possível gravar arquivo ISO no pen drive
- Gravar ISO em USB no Windows 10
- Gravar ISO do Windows 7 no pen drive
- Gravar arquivo ISO no pen drive
Para aproveitar seus recursos exclusivos, faça o download hoje!
Maneira 2. Use o Windows para gravar ISO no hd externo
Se você não estiver usando uma das edições Enterprise para Windows 10/8.1/8, deverá comprar a versão Windows 10 ou 8.1/8 Enterprise. Usando o Windows To Go para gravar ISO em um hd externo O Windows 10 tem alto nível de dificuldade, então siga o guia passo a passo cuidadosamente para gravar ISO em um hd externo do Windows 10 quando tudo estiver pronto:
Passo 1. Inicie o Painel de Controle e digite "Windows To Go" na caixa. Em seguida, clique na opção "Windows To Go".
Passo 2. Depois de aberto, os discos rígidos externos inseridos serão detectados. Selecione a unidade externa de destino e clique em "Avançar" para continuar.
Etapa 3. Procure o arquivo ISO clicando em "Adicionar local de pesquisa" e escolha o arquivo ISO montado.

Passo 4. Você pode habilitar a criptografia da unidade BitLocker no Windows To Go para proteger seus dados importantes no hd externo.
Passo 5. O Windows To Go moverá o arquivo ISO para o hd externo de destino.
Se as formas mencionadas acima forem úteis, compartilhe esta passagem em suas plataformas de mídia social para ajudar outras pessoas que não sabem como gravar ISO em um hd externo no Windows 10:
Por que devemos gravar ISO em hd externo do Windows 10
Por que devemos gravar ISO em um hd externo do Windows 10? O que posso fazer com um arquivo ISO? Se você tiver essas dúvidas, esta parte irá explicá-las para você. Aqui estão vários méritos de gravar ISO em um hd externo:
Criar uma cópia para backup: Você pode gravar ISO em um hd externo e devolvê-lo ao original quando necessário. E os usuários costumam usá-lo para fazer uma cópia digital de um disco óptico e armazená-la em seus discos rígidos.
Aplicar como unidade virtual: Você pode baixar o Windows 8, 8.1 e 10 como uma imagem ISO e montá-lo como um disco virtual, o que pode garantir que o hardware ou sistema operacional do computador tenha um funcionamento adequado para o trabalho diário.
Armazenar arquivos ou programas grandes: Os arquivos ISO podem ser excelentes recipientes para grandes programas ou sistemas operacionais, pois são arquivos únicos que contêm grandes quantidades de dados.
Veredicto Final
Gravar ISO em um hd externo pode fazer uma cópia completa de seus dados, armazenar arquivos grandes e ser aplicado como uma unidade virtual. Para ajudar os usuários a gravar ISO em um hd externo no Windows 10 com facilidade, compartilhamos duas ferramentas confiáveis, incluindo EaseUS Partition Master e Windows To Go. Em comparação, o EaseUS Partition Master é mais fácil de usar, permitindo gravar ISO em um hd externo do Windows 10 sem esforço. Mais conteúdo incrível está esperando por você. Basta clicar nos links abaixo para explorar:
Perguntas frequentes sobre gravar ISO do Windows
A descrição acima é a solução viável em relação à gravação de ISO em um hd externo do Windows 10. Se você quiser mais informações, esta seção apresentará algumas perguntas e respostas relacionadas. Por favor, continue lendo se você estiver interessado:
1. Como gravar um arquivo ISO em uma unidade flash USB?
Grave um arquivo ISO em um USB necessário para formatar o USB como o sistema de arquivos FAT32. Em seguida, baixe o EaseUS Partition Master e siga as etapas mencionadas abaixo:
Passo 1. Conecte o USB ao PC e abra o EaseUS Partition Master para entrar na seção Bootable Media. Clique em "Gravar ISO" e toque em "Avançar".
Passo 2. Selecione a imagem ISO de destino e clique em "Abrir".
Etapa 3. Selecione "Avançar", escolha a unidade USB de destino como destino e clique em "Gravar" para aplicar.
2. Como você executa um arquivo ISO sem gravá-lo?
Se quiser abrir e visualizar um arquivo ISO, você pode usar a ferramenta gratuita WinRAR para facilitar da seguinte forma:
Passo 1. Instale a versão mais recente do WinRAR no seu PC. Salve o arquivo ISO no seu PC.
Passo 2. Clique com o botão direito no arquivo ISO de destino e selecione "Abrir com" no menu suspenso.
Passo 3. Clique em "Arquivo WinRAR" e espere que o arquivo ISO seja extraído.
3. Gravar um ISO pode torná-lo bootável?
Sim. Depois que o arquivo ISO for gravado, o CD se tornará bootável. Além do sistema operacional bootável, o CD também contém vários aplicativos disponíveis.
Como podemos te ajudar
Sobre o autor
Atualizado por Rita
"Espero que minha experiência com tecnologia possa ajudá-lo a resolver a maioria dos problemas do seu Windows, Mac e smartphone."
Escrito por Leonardo
"Obrigado por ler meus artigos, queridos leitores. Sempre me dá uma grande sensação de realização quando meus escritos realmente ajudam. Espero que gostem de sua estadia no EaseUS e tenham um bom dia."
Revisão de produto
-
I love that the changes you make with EaseUS Partition Master Free aren't immediately applied to the disks. It makes it way easier to play out what will happen after you've made all the changes. I also think the overall look and feel of EaseUS Partition Master Free makes whatever you're doing with your computer's partitions easy.
Leia mais -
Partition Master Free can Resize, Move, Merge, Migrate, and Copy disks or partitions; convert to local, change label, defragment, check and explore partition; and much more. A premium upgrade adds free tech support and the ability to resize dynamic volumes.
Leia mais -
It won't hot image your drives or align them, but since it's coupled with a partition manager, it allows you do perform many tasks at once, instead of just cloning drives. You can move partitions around, resize them, defragment, and more, along with the other tools you'd expect from a cloning tool.
Leia mais
Artigos relacionados
-
Como formatar o disco rígido do BIOS do Windows 10
![author icon]() Leonardo 2025/08/26
Leonardo 2025/08/26 -
PIN de Olá do Windows 10/11: esta opção não está disponível no momento
![author icon]() Leonardo 2025/08/26
Leonardo 2025/08/26 -
Posso formatar unidades de disco do Windows 10 em baixo nível? Sim, seu guia está aqui
![author icon]() Leonardo 2025/08/26
Leonardo 2025/08/26 -
Como Parar Verificação de Disco ao Ligar o PC
![author icon]() Jacinta 2025/08/26
Jacinta 2025/08/26
Temas quentes em 2025
EaseUS Partition Master

Gerencie partições e otimize discos com eficiência








