Índice da página
Sobre o autor
Tópicos quentes
Atualizado em 26/08/2025
Visão geral de como gravar ISO Windows 7 para USB:
| ⚙️Nível Complexo | Baixo, iniciantes |
| ⏱️Duração | 5-10 minutos |
| 💻Aplica-se a | Gravar ISO Windows 7/8/8.1/10/11 em pen drive |
| ✏️Estágios |
Gravar uma imagem ISO do Windows 7 é um processo complicado. No entanto, as coisas ficarão muito mais fáceis quando você recorrer a uma ferramenta ou software profissional de gravação de ISO ou USB.
Siga esta página da EaseUS e você aprenderá como gravar com sucesso uma imagem ISO do Windows 7 em uma unidade flash USB com apenas alguns cliques. Clique nos botões abaixo e informe mais usuários como.
Como gravar imagem ISO no pendrive Windows 7 [2 estágios]
Nesta parte, usaremos a gravação de imagens ISO do Windows 7 como exemplo para mostrar um guia completo sobre como gravar imagens ISO do Windows em uma unidade flash USB em seu computador.
Dividimos o programa em três partes da seguinte forma:
Para concluir com êxito essas três etapas, você precisa fazer os seguintes preparativos:
- Prepare uma unidade flash USB confiável
- Baixe a imagem ISO do Windows em seu PC (clique no link para baixar o arquivo ISO correto do Windows 7)
- Baixe um software confiável de gravação de arquivos ISO do Windows
Como o Windows 7 não vem com uma ferramenta fácil de usar para gravar arquivos ISO, precisamos escolher um software confiável de terceiros. Depois de muitos testes, decidimos recomendar o EaseUS Partition Master para você.
Nunca houve erros durante nossos testes e, em apenas três etapas, você pode concluir todo o processo de gravação. Portanto, baixe-o para o seu computador com antecedência e siga os tutoriais a seguir para começar.
Etapa 1. Prepare a unidade USB para gravação de imagem ISO
Gravar a imagem ISO do Windows 7 em uma unidade flash USB possui requisitos específicos de formato de sistema de arquivos; ou seja, a unidade flash USB precisa ser configurada primeiro para FAT32. Se o seu USB estiver no formato FAT32, pule para o Estágio 2. Aqui estão as etapas rápidas para preparar uma unidade USB formatada em FAT32:
Passo 1. Conecte uma unidade USB com capacidade de armazenamento de 32 GB ou mais ao seu PC. (Faça backup de seus documentos importantes com antecedência para evitar perda de dados.)
Passo 2. Pressione as teclas Windows + I para abrir o Explorador de Arquivos e clique com o botão direito na unidade USB.
Passo 3. Selecione o formato, selecione FAT32 no formato de arquivo e clique em “Iniciar”.
Etapa 2. Gravar ISO do Windows 7 em USB
Depois de baixar o EaseUS Partition Master, podemos começar a gravar. A interface desta ferramenta é muito clara, o que torna todo o processo de gravação cada vez mais suave. Além de gravar o ISO do Windows, também ajuda fazer o seguinte:
EaseUS Partition Master
- Formatar USB de 64/128 GB como FAT32
- Corrigir USB não pode ser formatado como erro FAT32
- Gravar ISO em USB no Windows 10
- Gravar ISO em DVD/CD
- Testar a velocidade do USB e verifique erros do sistema de arquivos USB, etc.
Agora, vamos começar a gravar o arquivo ISO do Windows 7 no USB de destino.
Passo 1. Inicie o EaseUS Partition Master e vá para a seção Mídia Bootável. Clique em "Criar ISO" e clique em "Avançar".
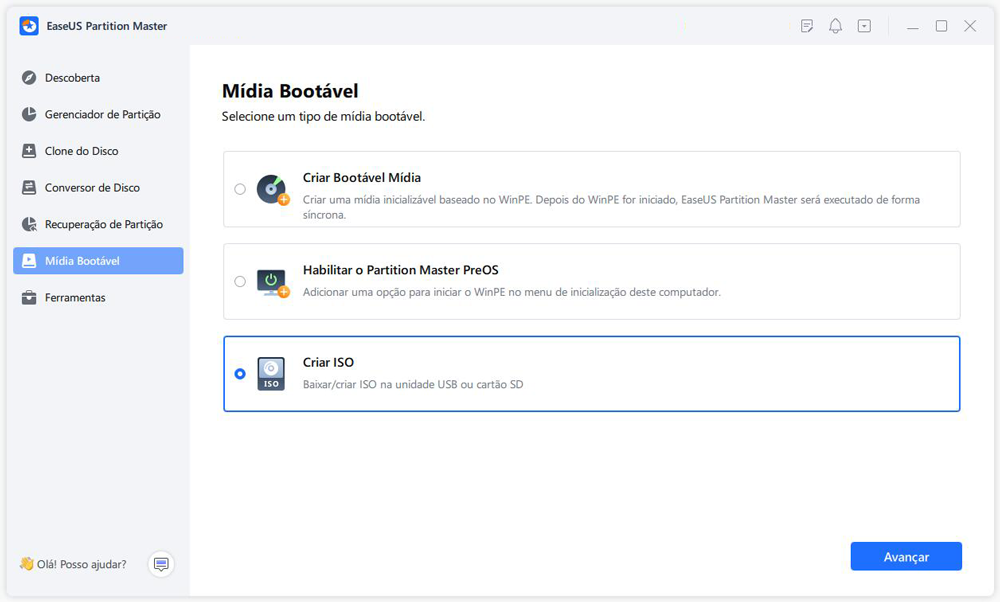
Passo 2. Selecione a imagem ISO que você baixou no seu PC e clique em "Abrir".
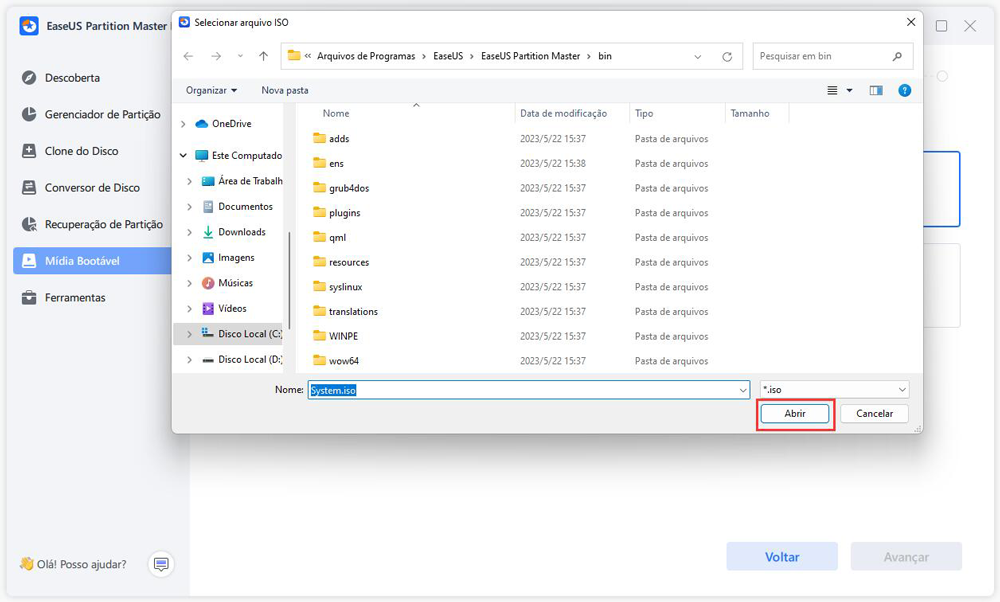
Passo 3. Clique em "Avançar" e selecione o pen drive alvo como destino e clique em "Criar" para executar a operação.
Por que gravar Windows 7 ISO em USB
A maneira mais comum de fazer uma imagem ISO funcionar é gravá-la em uma unidade USB. Então, por que gravar o arquivo ISO do Windows 7 em uma unidade USB? A resposta está aqui. Aqui está uma lista de benefícios de gravar a imagem ISO desejada em uma unidade USB que você pode explorar:
- ✅USB é portátil e versátil.
- ✅Uma unidade USB inicializável do Windows está disponível.
- ✅Um PC pode ser reparado usando uma imagem ISO do Windows gravada em um USB.
- ✅Uma imagem ISO do Windows pode ser inicializada em USB para transferência do Windows ou instalação/reinstalação do sistema.
Você pode gostar:
No entanto, como você grava a imagem ISO do Windows 7 em um USB? O que devo preparar? Seguindo a próxima seção, você percorrerá todo o processo com etapas guiadas detalhadas. Agora clique no link para conhecer os top 5 gravador de ISO para Windows 10/11/8/7em 2023.
Para obter detalhes mais valiosos, você pode clicar e assistir ao vídeo do guia completo abaixo:
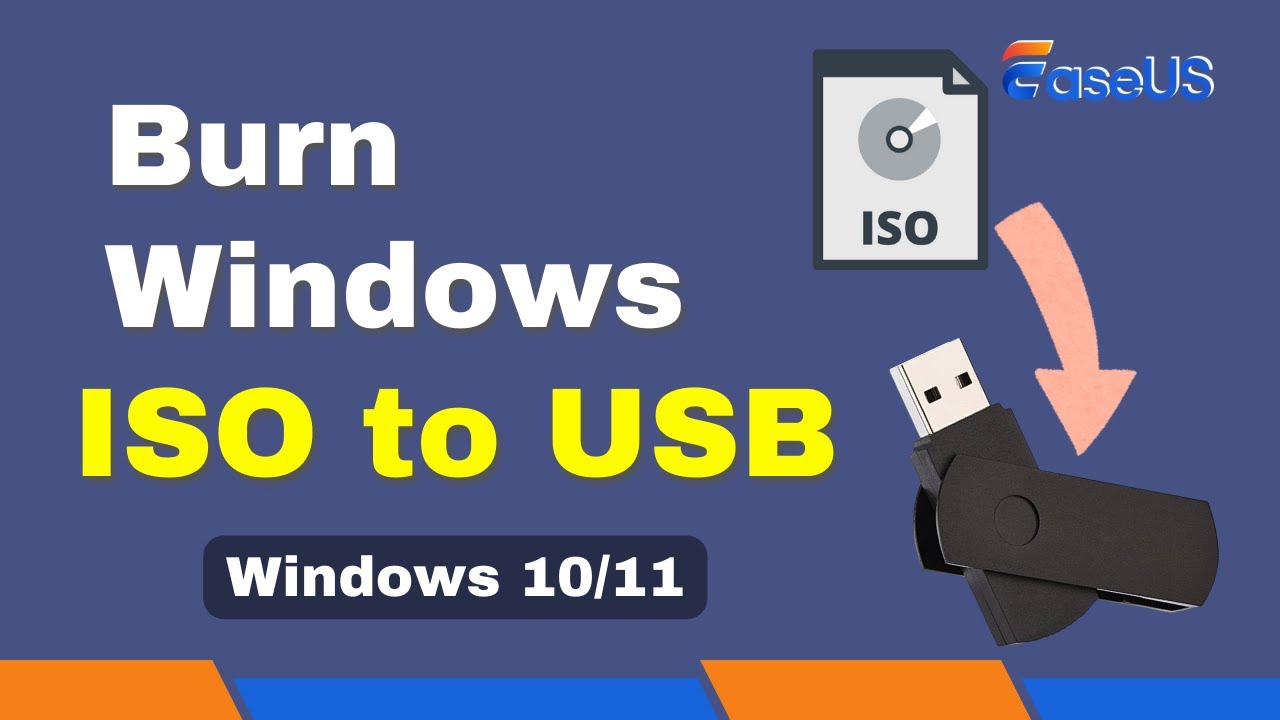
Conclusão
Gravar um ISO em USB é fácil com o método certo e você pode fazer isso sozinho. Ambas as etapas acima são fáceis. Muitos usuários experientes optam por criar USB inicializável a partir de ISO pela Media Creation Tool; este método também funciona, mas é muito difícil para usuários comuns. Portanto, para iniciantes no Windows, é recomendável seguir os guias acima, um por um. Com a ajuda do software confiável de gravação de imagens ISO EaseUS Partition Master, todo o processo será mais fácil. Além disso, o EaseUS Partition Master também é uma ótima ferramenta USB inicializável do Windows 7. Clique no botão abaixo para baixá-lo.
Perguntas frequentes sobre criar imagem ISO Windows 7
Como você pode ver, EaseUS fornece um guia passo a passo sobre como gravar ISO do Windows 7 em um USB. Se você tiver outras dúvidas relacionadas, leia esta parte.
1. Como criar um USB inicializável do Windows 7 para instalar o Windows 7 a partir dele?
Primeiro, você precisa preparar um USB e lembrar de fazer backup dos dados no USB com antecedência. Em seguida, siga as etapas abaixo:
- 1. Baixe a ferramenta USB/DVD do Windows 7 e instale-a em seu PC.
- 2. Execute este programa e navegue na imagem ISO do Windows 7 clicando no botão Procurar.
- 3. Clique no botão do dispositivo USB ao selecionar o tipo de mídia. (Verifique a letra da unidade através do Windows File Explorer)
- 4. Escolha sua unidade flash USB no menu suspenso e clique no botão “Iniciar cópia”.
- 5. Espere pacientemente. Este processo levará alguns minutos. Quando terminar, reinicie o seu PC e instale o Windows 7.
2. O que é a ferramenta de download de USB/DVD do Windows 7?
A ferramenta de download de USB/DVD do Windows é uma ferramenta simples e gratuita para criar DVDs ou unidades flash USB do Windows. Pode ajudar criar uma cópia dos arquivos ISO do Windows 7, Vista ou XP em uma unidade flash USB ou DVD.
3. Como posso fazer um USB inicializável no Windows 7 Rufus?
Prepare seu arquivo ISO do Windows, USB e a versão mais recente do Rufus para começar.
Passo 1. Baixe o Rufus e conecte o USB ao seu PC.
Passo 2. Baixe a imagem ISO em seu PC. o
Passo 3. Inicie o Rufus em seu PC e selecione a imagem ISO e clique em Abrir.
Passo 4. Clique em Iniciar.
4. Como gravar ISO em USB no Windows 10?
Para gravar ISO em pen drive Windows 10, siga as etapas abaixo:
Passo 1. Formate o USB para FAT32 e baixe o arquivo ISO do Windows 10 em seu PC.
Passo 2. Baixe o EaseUS Partition Master e execute-o.
Passo 3. Vá para a seção Mídia inicializável e escolha "Gravar ISO".
Passo 4. Escolha o arquivo ISO do Windows 10 e selecione seu USB como destino. Clique em "Gravar" para começar.
Como podemos te ajudar
Sobre o autor
Atualizado por Rita
"Espero que minha experiência com tecnologia possa ajudá-lo a resolver a maioria dos problemas do seu Windows, Mac e smartphone."
Escrito por Leonardo
"Obrigado por ler meus artigos, queridos leitores. Sempre me dá uma grande sensação de realização quando meus escritos realmente ajudam. Espero que gostem de sua estadia no EaseUS e tenham um bom dia."
Revisão de produto
-
I love that the changes you make with EaseUS Partition Master Free aren't immediately applied to the disks. It makes it way easier to play out what will happen after you've made all the changes. I also think the overall look and feel of EaseUS Partition Master Free makes whatever you're doing with your computer's partitions easy.
Leia mais -
Partition Master Free can Resize, Move, Merge, Migrate, and Copy disks or partitions; convert to local, change label, defragment, check and explore partition; and much more. A premium upgrade adds free tech support and the ability to resize dynamic volumes.
Leia mais -
It won't hot image your drives or align them, but since it's coupled with a partition manager, it allows you do perform many tasks at once, instead of just cloning drives. You can move partitions around, resize them, defragment, and more, along with the other tools you'd expect from a cloning tool.
Leia mais
Artigos relacionados
-
20 Dicas e Truques sobre Como Acelerar o Windows 11/10 em 2025
![author icon]() Leonardo 2025/08/26
Leonardo 2025/08/26 -
Como mover espaço não alocado para a unidade C no Windows 10/11 [guia passo a passo]
![author icon]() Jacinta 2025/08/26
Jacinta 2025/08/26 -
Os 4 melhores programas para resetar senha do Windows 10 [Revisão de 2025🏆]
![author icon]() Leonardo 2025/08/26
Leonardo 2025/08/26 -
Como consertar o PS4 que não consegue ler USB [rápido e fácil]
![author icon]() Leonardo 2025/08/26
Leonardo 2025/08/26
Temas quentes em 2025
EaseUS Partition Master

Gerencie partições e otimize discos com eficiência








