Índice da página
Sobre o autor
Tópicos quentes
Atualizado em 19/10/2025
A Microsoft afirmou que o Windows 11 levaria os jogos a um nível totalmente novo. Se você é um dos amantes dos jogadores, pode se preocupar com o desempenho dos jogos do Windows 11.
- 1. Ativar o modo de jogo
- 2. Usar Auto HDR
- 3. Usar configurações de seleção de GPU por aplicativo
- 4. Usar software dedicado para GPUs NVIDIA e AMD
- 5. Otimizar o jogo ativando o alto desempenho
- 6. Aumentar o espaço da unidade C
Recursos de jogos do Windows 11
Antes de otimizar seu Windows, os seguintes aspectos são as melhorias no desempenho do jogo Win 11.
Xbox Game Pass
O aplicativo Xbox 10 do Windows será substituído por um novo aplicativo Game Pass que permite comprar, gerenciar e remover jogos. É fácil para você, pois você pode aproveitar os benefícios do Xbox Live Gold, EA Play e jogar em vários dispositivos da nuvem quando você aderir ao Xbox Game Pass Ultimate.
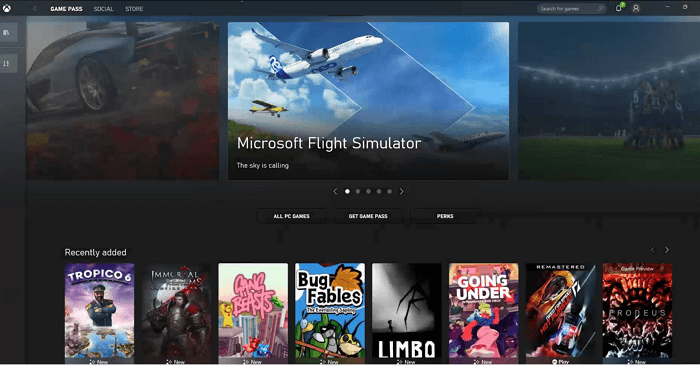
Auto HDR
Além disso, haverá suporte para HDR, recurso que atualiza automaticamente a iluminação e a cor da tela, resultando em gráficos melhores e mais realistas.
DirectStorage
O DirectStorage também está aqui, com os principais recursos do jogo podem ser baixados e instalados, permitindo que você jogue seus jogos ainda mais rápido do que antes.
Continue lendo e vamos dar uma olhada em como otimizar o Windows 11 para jogos usando vários métodos.
Como otimizar o Windows 11 para jogos
Como mencionei no início, a Microsoft deu atenção especial aos jogos, portanto, você pode otimizar o desempenho dos jogos com os novos recursos.
Método 1. Ative o Modo de Jogo no Windows 11
Com o novo aplicativo "Configurações" no Windows 11, há uma guia de Jogos dedicada. O Windows 11 tem um aplicativo Configurações totalmente novo e aqui está como usar o Modo de Jogo neste novo sistema.
Etapa 1. Clique no ícone do Windows na barra de tarefas e clique em "Configurações".
Etapa 2. Na barra lateral esquerda, vá para "Jogos> Modo de jogo".
Etapa 3. Ative a opção do modo de jogo.
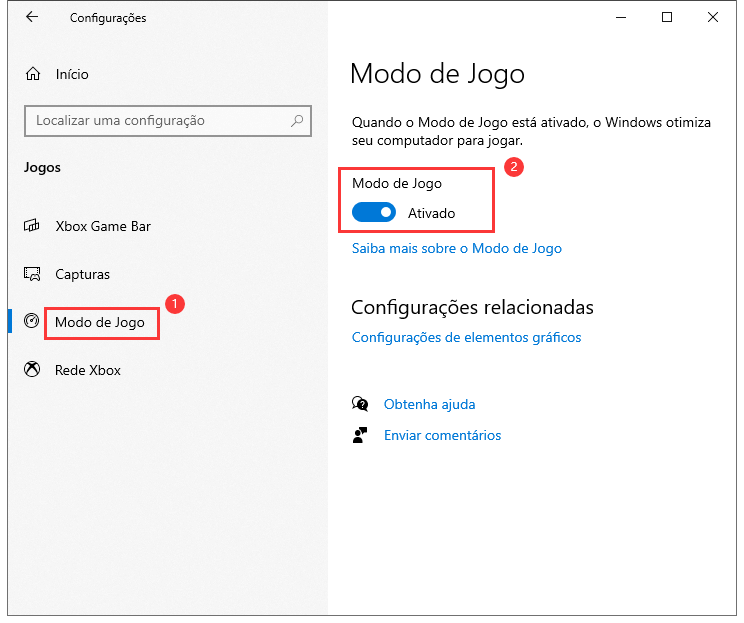
Método 2. Use Auto HDR
Conforme mencionado acima, torne as cores de um jogo mais vibrantes em monitores compatíveis com HDR. Você pode identificar a diferença entre SDR e HDR se tiver um monitor compatível com HDR. Se você não tiver tal monitor, adquira um.
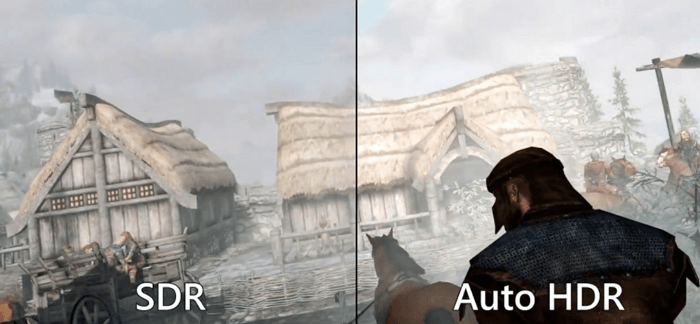
Método 3. Use configurações de seleção de GPU por aplicativo
Se o seu dispositivo for um notebook para jogos, que tem duas GPUs - uma iGPU (GPU integrada) e uma dGPU (GPU dedicada). Você pode decidir qual aplicativo usa qual GPU. Para selecionar sua CPU, siga as etapas abaixo.
Etapa 1. Clique no ícone do menu Iniciar e vá para Configurações > Jogos > Modo de jogo.
Etapa 2. Em Configurações relacionadas, clique em "Configurações de elementos gráficos".
Etapa 3. Na página Desempenho gráfico, você pode escolher a GPU para seus aplicativos e adicionar novos aplicativos à lista.
Etapa 4. A opção de economia de energia deve ser atribuída aos aplicativos que não requerem desempenho gráfico e a opção de alto desempenho para jogos e aplicativos centrados em GPU.
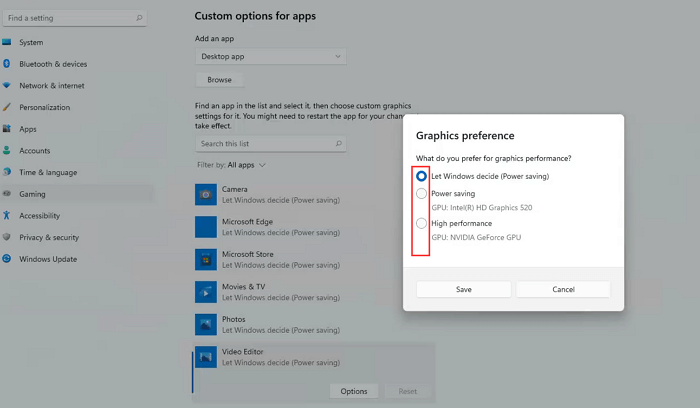
Método 4. Use software dedicado para GPUs NVIDIA e AMD
Se você estiver jogando em um notebook com uma GPU NVIDIA ou AMD, poderá fazer o download do software NVIDIA GeForce Experience e AMD Radeon. Com ele, é possível ajustar as configurações gráficas por jogo e ajustar o desempenho da GPU.
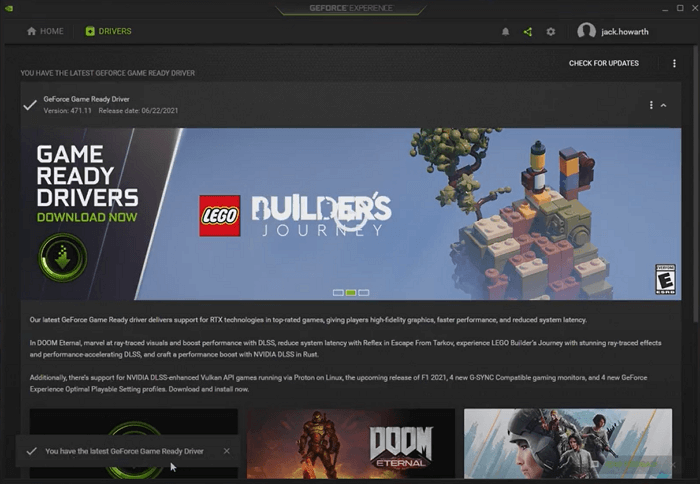
Método 5. Otimize o jogo ativando o alto desempenho
Outra maneira de otimizar o Windows 11 para jogos é alterar as configurações de energia para o modo de alto desempenho.
Etapa 1. Abra sua barra de pesquisa e digite plano de energia.
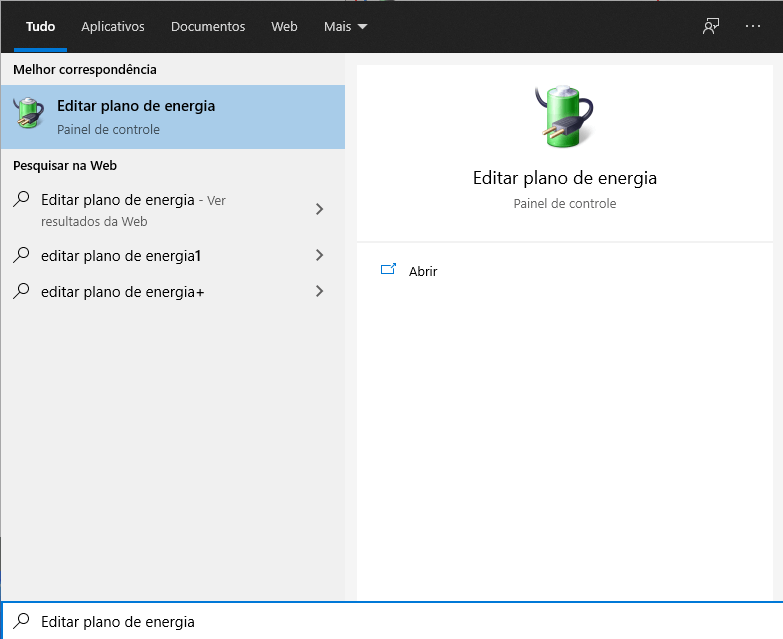
Etapa 2. Clique em "Editar configurações do plano" e selecione "Opções de energia" na parte superior.
Etapa 3. Selecione "Alto desempenho" nesta janela.
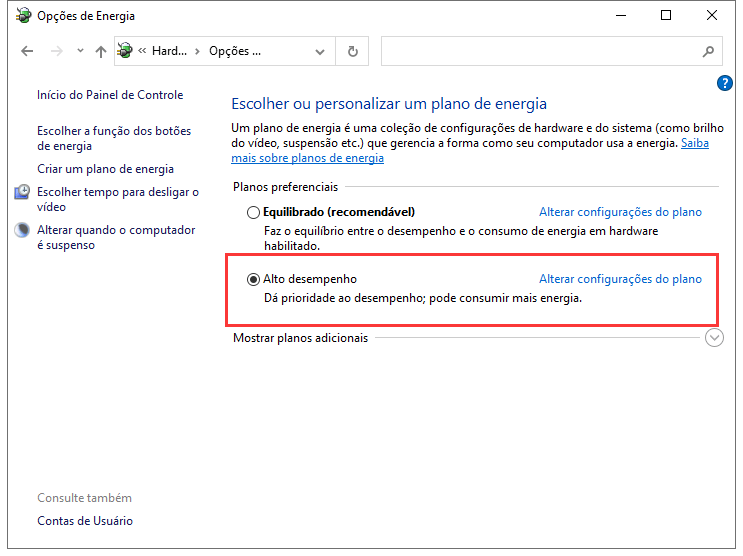
Método 6. Aumente o espaço em disco C para melhorar o desempenho nos jogos
Outra maneira de otimizar o Windows 11 para jogos é aumentar a unidade C. Seus jogos podem ficar lentos se a unidade C ficar sem espaço. Para estender a unidade C, você pode executar o EaseUS Partition Master. Esta ferramenta de gerenciamento de disco facilita a partição de discos rígidos e aproveite ao máximo o espaço em disco.
- EaseUS Partition Master -
Seu inteligente gerenciador de disco para atualização do Windows 11
- Converter MBR para GPT, Preparar o disco para o Windows 11.
- Migrar Windows 11 para novo SSD com um clique.
- Útil para estender ou combinar partições no Windows 11.
- Clonar e atualizar discos sem perda de dados.
Opção 1. Estender a unidade do sistema C com espaço não alocado
1. Clique com o botão direito do mouse na unidade Sistema C: e selecione "Redimensionar / Mover".
2. Arraste a extremidade da partição do sistema para o espaço não alocado para adicioná-la à unidade C :.
3. Clique em "Executar operação" e "Aplicar" para executar as operações e estender a unidade C.
Opção 2. Estender a unidade do Sistema C sem espaço não alocado
1. Clique com o botão direito em uma partição grande com espaço livre suficiente no disco do sistema e selecione "Alocar espaço".
2. Selecione a unidade do sistema na seção Alocar espaço de (*) para e arraste a extremidade da unidade do Sistema C para o espaço não alocado.
0: 00-0: 32 Estenda a unidade do sistema com espaço não alocado; 0: 32-1: 00 Estenda a unidade do sistema sem espaço não alocado.
Conclusão
Você espera melhores desempenhos de jogos no Windows 11? As soluções de otimização devem proporcionar a você o melhor desempenho. Deixe-nos saber se você gostou do melhor desempenho. Além de melhorar o desempenho dos jogos, o EaseUS também oferece soluções de alta CPU, soluções de baixa velocidade do Windows e muito mais.
Além disso, lembre-se de que deixar espaço livre suficiente na unidade do sistema C é sempre essencial para uma experiência de jogo rápida e tranquila. E isso pode ser feito facilmente por conta própria com o EaseUS Partition Master.
Como podemos te ajudar
Sobre o autor
Atualizado por Jacinta
"Obrigada por ler meus artigos. Espero que meus artigos possam ajudá-lo a resolver seus problemas de forma fácil e eficaz."
Escrito por Leonardo
"Obrigado por ler meus artigos, queridos leitores. Sempre me dá uma grande sensação de realização quando meus escritos realmente ajudam. Espero que gostem de sua estadia no EaseUS e tenham um bom dia."
Revisão de produto
-
I love that the changes you make with EaseUS Partition Master Free aren't immediately applied to the disks. It makes it way easier to play out what will happen after you've made all the changes. I also think the overall look and feel of EaseUS Partition Master Free makes whatever you're doing with your computer's partitions easy.
Leia mais -
Partition Master Free can Resize, Move, Merge, Migrate, and Copy disks or partitions; convert to local, change label, defragment, check and explore partition; and much more. A premium upgrade adds free tech support and the ability to resize dynamic volumes.
Leia mais -
It won't hot image your drives or align them, but since it's coupled with a partition manager, it allows you do perform many tasks at once, instead of just cloning drives. You can move partitions around, resize them, defragment, and more, along with the other tools you'd expect from a cloning tool.
Leia mais
Artigos relacionados
-
Como corrigir erro do serviço de disco virtual DiskPart em 2025
![author icon]() Jacinta 2025/10/12
Jacinta 2025/10/12 -
Como Gravar ISO Windows no Pen Drive no Windows 10 [Guia Completo Aqui]
![author icon]() Rita 2025/08/26
Rita 2025/08/26 -
Soluções fáceis para corrigir “Você não pode formatar este volume” no Windows 11/10
![author icon]() Leonardo 2025/09/28
Leonardo 2025/09/28 -
Top 5 Aplicativos de Benchmark HD Recomendados em 2025 [100% Prático]
![author icon]() Leonardo 2025/08/31
Leonardo 2025/08/31
Temas quentes em 2025
EaseUS Partition Master

Gerencie partições e otimize discos com eficiência








