Índice da página
Sobre o autor
Tópicos quentes
Atualizado em 26/08/2025
Se você não tem certeza sobre o processo de gravar ISO em pendrive no Windows 10, não se preocupe. Gravar uma imagem ISO é um processo complexo que requer que você recorra a uma ferramenta ou software profissional de gravação de ISO para pen drive. Siga esta página e você aprenderá como gravar com sucesso uma imagem ISO em um pen drive com apenas alguns cliques.
Posso gravar ISO em pen drive? Claro que sim. Vamos aprender duas maneiras de ajudá-lo a gravar ISO em pendrive no Windows 10. Existe uma tabela para você escolher a forma adequada. Leia a tabela para obter mais informações.
| 🆚Comparação | 🥈Windows To Go | |
|---|---|---|
| 💻Sistema |
|
|
| 🧩Limitação de pen drive |
|
|
| ⚙️Dificuldade de operação |
|
|
| ✏️Passos |
|
|
Bem, está claro que o EaseUS Partition Master é fácil de usar, enquanto o Windows Togo tem muitos requisitos para gravar ISO em USB no Windows, como versões do Windows e capacidade USB. Portanto, vamos aprender a usar o EaseUS Partition Master para gravar o arquivo ISO em USB. Antes disso, você precisa se preparar para este processo:
- #1. Preparar um pen drive
- #2. Formatar pen drive para FAT32
- #3. Baixar os arquivos ISO do Windows 10 da Microsoft (este é um link oficial para você baixar)
- #4. Baixar EaseUS Partition Master para gravar ISO
Maneira 1. Gravar ISO em pen drive no Windows 10 via EaseUS Partition Master
EaseUS Partition Master permite gravar arquivos ISO em uma unidade USB, independentemente da versão do Windows 11/10/8/7 que você está usando. Além disso, não requer um pendrive certificado. Uma capacidade de unidade de 13 GB é suficiente. Agora você pode baixar o software gratuito e conferir o guia abaixo.
Passo 1. Inicie o EaseUS Partition Master e vá para a seção Mídia Bootável. Clique em "Criar ISO" e clique em "Avançar".
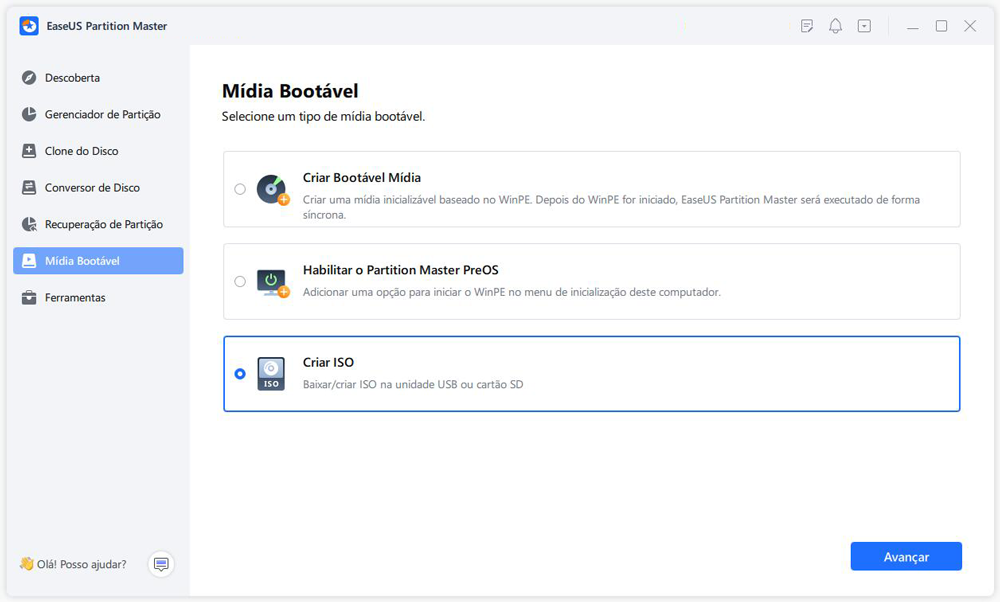
Passo 2. Selecione a imagem ISO que você baixou no seu PC e clique em "Abrir".
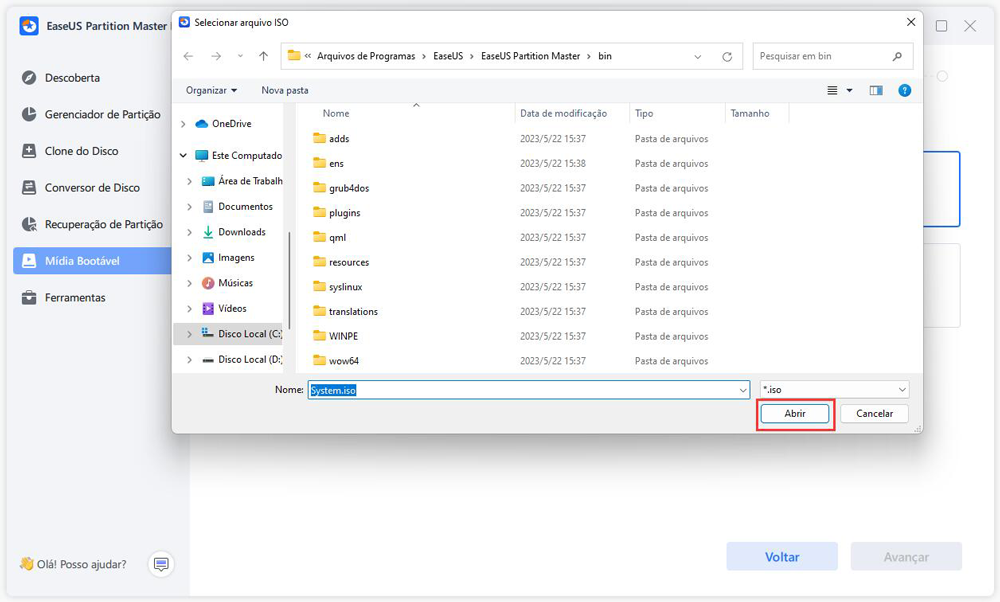
Passo 3. Clique em "Avançar" e selecione o pen drive alvo como destino e clique em "Criar" para executar a operação.
Nota: Aqui dou um link para você se você estiver interessado em Instalar ISO de pen drive: Instalar o Windows a partir de USB.
Além de gravar ISO em pen drive no Windows 10, os usuários também podem usar o EaseUS Partition Master para configurar o USB para diversas finalidades diferentes, como:
- Gravar ISO em DVD
- Formatar USB para PS4/5
- Formatar USB de 128 GB para FAT32
- Formatar pen drive para FAT32 Windows 10
- Criar/mesclar partições na unidade USB
Baixe EaseUS Partition para ajudar a gravar ISO Windows no pen drive e gerenciar seu pen drive.
Maneira 2. Gravar ISO Windows no Pen Drive via Windows To Go
Conforme mencionado acima, você pode usar uma ferramenta integrada - Windows To Go, desde que esteja usando o Windows 8/8.1 Enterprise ou o Windows10 Education/Enterprise/Pro. Este processo pode ser difícil se você não for um usuário experiente. Portanto, consulte o EaseUS Partition Master ou siga o guia abaixo com atenção.
Divido todo o processo em quatro etapas:
- #1. Prepare um USB maior que 32 GB
- #2. Formate-o para FAT32 (faça backup dos seus dados, se houver)
- #3. Baixe arquivos ISO do site oficial da Microsoft
- #4. Conecte a unidade USB certificada ao PC e siga as etapas para gravar ISO em USB
Etapa 1. Navegue até o Painel de Controle e pesquise "Windows To Go" na janela. Em seguida, clique na opção "Windows To Go".
Etapa 2. Na próxima janela, ele detectará automaticamente a unidade USB inserida. Depois disso, clique na unidade USB na qual você planeja gravar o ISO e clique em Avançar para continuar.
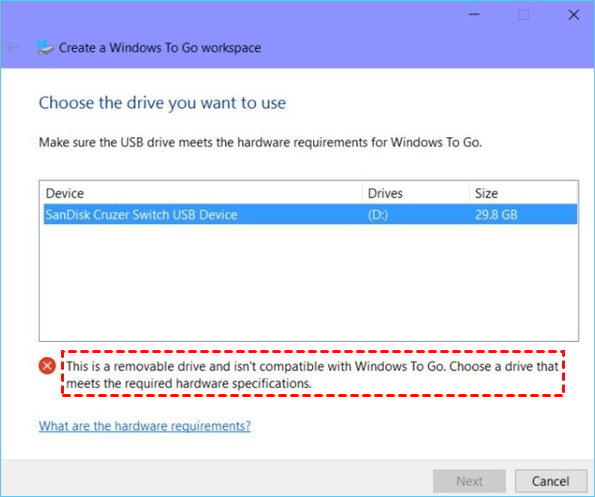
Somente quando o disco U atender às especificações de hardware exigidas pela Microsoft o botão "Avançar" poderá ser clicado. Ou você encontrará a mensagem de erro acima.
Etapa 3. Clique em "Adicionar local de pesquisa", procure o arquivo ISO de instalação do Windows 10 e selecione o arquivo ISO montado.
Etapa 4. Na janela subsequente, você pode habilitar a criptografia da unidade BitLocker no espaço de trabalho do Windows To Go, que pode proteger dados importantes na unidade USB.
Etapa 5. O Windows moverá o ISO do Windows 10 para a unidade USB de destino.
Palavra Final
Agora você pode escolher a ferramenta certa para gravar ISO Windows 10 em pen drive. Por outro lado, o EaseUS Partition Master é mais fácil de usar e realizar essa tarefa. Ajuda muito, principalmente quando você é novato.
Esta ferramenta pode criar USB bootável usando o sistema atual e pode ajudar em muitas coisas, como: transferir sistema operacional para SSD/HD, alocar espaço de uma partição para outra, mesclar partições em uma, dividir uma partição grande em duas partições menores e converter MBR em GPT para Windows 11.
Perguntas frequentes sobre gravação de ISO em pen drive no Windows 10
Nesta parte, também coletamos algumas perguntas extras relacionadas à gravação de ISO em unidades flash USB. Se você estiver interessado, pode seguir aqui para encontrar respostas:
1. Como gravo um ISO em um pen drive?
Pode ser fácil com a ajuda do EaseUS Partition Master, que suporta Windows 10/11/8/7/Vista/XP. Siga as etapas aqui:
Passo 1. Prepare um USB e formate-o para FAT32.
Passo 2. Baixe o arquivo ISO do Windows no site oficial.
Passo 3. Inicie o EaseUS Partition Master e navegue até "Mídia inicializável".
Passo 4. Selecione a imagem ISO que você baixou no seu PC e clique em "Abrir". Em seguida, escolha o USB de destino e clique em "Gravar".
2. Posso gravar ISO do Windows em pen drive?
Claro que você pode. Siga o guia abaixo para tentar gravar ISO do Windows em pen drive agora:
- Prepare um pen drive para gravação de imagem ISO: Prepare um USB e formate-o para FAT32.
- Baixe o software de gravação ISO para obter ajuda: Software de terceiros é recomendado, pois o Windows To Go e outras ferramentas integradas podem dificultar o processo se você não tiver experiência.
- Grave ISO em USB: Em seguida, inicie o EaseUS Partition Master e siga o guia para prosseguir.
3. Como colocar um ISO em um pen drive e torná-lo bootável?
Siga as etapas abaixo para colocar um ISO em um USB e torná-lo inicializável:
- Prepare um USB e formate-o para FAT32. Em seguida, conecte-o ao PC.
- Baixe o EaseUS Partition Master e execute-o. Navegue até "Mídia inicializável".
- Selecione o arquivo ISO a ser gravado e clique em Avançar.
- Escolha a unidade USB de destino e clique em "Gravar" para iniciar o processo.
Como podemos te ajudar
Sobre o autor
Atualizado por Rita
"Espero que minha experiência com tecnologia possa ajudá-lo a resolver a maioria dos problemas do seu Windows, Mac e smartphone."
Revisão de produto
-
I love that the changes you make with EaseUS Partition Master Free aren't immediately applied to the disks. It makes it way easier to play out what will happen after you've made all the changes. I also think the overall look and feel of EaseUS Partition Master Free makes whatever you're doing with your computer's partitions easy.
Leia mais -
Partition Master Free can Resize, Move, Merge, Migrate, and Copy disks or partitions; convert to local, change label, defragment, check and explore partition; and much more. A premium upgrade adds free tech support and the ability to resize dynamic volumes.
Leia mais -
It won't hot image your drives or align them, but since it's coupled with a partition manager, it allows you do perform many tasks at once, instead of just cloning drives. You can move partitions around, resize them, defragment, and more, along with the other tools you'd expect from a cloning tool.
Leia mais
Artigos relacionados
-
3 Maneiras de Converter Disco Dinâmico para Básico sem Perder Dados (Gratuito/Pago)
![author icon]() Jacinta 2025/08/26
Jacinta 2025/08/26 -
Resolvido: Aguarde enquanto instalamos uma atualização do sistema
![author icon]() Leonardo 2025/08/26
Leonardo 2025/08/26 -
Formatar HD para Xbox 360 no PC [Guia Fácil]
![author icon]() Leonardo 2025/08/26
Leonardo 2025/08/26 -
Como faço para converter NTFS para FAT32 no Windows 11 [Novo guia 2025]
![author icon]() Leonardo 2025/08/26
Leonardo 2025/08/26
Temas quentes em 2025
EaseUS Partition Master

Gerencie partições e otimize discos com eficiência








