Índice da página
Sobre o autor
Tópicos quentes
Atualizado em 26/08/2025
Navegação rápida:
- Como formatar cartão SD no Windows 10
- Como limpar os dados do cartão SD no Windows 10 (irrecuperável)
O cartão SD pode ser usado em muitos dispositivos agora, como o telefone Android, a câmera ou a câmera de vigilância. Às vezes, você pode querer limpar completamente um cartão SD antigo e aplicá-lo para reutilização. Mas qual é a melhor maneira de limpar um cartão SD? Excluir todos os arquivos e dados nele? Formatá-lo para o estado inicial? Continue lendo e você terá a resposta.

Qual é a melhor maneira de limpar um cartão SD?
Geralmente, existem duas maneiras de os usuários limparem os dados armazenados em um cartão SD, excluindo e formatando. Alguns usuários podem ficar confusos sobre esses dois termos e se perguntar qual é a melhor maneira de limpar o cartão SD. Aqui vamos dizer a diferença entre excluir e formatar e dizer qual caminho você deve usar.
Excluir: Ao excluir um arquivo, o arquivo é removido e o sistema de arquivos o marcará como um espaço vazio. Afirmando que este espaço já está disponível para reescrita. Normalmente, os arquivos excluídos podem ser recuperados se nenhuma substituição ocorrer.
Formatar: ao formatar um dispositivo de armazenamento, o sistema apagará completamente o índice e o restaurará com as configurações vazias originais. Se você executar uma formatação rápida, terá grandes chances de recuperar os dados formatados. Se a formatação completa for executada, a chance de recuperar os dados perdidos é pequena.
Portanto, se você deseja limpar completamente um cartão SD, execute uma formatação completa para apagar todos os dados do cartão SD. Porque ele não apenas excluirá os arquivos e o conteúdo, mas também limpará todos os arquivos de índice e cache.
Como formatar cartão SD no Windows 10
Para formatar um dispositivo de armazenamento, o Windows e o software de terceiros fornecem aos usuários maneiras eficientes. Nesta parte, mostraremos as duas maneiras de formatar um cartão SD no Windows 10:
#1. Formate o cartão SD usando o software SD Card Formatter
O EaseUS Partition Master Free permite que todos os níveis de usuários de cartão SD simplesmente formatem o cartão SD, alterando o formato do sistema de arquivos no Windows 10 com apenas alguns cliques.
Passo 1. Inicie o EaseUS Partition Master, clique com o botão direito do mouse na partição que deseja formatar e escolha "Formatar".
Passo 2. Na nova janela, insira o rótulo da partição, escolha o sistema de arquivos FAT32/EXT2/EXT3/EXT4 e defina o tamanho do cluster de acordo com suas necessidades e clique em "OK".
Passo 3. Então você verá uma janela de aviso, clique em "Sim" para continuar.
Passo 4.Clique no botão "Executar 1 tarefa(s)" no canto inferior direito para revisar as alterações e, em seguida, clique em "Aplicar" para iniciar a formatação da partição para FAT32/EXT2/EXT3/EXT4.
#2. Formate o cartão SD usando o explorador de arquivos
Etapa 1. Conecte seu cartão SD ao computador com um adaptador.
Etapa 2. Abra o Explorador de Arquivos e encontre seu cartão SD.
Etapa 3. Clique com o botão direito do mouse no cartão SD e escolha "Formatar".
Etapa 4. Verifique a capacidade do seu dispositivo, escolha o sistema de arquivos adequado (você pode escolher a opção padrão) e aloque o tamanho da unidade. Em seguida, clique em "Iniciar".
Etapa 5. Um aviso será exibido informando que a formatação apagará todos os dados deste disco. Clique em "OK" para confirmar.

Formatar cartão SD no Explorador de Arquivos é o método mais fácil no Windows, você também pode formatá-lo no Gerenciamento de disco ou usar o DiskPart.
Se você usar um software de recuperação de dados, os dados formatados ainda poderão ser recuperados. E se você quiser limpar seu cartão SD e depois vendê-lo? Para minimizar a possibilidade de recuperar os dados do seu cartão SD, sugerimos que você os limpe.
Como limpar os dados do cartão SD no Windows 10
Limpar significa remover ou eliminar os dados do cartão SD para sempre. E depois de limpar, você não pode recuperar os dados perdidos, mesmo se tentar o software de recuperação de dados. Se você deseja limpar seu cartão SD, recomendamos que escolha EaseUS Partition Master.
Com esta ferramenta gratuita, você pode limpar facilmente seus dados. Ele ainda permite que você escolha o número de vezes para apagar o cartão SD. Quanto mais tempos de apagamento, menor a chance de recuperar os dados perdidos.
Agora você pode baixar o EaseUS Partition Master Free e seguir o guia abaixo para ver como limpar o cartão SD:
Passo 1. Instale e inicie o EaseUS Partition Master.
Selecione o HDD ou SSD que deseja limpar. E clique com o botão direito do mouse para escolher "Limpar Dados".
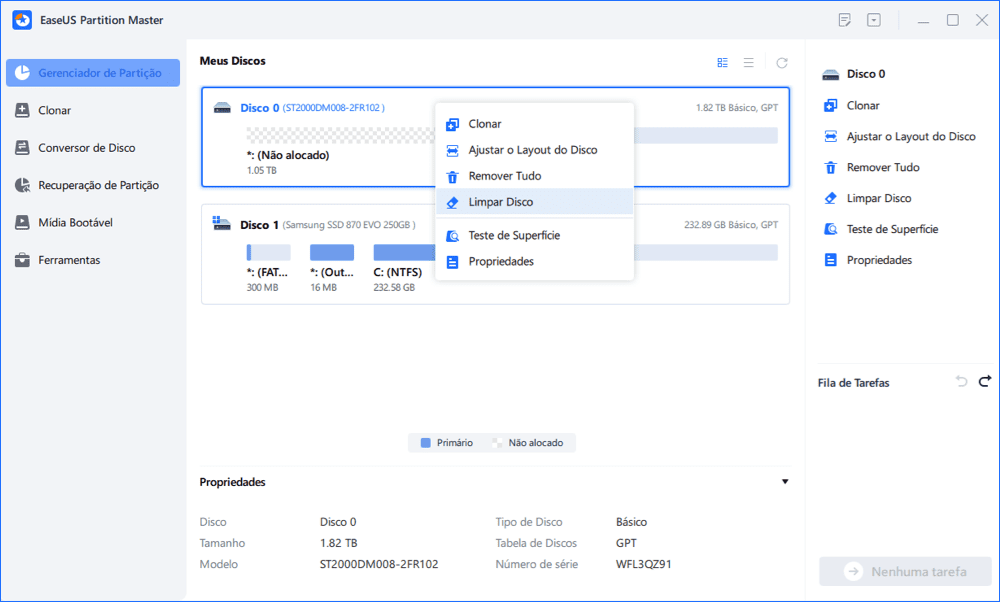
Passo 2. Defina o número de vezes para limpar os dados.
Você pode definir no máximo 10. Depois clique em "OK".
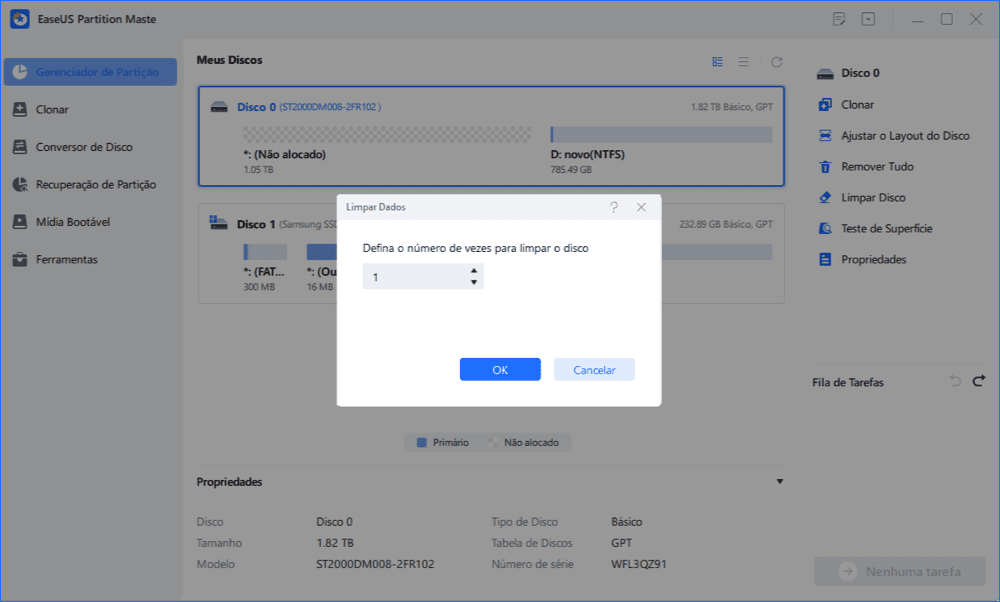
Passo 3. Execute as tarefas
Clique em "Executar Tarefa" e "Aplicar" para começar a limpar os dados.
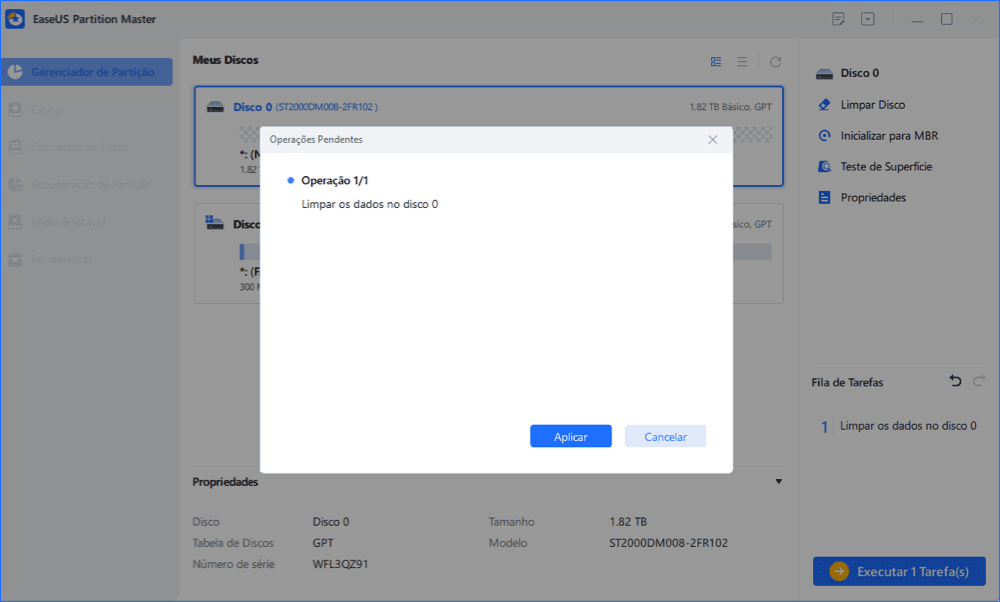
Conclusão
Se você deseja limpar completamente um cartão SD, não pode simplesmente excluir os arquivos nele. A exclusão não limpará os arquivos do sistema nem reinstalará o sistema operacional. Formatar ou limpar dados é uma escolha melhor. Se preferir formatar o cartão SD, você pode fazê-lo no Explorador de Arquivos, Gerenciamento de disco ou com DiskPart. Se você preferir limpar os dados do cartão SD, a ferramenta gratuita de gerenciamento de partições - EaseUS Partition Master não o decepcionará.
Perguntas frequentes sobre formatar ou limpar o cartão SD no Windows 10
Se você tiver mais dúvidas sobre como formatar o cartão SD ou limpar o conteúdo do cartão SD no Windows 10, relaxe e siga para encontrar as respostas aqui:
1. Como limpar um cartão SD?
- Conecte seu cartão SD ao PC através de um adaptador de cartão SD.
- Inicie o EaseUS Partition Master e clique com o botão direito do mouse no cartão SD, selecione "Limpar dados".
- Clique em "OK" para confirmar.
- E clique em "Executar tarefa".
2. Como limpar um cartão SD na câmera?
- Desligue a câmera, insira o cartão SD na câmera.
- Ligue a câmera e vá para Configurações.
- Selecione as configurações de armazenamento, selecione o cartão SD e clique em "Formatar o cartão SD".
3. Qual é o melhor apagador de cartão SD?
Para selecionar o melhor apagador de cartão SD, você precisará ter certeza de que a ferramenta de apagamento de destino suporta o apagamento do cartão SD limpando em vez de excluir ou formatar. Em segundo lugar, o apagador do cartão SD trará danos lógicos ou físicos ao cartão SD. Em terceiro lugar, estará 100% limpo e livre de vírus.
O EaseUS Partition Master, com seu recurso de limpeza, pode atender à sua necessidade de apagar completamente o cartão SD com cliques simples, sem causar nenhum dano lógico ou físico ao próprio cartão SD.
Como podemos te ajudar
Sobre o autor
Atualizado por Jacinta
"Obrigada por ler meus artigos. Espero que meus artigos possam ajudá-lo a resolver seus problemas de forma fácil e eficaz."
Revisão de produto
-
I love that the changes you make with EaseUS Partition Master Free aren't immediately applied to the disks. It makes it way easier to play out what will happen after you've made all the changes. I also think the overall look and feel of EaseUS Partition Master Free makes whatever you're doing with your computer's partitions easy.
Leia mais -
Partition Master Free can Resize, Move, Merge, Migrate, and Copy disks or partitions; convert to local, change label, defragment, check and explore partition; and much more. A premium upgrade adds free tech support and the ability to resize dynamic volumes.
Leia mais -
It won't hot image your drives or align them, but since it's coupled with a partition manager, it allows you do perform many tasks at once, instead of just cloning drives. You can move partitions around, resize them, defragment, and more, along with the other tools you'd expect from a cloning tool.
Leia mais
Artigos relacionados
-
Como excluir a unidade D e estender a unidade C com segurança sem perda de dados
![author icon]() Leonardo 2025/08/26
Leonardo 2025/08/26 -
Como quebrar a senha do Windows 10 - 3 maneiras
![author icon]() Leonardo 2025/08/26
Leonardo 2025/08/26 -
3 maneiras de testar a velocidade de transferência do disco rígido externo
![author icon]() Leonardo 2025/08/26
Leonardo 2025/08/26 -
Corrigir erro de ‘tabela de partição inválida’ computadores Dell [100% funcionando]
![author icon]() Leonardo 2025/08/26
Leonardo 2025/08/26
Temas quentes em 2025
EaseUS Partition Master

Gerencie partições e otimize discos com eficiência








