Índice da página
Sobre o autor
Tópicos quentes
Atualizado em 26/08/2025
Um arquivo ISO refere-se a uma pequena cópia de um grande conjunto de dados. Os usuários podem usar arquivos ISO para fazer backup ou armazenar dados. Gravar um ISO em USB significa que você irá descompactá-lo. Mas gravar arquivos ISO em USB é diferente de simplesmente copiar e colar.
Este artigo irá ajudá-lo a analisar por que você não pode gravar imagem ISO em USB e fornecer algumas soluções possíveis. Continue lendo para obter informações mais detalhadas.
Por que não é possível gravar arquivo ISO em USB
Os arquivos ISO incluem CDs de música, DVDs de vídeo e arquivos ISO da mídia de instalação do Windows. Coletamos vários casos de gravação de imagens ISO em nosso fórum, entre os quais a gravação de mídia de instalação do Windows é o problema mais comum. A seguir está uma pergunta típica do usuário:
Por favor, não se preocupe em encontrar esse problema. A gravação de um USB contendo um arquivo ISO inicializável geralmente é feita para fazer backup do sistema operacional e reinstalá-lo caso o computador trave ou para inicializar o Windows usando um USB. A incapacidade de gravar um ISO pode ser devido a vários motivos:
- ⛏️Falta de uma ferramenta de gravação profissional: o Windows não oferece a opção de gravar arquivos ISO em uma unidade flash USB.
- 📁A estrutura do arquivo ISO é diferente daquela usada pelo USB: o USB não é formatado como FAT32.
- 🔊O arquivo ISO é muito grande: o FAT32 não suporta arquivos maiores que 4GB.
- 💻O arquivo ISO errado foi baixado: você precisa ir à Microsoft para baixar o arquivo ISO correto.
- 📉Espaço USB insuficiente: o USB não pode acomodar arquivos ISO do Windows muito grandes.
Agora você já deve saber por que não pode gravar arquivos ISO em USB. A seguir, forneceremos os métodos correspondentes para corrigir o problema.
Se você acha que é útil, clique nos botões sociais e compartilhe com outras pessoas.
Como corrigir o erro 'não é possível gravar arquivo ISO em pendrive' no Windows
Esta seção fornecerá quatro soluções eficazes para ajudá-lo a corrigir o erro de não conseguir gravar arquivo ISO em USB. Se for um erro ISO de vídeo, você pode convertê-lo diretamente para MP4 e depois copiá-lo para USB.
Se for um problema relacionado ao arquivo ISO do Windows, consulte as seguintes soluções para corrigi-lo:
- Solução 1. Baixe o arquivo ISO corretamente
- Solução 2. Grave arquivo ISO em USB por meio de ferramenta profissional
- Solução 3. Reformate o USB
- Solução 4. Restaure o USB para capacidade total
Aqui está o guia passo a passo para essas soluções:
1️⃣Solução 1. Baixe o arquivo ISO corretamente
A Microsoft oferece diferentes opções para baixar arquivos ISO do Windows, e você precisa escolher a versão correta do Windows. A seguir está um guia passo a passo simples:
Passo 1. Baixe o arquivo ISO do Windows:
- Para Windows 11: https://www.microsoft.com/pt-br/software-download/windows11
- Para Windows 10: https://www.microsoft.com/pt-br/software-download/windows10
Aqui usaremos o Windows 11 como exemplo.
Passo 2. Baixe a imagem de disco do Windows 11 (ISO) e selecione a versão correspondente.
Passo 3. Selecione o idioma e continue.
Passo 4. Selecione o número da versão do Windows e baixe o arquivo ISO do Windows 11.
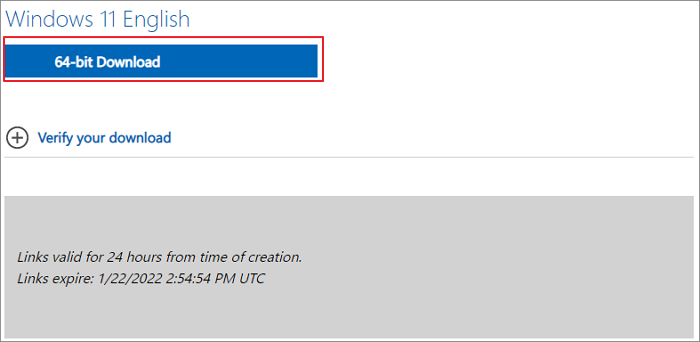
Depois de baixar o ISO correto do Windows, selecione uma ferramenta confiável e grave o arquivo ISO em USB.
📖Leia também: Como gravar ISO em um disco rígido externo Windows 10🔥
2️⃣Solução 2. Grave arquivo ISO em USB via ferramenta profissional
Se você baixou o Windows 7/10/11, você pode gravar ISO em USB usando uma ferramenta de gravação profissional - EaseUS Partition Master, que oferece várias opções de gravação com suporte para Windows, e você pode gravar em USB/DVD/CD. Com a ajuda desta ferramenta, você pode corrigir o problema de não conseguir gravar arquivo ISO em USB com 100% de sucesso.
Você pode baixá-lo gratuitamente e conferir o guia detalhado:
Passo 1. Inicie o EaseUS Partition Master e vá para a seção Mídia Bootável. Clique em "Criar ISO" e clique em "Avançar".
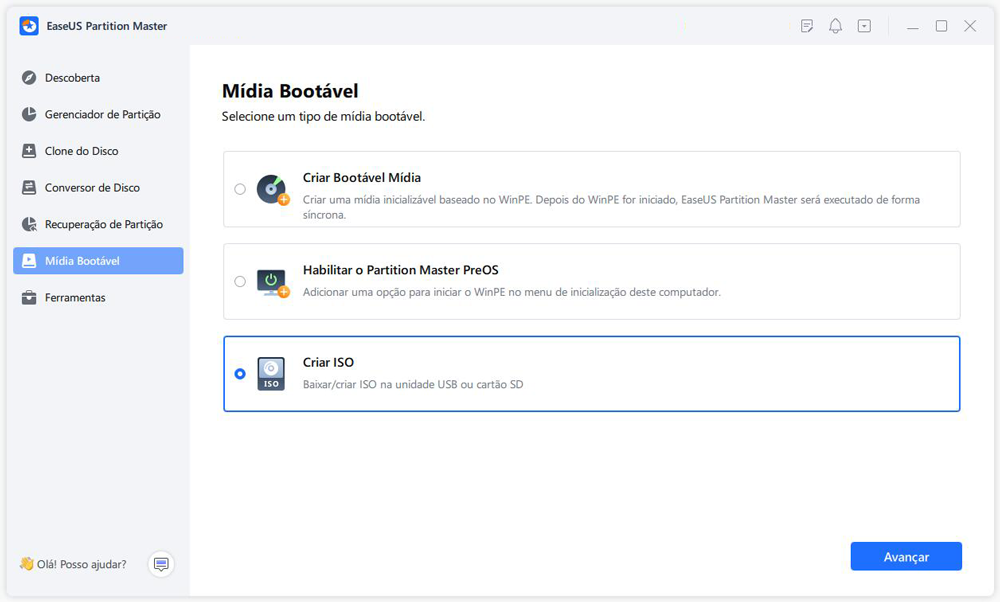
Passo 2. Selecione a imagem ISO que você baixou no seu PC e clique em "Abrir".
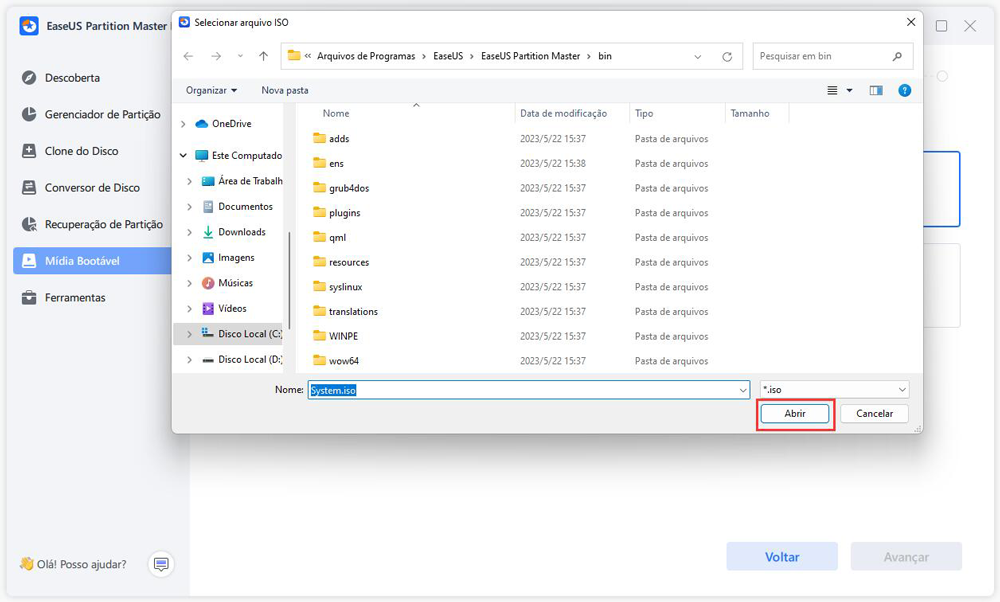
Passo 3. Clique em "Avançar" e selecione o pen drive alvo como destino e clique em "Criar" para executar a operação.
3️⃣Solução 3. Reformate o USB
Se você não consegue colocar ISO no USB, um dos principais motivos pode ser o formato incorreto do USB. Os arquivos ISO do Windows têm um requisito específico de formato de sistema de arquivos para gravação: o USB deve estar no formato FAT32. EaseUS Partition Master pode tornar o processo de formatação fácil e seguro.
Baixe esta ferramenta poderosa agora e siga as etapas simples para concluir a formatação:
Passo 1. Selecione o pen drive para formatar.
Conecte o pen drive ao seu computador. Baixe e inicie o software EaseUS Partiton Master. Clique com o botão direito do mouse na unidade que você deseja formatar e escolha "Formatar".

Passo 2. Defina a letra da unidade e o sistema de arquivos.
Atribua uma nova etiqueta de partição, sistema de arquivo (NTFS/FAT32/EXT2/EXT3) e tamanho do cluster à partição selecionada e clique em "Sim".

Passo 3. Marque a caixa de aviso.
Clique em "OK" se aparecer a janela Aviso. Se você tiver dados importantes, faça backup dos dados com antecedência.

Passo 4. Aplique as alterações.
Clique no botão "Executar Tarefa" primeiramente e, em seguida, clique em "Aplicar" para formatar o pen drive

Se o seu USB estiver no formato NTFS, esta ferramenta permite converter NTFS para FAT32 diretamente, sem perder dados.
4️⃣Solução 4. Restaure o USB para capacidade total
A gravação de arquivos ISO pode falhar se o arquivo ISO for muito grande ou não tiver espaço no USB. Existem várias maneiras de restaurar a capacidade total do USB:
- Formatar USB para NTFS/exFAT: este método será incompatível com os requisitos de gravação de arquivos ISO. Portanto, é melhor escolher outro método. Se você não gravar o ISO do Windows, poderá selecionar esta opção.
- Excluir manualmente o conteúdo do USB: você pode usar o File Explorer e selecionar o conteúdo indesejado para realizar a operação de exclusão.
- Excluir a partição do USB: você pode excluir e reutilizar toda a partição USB.
- Apagar o HD ou SSD com segurança: você pode usar o prompt de comando ou o gerenciamento de disco para realizar uma formatação rápida.
Conclusão
Se não conseguir gravar o arquivo ISO em USB, você pode resolver esse problema rapidamente seguindo os métodos deste artigo. A maioria dos motivos para a impossibilidade de gravação se deve ao formato USB ou ao método de gravação. Você precisa baixar o arquivo ISO correto do Windows no site oficial e gravá-lo na unidade USB com a ajuda do EaseUS Partition Master ou formatar o USB.
Seja qual for a sua escolha, o EaseUS Partition Master pode ajudá-lo. Se precisar, clique no botão azul abaixo para baixar esta ferramenta que o ajudará a gerenciar melhor o USB.
Perguntas frequentes sobre não é possível gravar arquivo ISO em USB
1. Como gravar arquivos ISO em USB no Mac?
O Mac oferece o Utilitário de Disco para gerenciar seu disco rígido e criar imagens de disco. Aqui está um breve guia sobre como gravar ISO em USB via Utilitário de Disco:
Passo 1. Insira seu USB no macOS.
Passo 2. Abra o Utilitário de Disco via Finder ou Launchpad.
Passo 3. Se o USB aparecer, selecione Nova imagem e salve o tamanho e o nome do disco.
Passo 4. Selecione os arquivos de imagem criados clicando em Gravar.
2. Como gravar ISO em USB no Windows 11?
Se quiser gravar de USB no Windows 11, você deve primeiro baixar os arquivos ISO e, em seguida, usar uma ferramenta de terceiros para colocar ISO em USB no Windows 11, como EaseUS Partition Master:
Passo 1. Baixe o EaseUS Partition Master e vá para a seção Bootable Media.
Passo 2. Escolha Gravar ISO e clique em Avançar.
Passo 3. Abra o arquivo ISO, defina o USB como destino e clique em Gravar.
3. Posso copiar o arquivo ISO do Windows para um USB no Mac?
Claro, você pode copiar arquivos ISO do Windows para USB usando o Boot Camp no Mac. Você deve primeiro criar o disco instalado do Windows 10 e, em seguida, selecionar a imagem ISO do armazenamento interno do Mac. Este processo irá ajudá-lo a criar com sucesso um USB do Windows usando o Mac.
Como podemos te ajudar
Sobre o autor
Atualizado por Jacinta
"Obrigada por ler meus artigos. Espero que meus artigos possam ajudá-lo a resolver seus problemas de forma fácil e eficaz."
Escrito por Leonardo
"Obrigado por ler meus artigos, queridos leitores. Sempre me dá uma grande sensação de realização quando meus escritos realmente ajudam. Espero que gostem de sua estadia no EaseUS e tenham um bom dia."
Revisão de produto
-
I love that the changes you make with EaseUS Partition Master Free aren't immediately applied to the disks. It makes it way easier to play out what will happen after you've made all the changes. I also think the overall look and feel of EaseUS Partition Master Free makes whatever you're doing with your computer's partitions easy.
Leia mais -
Partition Master Free can Resize, Move, Merge, Migrate, and Copy disks or partitions; convert to local, change label, defragment, check and explore partition; and much more. A premium upgrade adds free tech support and the ability to resize dynamic volumes.
Leia mais -
It won't hot image your drives or align them, but since it's coupled with a partition manager, it allows you do perform many tasks at once, instead of just cloning drives. You can move partitions around, resize them, defragment, and more, along with the other tools you'd expect from a cloning tool.
Leia mais
Artigos relacionados
-
Como reparar a unidade C [5 maneiras comprovadas]
![author icon]() Leonardo 2025/10/19
Leonardo 2025/10/19 -
Como Resolver IRQL_NOT_LESS_OR_EQUAL Win 11
![author icon]() Rita 2025/08/31
Rita 2025/08/31 -
Como consertar o Nintendo Switch continua solicitando a formatação do cartão SD
![author icon]() Leonardo 2025/08/26
Leonardo 2025/08/26 -
Como preencher com zeros o disco rígido a partir de um USB inicializável | Guia fácil
![author icon]() Leonardo 2025/09/14
Leonardo 2025/09/14
Temas quentes em 2025
EaseUS Partition Master

Gerencie partições e otimize discos com eficiência








