O que é SSD, Explicação do Recurso
Artigos em Destaque
- 01 Guia rápido para Partiton SATA, M.2, NVMe SSD no PC
- 02 Como verificar e otimizar o desempenho do SSD no Windows 11/10
- 03 Tutorial para formatar SSD para Windows e Instalação do Windows
- 04 Como apagar ou limpar o SSD com segurança no Windows 11/10
- 05 Guia definitivo para atualizar o disco do Windows, migrando o SO para o SSD
- 06 Clonar HD para SSD no Windows 11
- 07 Reparar o SSD corrompido sem perder dados
- 08 Dicas para manter o desempenho e prolongar a vida do seu SSD
- 09 Ativar/desativar o Trim no SSD e executar a recuperação do Trim no SSD
Introdução
As unidades de estado sólido (SSDs) estão ganhando popularidade no setor de armazenamento. O baixo preço, robustez e consumo de energia reduzido com melhor velocidade levaram à ampla aceitação dos SSDs.
O uso de discos de estado sólido pode acelerar um PC de várias maneiras, mas a verdadeira mudança vem nos tempos de acesso. Quando você solicita um dado de uma unidade de disco rígido (HDD), ele precisa ser transportado do disco para o cabeçote de leitura/gravação e, às vezes, também para a DRAM. Isso significa que, mesmo que o disco do disco rígido esteja girando a 7.200 rpm, o cabeçote de leitura/gravação precisa esperar até terminar.
Assim como o HDD, os SSDs armazenam dados em pratos rotacionais. No entanto, os SSDs não usam partes móveis e o armazenamento de dados é eletrônico por natureza. Consequentemente, não há necessidade de buscar as informações necessárias. Em vez de esperar que o prato faça o seu caminho, você pode obter o que precisa imediatamente!
A integridade dos dados é vital para as empresas, incluindo instituições governamentais, de defesa, médicas e financeiras. Muitas vezes, eles são legalmente exigidos para garantir que seus dados possam ser recuperados e lidos prontamente. Os discos rígidos tradicionais contam com pratos magnéticos que armazenam os dados em si. Mas, devido a possíveis falhas e traumas físicos, existe a possibilidade de que os dados possam ser potencialmente perdidos ou corrompidos. Os SSDs, conforme descrito anteriormente, armazenam seus dados em chips de memória para evitar as mesmas instâncias, garantindo que suas informações estejam seguras e protegidas.
A razão acima resume muito bem por que os SSDs estão se tornando mais populares.
Se você deseja manter a velocidade e o desempenho do seu armazenamento SSD externo ou interno. Siga as etapas abaixo para manter e prolongar os recursos de sua unidade de estado sólido por mais tempo do que normalmente duram.
Dica 1. Atualize o firmware do SSD
Dica 2. Não desfragmente o SSD
Dica 3. Habilite o TRIM ou não
Dica 4. Não armazene na capacidade total
Dica 5. Não armazene arquivos grandes
Dica 6. Habilite o AHCI
Dica 7. Desative a hibernação
Dica 1. Atualize o firmware do SSD
Para os não iniciados, firmware refere-se ao software de baixo nível que executa dispositivos individuais. O objetivo principal da revisão de firmware é corrigir bugs e adicionar funcionalidade a produtos essenciais.
A unidade de estado sólido (SSD) de um computador é como qualquer outro dispositivo de armazenamento digital que requer uma atualização do firmware. Assim como seu smartphone, tablet e computador, todos têm seu próprio código, que controla sua funcionalidade, o mesmo acontece com seu SSD.
É necessário atualizar o firmware do SSD?
A atualização do firmware é obrigatória por vários motivos. A maior razão é manter o desempenho em toda a linha. As atualizações podem ser mensais, trimestrais ou anuais. Verificar e atualizar o firmware do SSD é algo que geralmente encorajo. Isso é feito para melhorar o desempenho e a funcionalidade do seu SSD.
Dica 2. Não desfragmente o SSD
A desfragmentação é um processo básico que todos fizemos no disco rígido do nosso computador pelo menos uma vez, mas o que isso significa para um SSD?
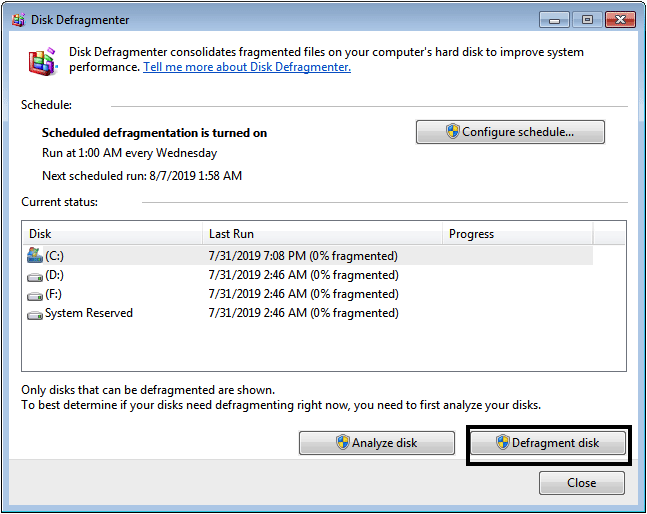
Se você estiver usando um SSD como unidade de inicialização, não faz sentido desfragmentar a unidade. A desfragmentação melhorará o desempenho em unidades de disco magnético, substituindo arquivos por dados fisicamente contíguos em um único arquivo. Isso porque o cabeçote do disco pode acessar dados contíguos mais rapidamente do que dados não contíguos. Mas não há cabeça em um SSD. Não há nenhuma parte móvel, portanto, não há nada a ganhar com a desfragmentação da unidade de estado sólido.
Também é importante observar que desfragmentar uma unidade de estado sólido não a tornará mais rápida e pode até diminuir sua expectativa de vida.
Dica 3. Habilite o TRIM ou não
O TRIM foi introduzido na versão de 2009 da especificação SATA. O comando TRIM também é conhecido como SCSI UNMAP ou ATA Unmap. É um recurso valioso em discos de estado sólido (SSDs). TRIM é um comando que permite ao sistema operacional informar a um SSD, quais blocos de dados não estão mais em uso. Isso evita que o SSD zere desnecessariamente esses setores, o que pode ajudar a maximizar sua vida útil, entre outros benefícios.
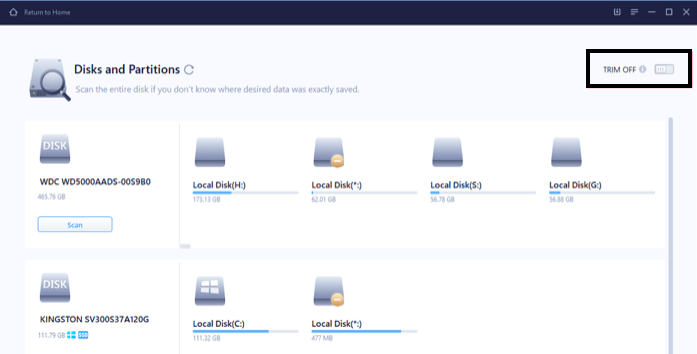
Se você tiver o comando TRIM ativado em seu sistema operacional, ele informará ao controlador SSD quais blocos de dados não estão mais em uso. Isso permite que o SSD ajuste seus algoritmos de nivelamento de desgaste e coleta de lixo de acordo.
Sem o TRIM, o SSD não tem como saber quais pedaços não estão mais em uso. Isso torna difícil para o algoritmo de coleta de lixo interno fazer seu trabalho, diminuindo o desempenho ao longo do tempo.
E, convenhamos: o desempenho é um dos fatores mais importantes para escolhermos uma unidade de estado sólido (SSD) para nossos laptops ou desktops. Os SSDs têm uma vantagem de desempenho reconhecida em relação aos discos rígidos convencionais (HDDs). O comando Trim permite que o sistema operacional informe a um SSD quais blocos de dados podem ser apagados. A remoção de arquivos desnecessários em um SSD aumenta seu potencial de desempenho e vida útil. Portanto, se o seu SSD e sistema operacional suportam TRIM, você deve mantê-lo ativado, prolongando a vida útil de um SSD.
Dica 4. Não armazene na capacidade total
Essa pergunta tem estado na mente de muitas pessoas e empresas enquanto contemplam o movimento SSD.
Alguns problemas surgem quando a capacidade substancial de um SSD é usada. Como há menos espaço livre para escrever, principalmente se o seu PC for usado para jogos, a velocidade de transferência se deteriora e apresenta mensagens de erro durante a gravação. Você também pode encontrar um desempenho lento quando o sistema é inicializado ou desligado; pode até haver problemas de instabilidade do sistema.
Sim. Não é uma boa ideia encher seu SSD até os problemas de desempenho relacionados a caches transbordantes. A memória flash em um SSD é usada como cache para dados lidos com mais frequência. Embora não tenha problemas para ler de um cache completo, ele começará a descartar dados antigos que presume serem menos importantes (mesmo que esses dados ainda estejam em uso). Esse processo o torna mais lento, pois tenta decidir quais dados manter e quais limpar mais profundamente na unidade.
O segredo para manter sua unidade de estado sólido (SSD) rápida é simples: nunca a encha, ou raramente.
Dica 5. Não armazene arquivos grandes
Armazenar arquivos grandes e arquivos acessados com pouca frequência requer soluções de hardware especializadas que fornecem alta disponibilidade e entrega de conteúdo confiável. Portanto, não armazene arquivos enormes e raramente acessados em uma unidade SSD, pois isso é o desperdício de um dispositivo de armazenamento caro.
As unidades SSD são caras e, portanto, não devem ser usadas para fins de armazenamento em massa. Bons exemplos de arquivos que você não deseja manter em um SSD seriam filmes, músicas, músicas e fotos, que você não precisaria acessar mais de uma vez em uma lua azul.
Quanto menos frequentemente seus arquivos forem acessados, mais economicamente você poderá armazená-los na unidade mecânica. Os jogos são um exemplo notável. Alguns jogos salvam seus níveis nos arquivos same.EXE que executam os jogos. Esses programas são usados com pouca frequência, mas ocupam muito espaço. Em vez de mover esses enormes EXEs para um SSD, você pode economizar dinheiro e consumir menos eletricidade armazenando esses grandes programas em seu disco rígido mecânico.
Você pode armazenar seus filmes, músicas, etc. em uma unidade HDD padrão. Dessa forma, você pode melhorar a velocidade e o desempenho da sua unidade SSD.
Armazene apenas seu sistema operacional, arquivos para aplicativos usados com frequência e arquivos de programas importantes em um SSD. Para todo o resto, use um HDD.
Dica 6. Habilite o AHCI
AHCI significa Advanced Host Controller Interface e fornece uma plataforma de alta velocidade para transferência de dados entre o disco rígido de um computador e sua placa-mãe. Ao habilitar esse modo, os usuários de SSD terão a melhor experiência, pois o suporte aprimorado ao enfileiramento de comandos (QC) aumentará a velocidade de gravação. AHCI pode ser encontrado na maioria das placas-mãe modernas, o que significa que os usuários só precisam habilitá-lo via BIOS.
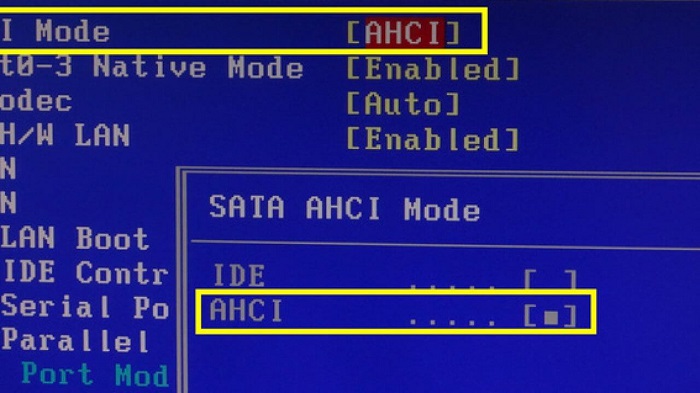
Quando você executa o computador no modo IDE, o número de gravações por segundo no SSD será limitado. Mesmo um SSD de nível básico pode lidar com cerca de 70-80mbps (megabytes por segundo) na transferência de dados. Mas, quando você executa no modo AHCI, aumenta a velocidade para 600-800mbps ou até mais.
Você pode habilitar o AHCI usando este guia oficial do Windows 10.
Dica 7. Desative a hibernação
Quando você ativa a hibernação no Windows, ele salva seu estado atual e é desligado. Para iniciá-lo novamente, basta pressionar o botão liga / desliga e boom! Você colocou seu computador em funcionamento. Excelente e conveniente, certo? Nem sempre. O problema é que ter a hibernação habilitada em um SSD pode reduzir substancialmente sua vida útil. Em primeiro lugar, a hibernação consome mais energia do que simplesmente desligar o computador. E quando inicia, deve carregar tudo do SSD.
A maioria dos usuários de computador não tem problemas com a hibernação do Windows. A hibernação permite que você salve as horas de trabalho e continue depois, sem começar do início. No entanto, alguns temem que o uso do recurso "hibernar" leve à perda gradual de dados em um disco rígido SSD e danifique-o após alguns dias ou meses.
Desabilitar a hibernação para SSD (Solid State Drive) é um ajuste de desempenho valioso. É uma otimização que permitirá que você extraia mais vida útil do seu SSD, reduzindo as gravações de disco.
Para desativar a hibernação no Windows: Abra o prompt de comando e digite powercfg.exe /hibernate off
Pressione enter e a hibernação será interrompida.
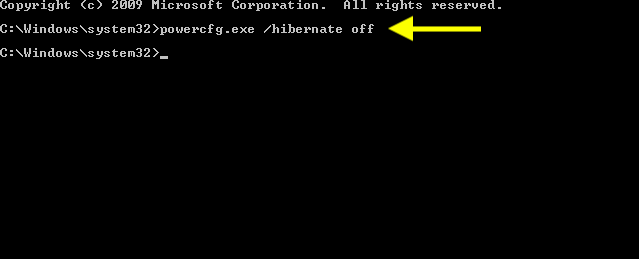
Manutenção de SSD: como otimizar o SSD com o EaseUS Partition Master
EaseUS Partition Master Free Edition é um software confiável que pode gerenciar partições do disco rígido. Ele também fornece aos usuários vários recursos para ajudá-los a particionar o espaço em disco com mais eficiência.
O Partition Master pode copiar partições de um local para outro. Particularmente útil se a partição de destino for menor que a origem, mas você deseja copiar dados de uma partição grande para uma pequena ou de um disco rígido para um SSD (por exemplo). O Partition Master também possui uma função "Clone Drive" que permite copiar todas as partições de um disco para outro. O produto também possui muitos outros recursos, incluindo ferramentas de desfragmentação, a capacidade de remover programas indesejados e muito mais.
Você pode redimensionar facilmente uma unidade para estender seu espaço em disco. Expande o tamanho da partição do seu disco com segurança e facilidade, mantendo os dados originais inalterados. Ele pode copiar todo o disco rígido, incluindo a partição do sistema ou o sistema operacional, para outros discos rígidos sem perder nenhum dado. Você pode simplesmente selecionar a partição de origem e uma partição de destino e pressionar "Clone Partition" para clonar a origem para o destino. A partição clonada será uma cópia exata.
Outro recurso crucial para manter e otimizar seu SSD é o alinhamento 4K. A função de alinhamento 4K do EaseUS Partition Master é otimizar o desempenho do SSD ajustando-o para 4K. O alinhamento 4K do SSD significa que os setores estão todos alinhados a 4096 setores. Assim, quando você lê ou grava dados de um SSD, será muito mais rápido, pois todos os setores já estão dispostos para acessar um número par de setores.
O EaseUS Partition Master permite redimensionar/mover partições em seu disco rígido, maximizando o espaço em disco com seus recursos exclusivos e avançados. Agora você pode redimensionar partições FAT32, NTFS, EXT2/3 sem perder dados. Aumente o desempenho do sistema dividindo uma partição extensa em menores.
Passo 1. Inicie EaseUS Partition Master

Passo 2. Estenda a partição
1. Clique com o botão direito na partição de destino e selecione "Redimensionar/Mover".

2. Arraste o identificador da partição de destino para estender a partição.

Passo 3. Mantenha todas as alterações
Clique no botão "Executar Tarefa" e clique em "Aplicar" para manter todas as alterações.

Resumindo
Os SSDs são impressionantes - eles fazem com que o processo de carregamento de arquivos e aplicativos pareça mágico. No entanto, os SSDs são mais do que velocidade. Assim como faria com um disco rígido comum, é essencial manter sua longevidade com manutenção regular. Ao aprender sobre as práticas recomendadas e as precauções a serem tomadas, você pode ter certeza de que fez quase tudo o que pode ser feito para que seu SSD funcione da melhor maneira possível e dure o maior tempo possível.
A tecnologia do SSD avançou muito nos últimos anos, mas isso não significa que eles não estejam isentos de limitações. Eles ainda podem quebrar e, mesmo com o uso mais consciente, um SSD acabará morrendo. No entanto, se você tomar precauções para garantir que seu SSD esteja sempre funcionando no máximo, usando software de desfragmentação regularmente e usando utilitários de limpeza quando aplicável, é provável que ele o sirva por vários anos.
Todas as dicas acima melhorarão drasticamente o desempenho, a velocidade e a vida útil do SSD.
Este artigo ajudou você?
Artigo Relacionado
-
Como corrigir erro de formatar cartão SD Android: volume partition disk failed with null
![author icon]() Jacinta 2025-08-26
Jacinta 2025-08-26 -
Como criar gerenciador de partição inicializável de USB para gerenciar partições com segurança
![author icon]() Jacinta 2025-10-26
Jacinta 2025-10-26 -
![author icon]() Leonardo 2025-08-26
Leonardo 2025-08-26 -
[10 soluções] Como diminuir o consumo de memória RAM no Windows 10
![author icon]() Jacinta 2025-08-26
Jacinta 2025-08-26