Índice da página
Sobre o autor
Tópicos quentes
Atualizado em 26/08/2025
Um arquivo ISO, com a extensão .iso, é um arquivo de imagem de CD/DVD-ROM feito de um CD-ROM usando software de gravação ou ferramentas de arquivo de imagem de CD-ROM. Os discos de CD ou DVD-ROM podem inicializar em DOS ou outros sistemas operacionais. Muitos usuários gostariam de instalar ou reinstalar o sistema operacional Windows a partir do disco de instalação do Windows criado com um arquivo ISO.
Depois de baixar um arquivo ISO do Windows 11 ou uma imagem ISO do Windows 10, você pode gravá-lo e criar uma mídia de instalação inicializável, DVD ou unidade flash USB, ou criar uma máquina virtual (arquivo .ISO) para instalar o sistema operacional.
Veja as ferramentas necessárias para gravar ISO em DVD do Windows 10:
| ⏱️ Duração: | 3-5 minutos |
| ⛏️ Ferramentas: |
|
| 💻 Sistema operacional compatível: | Windows 10 |
| 🧑💻 Software/programa necessário para gravação de ISO: |
Software de gravação ISO, Windows Explorer com recurso Montar |
Conforme mencionado, você precisa fazer o download prévio de um gravador ISO antes de seguir as instruções abaixo.
Gravar um arquivo ISO em um DVD não é tão simples quanto copiar um arquivo em um disco, o que não funcionará porque o DVD precisa de um registro mestre de inicialização e de outros arquivos ocultos do sistema operacional de inicialização. Vamos aprender como gravar uma imagem ISO em um DVD preto. Tomamos como exemplo a gravação de arquivos ISO do Windows 10.
Como gravar ISO em DVD do Windows 10 passo a passo
Se você não sabe como baixar um arquivo ISO do Windows 10, acesse a página do tópico para obter detalhes.
Pré-requisitos de hardware para gravar arquivo ISO em DVD:
- Certifique-se de ter um gravador de CD-ROM interno ou externo.
- Certifique-se de que haja um disco vazio na sua unidade de disco.
- Um DVD virgem (e gravador de DVD) com pelo menos 8 GB de espaço é necessário se você deseja criar mídia do Windows.
- Use um USB ou DVD vazio porque qualquer conteúdo nele será excluído.
- Ao gravar um DVD a partir de um arquivo ISO, se for informado que o arquivo de imagem do disco é muito grande, você precisará usar mídia de DVD de camada dupla (DL).
#1. Gravar ISO em DVD do Windows 10 com gravador de imagem do disco do Windows
O EaseUS Partition Master, com seu recurso ISO do Windows (7/8/10/11), pode ajudá-lo com eficiência a gravar ISO do Windows 10 baixado em seu DVD com apenas alguns cliques. Baixe este software e aplique-o para criar mídia de instalação do Windows 10 em seu DVD agora:
Passo 1. Inicie o EaseUS Partition Master e vá para a seção Mídia Bootável. Clique em "Criar ISO" e clique em "Avançar".
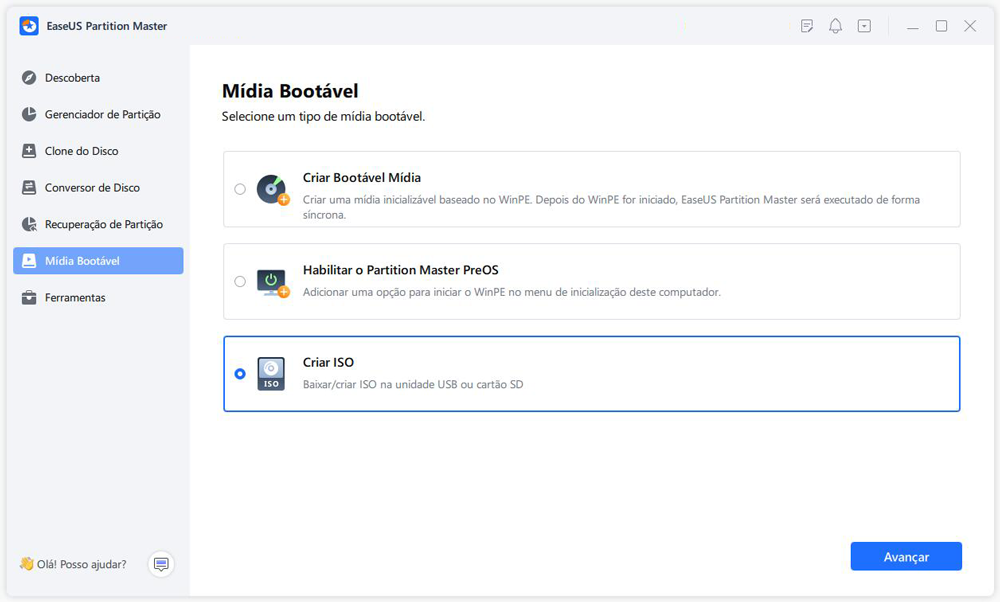
Passo 2. Selecione a imagem ISO que você baixou no seu PC e clique em "Abrir".
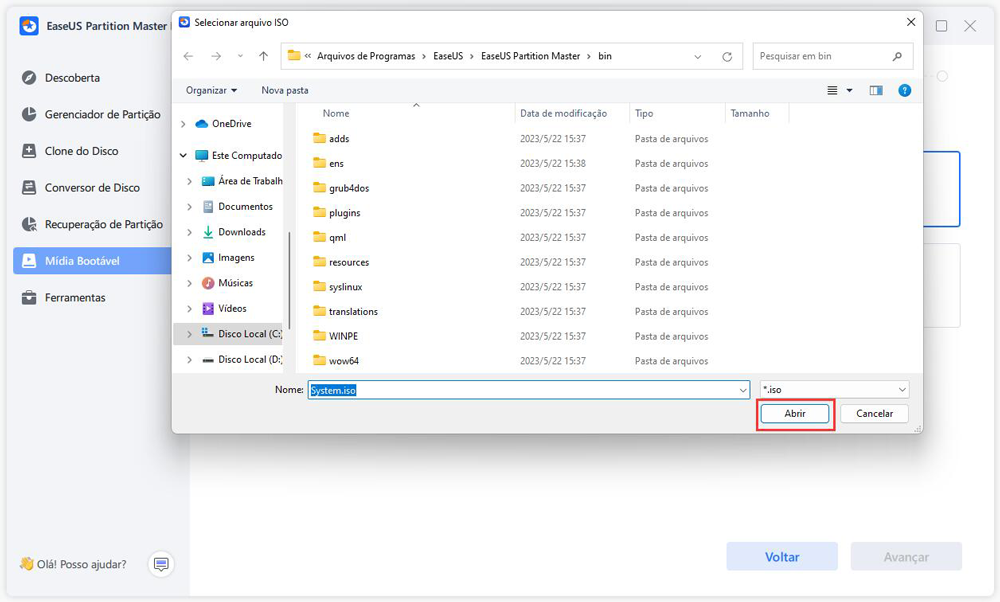
Passo 3. Clique em "Avançar" e selecione o pen drive alvo como destino e clique em "Criar" para executar a operação.
Leitura adicional: Corrigir não é possível gravar arquivo ISO em USB
Se você acha que este software de gravação de ISO é útil e deseja compartilhar este artigo em seu Facebook, Twitter, Instagram ou Linkedin imediatamente para ajudar mais pessoas ao seu redor a gravar ISO com sucesso em USB, DVD ou mesmo CD.
#2. Gravar ISO em DVD Windows 10 manualmente
Além de aplicar software para gravar ISO, alguns usuários avançados também podem preferir criar uma mídia de instalação do Windows por conta própria. Aqui está um breve guia que você pode seguir para executar a tarefa:
Passo 1. Insira o DVD virgem em seu computador.
Passo 2. Pressione as teclas Win + E para abrir o Explorador de Arquivos. Vá para encontrar o arquivo ISO.
Passo 3. Clique com o botão direito no arquivo ISO e escolha "Gravar imagem de disco".

Passo 4. Na janela do Windows Disc Image Burner, clique em "Disk burner" para escolher o CD ou DVD correto no menu suspenso.
Passo 5. Marque "Verificar disco após gravação" para garantir que o arquivo ISO foi gravado sem erros.

Passo 6. Por último, clique em "Gravar" para iniciar o processo. Quando terminar, você verá a mensagem "A imagem do disco foi gravada com sucesso no disco".

Se você estiver curioso sobre outros gravadores ISO, clique aqui para obter os Top 5 gravadores ISO para Windows 10.
Dica bônus: como restaurar arquivo ISO perdido no Windows 10/11
Os arquivos ISO geralmente são grandes e demoram muito para serem baixados. Depois de baixado, você pode reutilizá-lo. Se um arquivo ISO que você baixou for perdido ou excluído acidentalmente, você pode usar o EaseUS Data Recovery Wizard para recuperar seus arquivos rapidamente. Isso economiza muito tempo em comparação com o download novamente.
EaseUS Data Recovery Wizard é uma ferramenta de recuperação de arquivos bem conhecida, boa para recuperar dados excluídos, perdidos, corrompidos ou formatados de vários dispositivos de armazenamento, como HD, SSD, unidade flash USB, cartão SD e muito mais. Você ainda pode usar este programa de recuperação de dados para reparar arquivos corrompidos de forma eficiente, como reparar Excel corrompido e Word, PPT, PDF, fotos e vídeos corrompidos.
Verifique o link a seguir para recuperação de arquivo de imagem ISO perdido com apenas alguns cliques:
Recuperação ISO: Recuperar arquivos ISO excluídos com software de recuperação ISO
Você excluiu acidentalmente o arquivo ISO? Não se preocupe, o programa de recuperação de arquivos ISO da EaseUS ajuda a restaurar arquivos ISO excluídos, perdidos ou formatados sem esforço.

Informações adicionais sobre gravação de ISO em DVD no Windows/Mac
Essas são perguntas que outros usuários costumam pesquisar sobre como gravar arquivos ISO do Windows 10 ou Windows 11 em DVD.
1. Como faço um DVD inicializável a partir de um arquivo ISO?
Passos simples para criar um DVD inicializável a partir de um arquivo ISO:
Passo 1. Insira um disco vazio na unidade de disco do seu computador. Clique com o botão direito no arquivo ISO e escolha "Gravar imagem de disco".
Passo 2. Selecione o gravador correto no menu suspenso Gravador de disco.
Passo 3. Clique em "Gravar". Ejeta o disco após a conclusão do progresso.
2. O Windows 10 possui gravador ISO?
O Windows 10 possui um gravador ISO integrado chamado Windows Disc Image Burner. Pode ajudar a gravar um arquivo ISO em um DVD, CD ou BD.
3. Como faço para criar um DVD inicializável a partir de um arquivo ISO usando WinISO?
WinISO é uma ferramenta profissional de utilitário de arquivo de imagem de CD/DVD/Blu-ray de terceiros que pode gravar arquivos de imagem de disco da unidade de CD/DVD/Blu-ray, bem como extrair, editar e renomear arquivos ISO diretamente.
Passo 1. Baixe e instale o WinISO.
Passo 2. Execute o software. Clique na guia "Bootable" e escolha "Set Boot Image".
Passo 3. Selecione um arquivo de imagem de inicialização para gravá-lo em DVD.
4. Como você grava ISO em DVD no Mac?
Passo 1. Baixe o sistema operacional ou arquivo .iso do jogo para o seu Mac.
Passo 2. Insira um disco vazio em seu Mac.
Passo 3. Clique em "Utilitários/Aplicativos" e execute o Utilitário de Disco.
Passo 4. Abra a imagem do disco no menu Arquivo. Selecione a imagem ISO a ser gravada. Clique no ícone "Gravar".
Passo 5. Na janela Selecionar imagem para gravar, selecione o arquivo .iso que deseja gravar em um CD/DVD.
Passo 6. Clique no botão "Gravar" e aguarde a conclusão do progresso.
Se você gostou deste artigo tutorial de gravação de ISO, sinta-se à vontade para compartilhar este artigo em seu Facebook, Twitter, Instagram ou Linkedin imediatamente para ajudar mais pessoas ao seu redor a gravar ISO em USB, DVD ou mesmo CD com sucesso:
O resultado final
Quando você deseja gravar um arquivo ISO em DVD ou CD, não pode simplesmente usar o recurso de cópia do Windows para fazer isso. Em vez disso, você pode seguir as etapas acima para gravar um arquivo ISO do Windows 10 em DVD corretamente. Então, depois de gravar o arquivo ISO e criar uma mídia de instalação inicializável, você poderá usá-lo para instalar o Windows 10 em outro PC.
Para uma solução completa, o EaseUS Partition Master, com seu recurso Windows ISO, é exatamente o que você precisa.
Como podemos te ajudar
Sobre o autor
Atualizado por Rita
"Espero que minha experiência com tecnologia possa ajudá-lo a resolver a maioria dos problemas do seu Windows, Mac e smartphone."
Escrito por Leonardo
"Obrigado por ler meus artigos, queridos leitores. Sempre me dá uma grande sensação de realização quando meus escritos realmente ajudam. Espero que gostem de sua estadia no EaseUS e tenham um bom dia."
Revisão de produto
-
I love that the changes you make with EaseUS Partition Master Free aren't immediately applied to the disks. It makes it way easier to play out what will happen after you've made all the changes. I also think the overall look and feel of EaseUS Partition Master Free makes whatever you're doing with your computer's partitions easy.
Leia mais -
Partition Master Free can Resize, Move, Merge, Migrate, and Copy disks or partitions; convert to local, change label, defragment, check and explore partition; and much more. A premium upgrade adds free tech support and the ability to resize dynamic volumes.
Leia mais -
It won't hot image your drives or align them, but since it's coupled with a partition manager, it allows you do perform many tasks at once, instead of just cloning drives. You can move partitions around, resize them, defragment, and more, along with the other tools you'd expect from a cloning tool.
Leia mais
Artigos relacionados
-
Como estender a unidade C no Windows Server 2019/2016
![author icon]() Leonardo 2025/08/26
Leonardo 2025/08/26 -
Como Redimensionar/Mover/Clonar Partição BitLocker no Windows 11/10 sem Descriptografia
![author icon]() Rita 2025/08/26
Rita 2025/08/26 -
Como Redimensionar Partição Windows 11 com Segurança sem Perder Dados
![author icon]() Leonardo 2025/08/26
Leonardo 2025/08/26 -
Como Verificar a Temperatura NVMe no Windows 10/11 [Soluções 100% Funcionais]
![author icon]() Leonardo 2025/08/26
Leonardo 2025/08/26
Temas quentes em 2025
EaseUS Partition Master

Gerencie partições e otimize discos com eficiência








