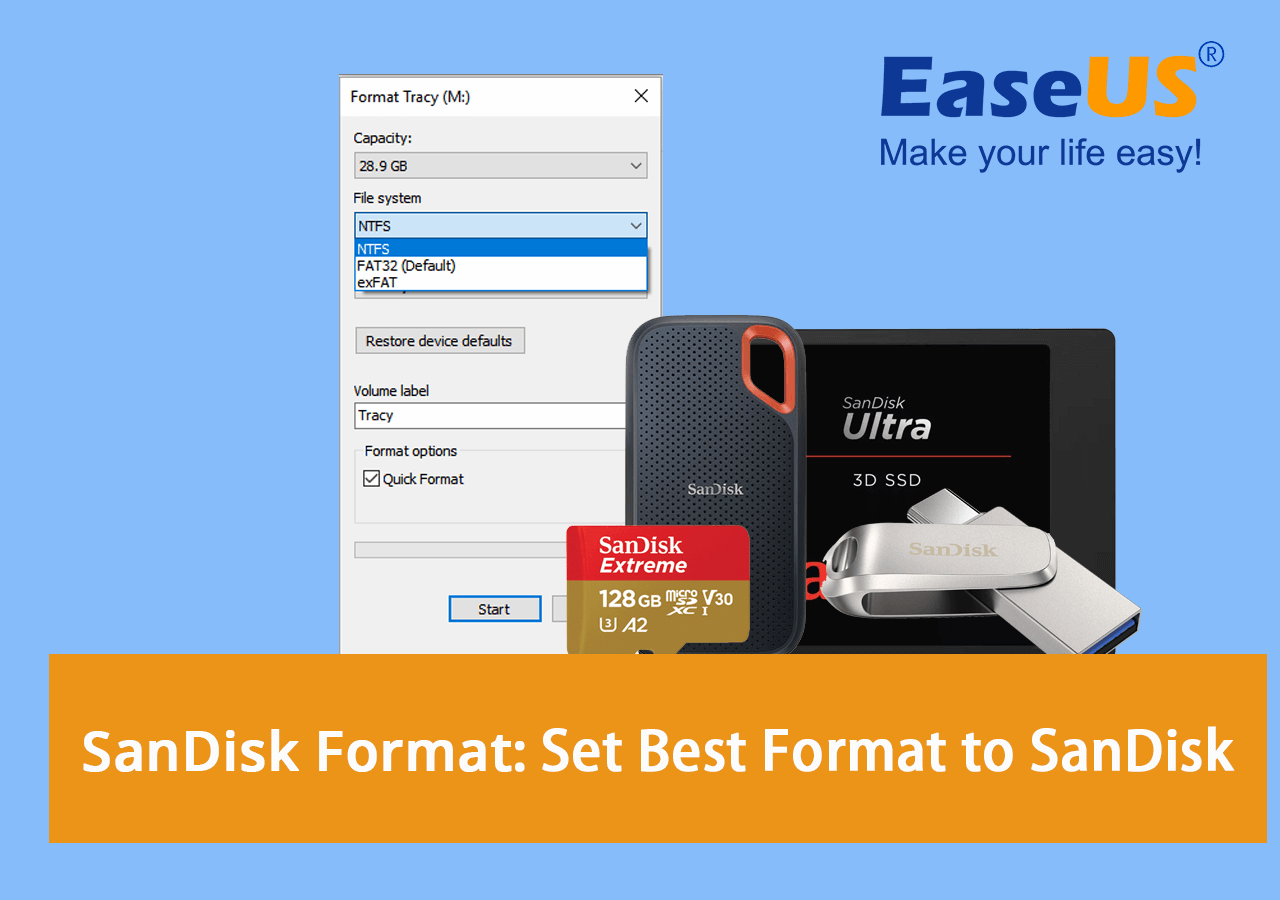Índice da página
Sobre o autor
Tópicos quentes
Atualizado em 26/08/2025
- Principais conclusões:
-
Você está procurando uma solução completa de formato SanDisk? Aqui está um guia rápido que você pode seguir:
1º. Descubra o melhor formato que seus dispositivos de armazenamento SanDisk precisam. - 2º. Faça backup de todo o conteúdo essencial em seus dispositivos de armazenamento SanDisk.
- 3º. Siga as soluções de formato SanDisk aqui e formate o SanDisk para obter o melhor desempenho.
Nesta página, mostraremos as soluções completas de formato SanDisk. Você pode seguir o respectivo guia aqui para formatar seu cartão SD SanDisk, unidade flash USB e HDDs/SSDs SanDisk internos ou externos para o formato desejado com sucesso. Pronto para ir? Vamos começar.
Qual formato a SanDisk usa
" SanDisk é uma marca de produtos de memória flash, incluindo cartões e leitores de memória, unidades flash USB, unidades de estado sólido e reprodutores de áudio digital, fabricados e comercializados pela Western Digital. A empresa original, SanDisk Corporation, foi adquirida pela Western Digital em 2016 . " - por Wikipédia
A SanDisk foi fundada em 1988 e agora fornece milhares de tipos de dispositivos de armazenamento para atender usuários em todo o mundo na área de armazenamento de dados, transferência de arquivos e proteção de segurança de dados, etc. Para comprar dispositivos SanDisk no site da Western Digital, você pode encontrar vários tipos de dispositivos de armazenamento listados aqui:
- Unidades de estado sólido ( SSD )
- Discos Rígidos ( HDD )
- Unidades flash USB
- Cartões de memória
- Armazenamento do centro de dados
- Armazenamento conectado à rede ( NAS )
- Flash embutido
- Acessórios, etc
Então, qual formato esses dispositivos de armazenamento SanDisk usam? Aqui está uma lista de formatos de sistema de arquivos comuns que a maioria dos dispositivos SanDisk usa para diferentes sistemas operacionais e plataformas:
| Formatar | Usos |
|---|---|
| NTFS |
|
| FAT32 |
|
| exFAT |
|
| EXT2/3/4 |
|
| APFS |
|
| Mac OS estendido - HFS/HFS Plus/HFS+ |
|
Você pode gostar:
Se você ainda não está certo sobre qual formato seus dispositivos de armazenamento SanDisk devem usar, siga a próxima parte e obtenha a resposta rapidamente.
Qual é o melhor formato para cartão SD SanDisk, USB, discos rígidos externos e internos
Então, você sabe qual é o melhor formato para seus dispositivos de armazenamento atuais? Fique calmo se você tiver uma pergunta semelhante em mente, conforme listado aqui:
- SanDisk é FAT32 ou NTFS?
- O SanDisk Micro SD é FA32?
- Devo usar FAT32 ou exFAT no disco rígido externo SanDisk?
Observe que o formato que a SanDisk usa depende muito da plataforma que você está usando e da capacidade de armazenamento de seus dispositivos de armazenamento SanDisk. Siga a tabela listada abaixo e ajudaremos você a descobrir qual é o melhor formato para seus dispositivos SanDisk:
| plataformas | Discos rígidos USB/externos | Cartões SD | Discos rígidos | SSDs |
|---|---|---|---|---|
| SO Windows |
|
|
|
|
| Mac OS |
|
|
|
|
| Android | / |
|
/ | / |
| Câmera | / |
|
/ | / |
| PS3/4/5 |
|
/ | / | / |
Então, como defino o melhor formato para minha unidade USB SanDisk ou cartão SD? Siga a próxima parte e você obterá o guia completo para resolver esse problema instantaneamente.
SanDisk Format Solution: Formate dispositivos SanDisk para o melhor desempenho
Você precisará recorrer a uma ferramenta profissional de formatação de disco para ajudar a definir o dispositivo de armazenamento SanDisk com o melhor formato de sistema de arquivos. Aqui abaixo, você obterá soluções confiáveis para formatar o SanDisk e configurar o formato do sistema de arquivos desejado para o seu dispositivo com facilidade.
- Importante
- A formatação do SanDisk eliminará todos os dados existentes no dispositivo. Se o seu SanDisk USB, cartão SD, HDD ou SSD tiver sido usado por um período de tempo e você tiver dados úteis armazenados lá, lembre-se de fazer backup de todos os dados essenciais em outro local seguro primeiro.
Depois de fazer backup de todos os arquivos, pule para o respectivo guia abaixo e comece a formatar o dispositivo SanDisk agora.
Guia 1: Formate o SanDisk no Windows
Nesta parte, vamos guiá-lo por todo o processo de formatação do SanDisk em computadores Windows e Mac. Se você precisar de um guia para formatar dispositivos SanDisk no Linux, consulte este link para formatar a unidade USB no Linux para obter ajuda.
Para usuários do Windows, vamos passar para as seguintes dicas de formatação da SanDisk e definir o formato mais adequado para o seu dispositivo instantaneamente.
Dica 1. Formate o SanDisk com uma ferramenta de formatação confiável de terceiros
Trabalhe para: Formatar cartão SD SanDisk no Windows 10 , formatar USB SanDisk, HDD/SSDs externos e internos.
Para a maioria dos usuários do Windows, a maneira mais fácil de formatar um dispositivo de armazenamento é recorrer a uma ferramenta de formatação confiável e de terceiros. O EaseUS Partition Master Professional , com seu recurso Formatar, pode atender às suas demandas de formatação de dispositivos de armazenamento para diferentes fins.
Vamos começar com o processo de formatação do dispositivo SanDisk aqui:
Etapa 1. Clique com o botão direito do mouse na partição do disco rígido e escolha a opção "Formatar".
Etapa 2. Na nova janela, defina o rótulo da partição, o sistema de arquivos e o tamanho do cluster para a partição e clique em "OK".
Etapa 3. Você pode ver uma janela de aviso, clique em "Sim" para continuar.
Etapa 4. Clique no botão "Executar 1 tarefa(s)" e, em seguida, clique em "Aplicar" para iniciar a formatação da partição do disco rígido.
O que mais o EaseUS Partition Master pode fazer por você?
Com esta ferramenta, você pode gerenciar e configurar com flexibilidade seus dispositivos de armazenamento, como:
- Converta o disco para MBR/GPT, dinâmico/básico, converta a partição para NTFS/FAT32.
- Formate o disco rígido do BIOS , formate HDDs/SSDs, cartão SD, USB, disco rígido externo, etc.
- Mescle partições, estenda, reduza, formate e apague unidades de disco.
- Clone disco, atualize e migre o sistema operacional para HDD/SSD.
- Verifique o disco e corrija os erros do sistema de arquivos.
Dica 2. Formatar dispositivos SanDisk usando o File Explorer
Trabalhe para: Formatar o cartão SD SanDisk, partições externas e internas do disco rígido e volumes SSD.
A outra solução alternativa que pode ser aplicada à maioria dos proprietários do Windows é tentar o File Explorer para executar uma formatação rápida em dispositivos SanDisk. E aqui estão os passos:
Etapa 1. Conecte seu dispositivo SanDisk ao seu PC.
Etapa 2. Pressione Windows + E para abrir o Explorador de Arquivos.
Etapa 3. Localize e clique com o botão direito do mouse no dispositivo de armazenamento SanDisk que você tende a formatar e clique em "Formatar".
Etapa 4. Defina um novo formato de sistema de arquivos para seus dispositivos SanDisk, como NTFS, FAT32 ou exFAT. Marque "Executar formatação rápida" e clique em "Iniciar".

Etapa 5. Depois que o File Explorer concluir a formatação do seu dispositivo SanDisk, clique em "OK" para fechar o utilitário de formatação.
Observe que, se você esqueceu de fazer backup de seus dados em dispositivos SanDisk, relaxe. Você pode recorrer à solução confiável de recuperação SanDisk fornecida pelo EaseUS Data Recovery Wizard para obter ajuda aqui:
O software gratuito de recuperação da SanDisk recupera dados perdidos da Sandisk
Você está procurando um método útil para recuperar dados perdidos da SanDisk? O software profissional de recuperação de dados SanDisk pode resgatar seus dados agora.

Juntamente com os dois métodos acima, usuários experientes do Windows também podem aplicar o Gerenciamento de disco ou DiskPart para formatar e definir o sistema de arquivos desejado para seus dispositivos SanDisk.
Guia 2: Formate o SanDisk no Mac
Trabalhe para: Formatar SanDisk USB, cartão SD, HDDs/SSDs internos ou externos no Mac
Para ajudar os usuários de Mac a definir formatos adequados para os dispositivos de armazenamento SanDisk com facilidade, mostraremos aqui apenas como formatar o SanDisk no Mac usando o Utilitário de Disco. Aqui estão os passos:
Etapa 1. Conecte os dispositivos de armazenamento SanDisk ao Mac.
Etapa 2. Vá para Aplicativos, clique em "Utilitários" e clique duas vezes em "Utilitário de Disco" para abri-lo.
Etapa 3. Agora, selecione seu dispositivo SanDisk no painel esquerdo e clique em "Apagar" no menu superior.
Etapa 4. Agora, você pode definir o formato desejado, como APFS, Mac OS Extended ou MS-DOS (FAT), etc., para seus dispositivos de armazenamento SanDisk. Clique em "Apagar" para confirmar o formato.
Alguns usuários experientes de Mac também podem recomendar o Terminal como uma ferramenta alternativa para formatar o disco SanDisk ou a unidade USB no Mac. Se você precisar de um guia detalhado sobre isso, siga este link para obter o guia completo sobre como formatar o disco no Mac usando o Terminal and Disk Utility.
Conclusão
Nesta página, listamos os formatos de sistema de arquivos comuns que estão disponíveis na maioria das plataformas e fornecemos uma tabela informativa para ajudar os usuários da SanDisk a decidir qual é o melhor formato para seus dispositivos de armazenamento.
- No Windows, você pode usar NTFS para o disco.
- No Mac, você pode usar APFS ou HFS no HDD/SSD.
- No Android, o FAT32 é recomendado.
- Em câmeras, FAT32 ou exFAT, é perfeito para armazenamento de dados.
- Para configurar um dispositivo SanDisk para Mac e PC, FAT32 é melhor. O exFAT também funciona bem em ambas as plataformas.
Também listamos 3 maneiras simples de ajudar os usuários de Windows e Mac a formatar o SanDisk para obter o melhor desempenho. Para iniciantes no Windows, recomendamos que você experimente o EaseUS Partition Master como uma solução para definir o formato desejado para seus dispositivos SanDisk. Juntamente com a formatação de dispositivos de armazenamento para Mac e PC, você também pode aplicar este software como uma ferramenta confiável de formatação SanDisk para Android. Ele também permite formatar cartões SD SanDisk para uso de armazenamento interno ou externo do Android.
Os usuários de Mac podem aplicar o Utilitário de Disco diretamente para definir o melhor formato para dispositivos SanDisk instantaneamente.
Perguntas frequentes sobre o formato SanDisk
Alguns de vocês ainda podem ter novas perguntas sobre as soluções de formato SanDisk, consulte as perguntas e encontre as respostas abaixo:
1. Existe uma ferramenta de formato Sandisk para corrigir erros protegidos contra gravação?
Sim, mas a ferramenta de formatação não pode resolver diretamente o problema de proteção contra gravação em seus dispositivos de armazenamento SanDisk. Se o seu dispositivo SanDisk relatar um erro de proteção contra gravação, você pode tentar estas soluções aqui para ajudar:
- Desbloqueie o dispositivo SanDisk com seu interruptor físico.
- Limpe o estado somente leitura com o comando CMD.
- Remova a proteção contra gravação usando o Registro.
- Formate o SanDisk após remover o estado de proteção contra gravação.
Se precisar de mais assistência, siga estas duas etapas para obter ajuda: 1. Corrija o erro SanDisk Write Protected ; 2. Formate o dispositivo SanDisk.
2. Como faço para formatar meu cartão SD SanDisk ou unidade USB?
No computador Windows:
- Conecte o cartão SD SanDisk ou USB ao PC.
- Abra o File Explorer, localize e clique com o botão direito do mouse no cartão SD/USB SanDisk e selecione "Formatar".
- Defina o novo sistema de arquivos para o cartão SanDisk SD ou USB e clique em "Iniciar".
- Clique em "OK" para finalizar o processo de formatação.
No computador Mac:
- Conecte o cartão SD SanDisk ou USB ao Mac.
- Vá para Aplicativo, clique em "Utilitários" e "Utilitário de Disco".
- Selecione o cartão SanDisk SD ou USB no painel esquerdo e clique em "Apagar" no menu superior.
- Defina um novo formato para o cartão SanDisk USB/SD e clique em "Apagar".
3. O que fazer se um cartão SD SanDisk não for formatado?
Quando você não consegue formatar o cartão SD SanDisk, pode haver vários motivos que o impedem de executar esta operação. Aqui estão algumas dicas que você pode seguir para corrigir esse problema:
- Troque ou troque o adaptador de cartão SD e reconecte-o ao seu PC.
- Verifique e limpe o malware ou vírus existente em seu PC e cartão SD com o melhor software antivírus .
- Execute a verificação do disco no seu computador para verificar e corrigir erros internos do cartão SD.
- Remova a proteção contra gravação do cartão SD SanDisk se for somente leitura ou bloqueado.
- Por último, abra o File Explorer ou aplique uma ferramenta de formatação de cartão SD confiável - EaseUS Partition Master, para formatar o cartão SD.
Como podemos te ajudar
Sobre o autor
Atualizado por Jacinta
"Obrigada por ler meus artigos. Espero que meus artigos possam ajudá-lo a resolver seus problemas de forma fácil e eficaz."
Escrito por Leonardo
"Obrigado por ler meus artigos, queridos leitores. Sempre me dá uma grande sensação de realização quando meus escritos realmente ajudam. Espero que gostem de sua estadia no EaseUS e tenham um bom dia."
Revisão de produto
-
I love that the changes you make with EaseUS Partition Master Free aren't immediately applied to the disks. It makes it way easier to play out what will happen after you've made all the changes. I also think the overall look and feel of EaseUS Partition Master Free makes whatever you're doing with your computer's partitions easy.
Leia mais -
Partition Master Free can Resize, Move, Merge, Migrate, and Copy disks or partitions; convert to local, change label, defragment, check and explore partition; and much more. A premium upgrade adds free tech support and the ability to resize dynamic volumes.
Leia mais -
It won't hot image your drives or align them, but since it's coupled with a partition manager, it allows you do perform many tasks at once, instead of just cloning drives. You can move partitions around, resize them, defragment, and more, along with the other tools you'd expect from a cloning tool.
Leia mais
Artigos relacionados
-
Como ignorar o Bitlocker no Lenovo | 5 maneiras fáceis
![author icon]() Leonardo 2025/08/26
Leonardo 2025/08/26 -
Como Mover Partição no Windows 11/10/8/7
![author icon]() Jacinta 2025/08/26
Jacinta 2025/08/26 -
Como formatar o cartão SD para câmera Trail [solução mais recente de 2025]
![author icon]() Leonardo 2025/08/26
Leonardo 2025/08/26 -
Como limpar o disco rígido do Xbox One no Windows – guia completo
![author icon]() Leonardo 2025/08/26
Leonardo 2025/08/26
Temas quentes em 2025
EaseUS Partition Master

Gerencie partições e otimize discos com eficiência