Índice da página
Sobre o autor
Tópicos quentes
Atualizado em 26/08/2025
Esteja você formatando uma unidade externa, unidade interna, cartão SD ou unidade flash USB, o Windows fornecerá a opção de selecionar dois sistemas de arquivos diferentes: NTFS e exFAT. A caixa de diálogo que mostra essas duas opções não explicará a diferença entre as duas. Mas, você não precisa mais se preocupar. Neste post, você conhecerá bem qual sistema de arquivos você deve escolher para sua unidade de disco rígido (HDD) e unidade de estado sólido (SDD).
NTFS ou exFAT, qual é a diferença?
Os sistemas de arquivos são uma parte essencial dos dados do computador. O sistema de arquivos oferece uma maneira de organizar uma unidade de armazenamento. Ele mostra como os dados são armazenados na unidade e que tipo de informação ou dados podem ser anexados aos arquivos.
Basicamente, os sistemas de arquivos são responsáveis por separar uma informação do que está próximo a ela, controlar quais usuários de computador têm acesso a quais arquivos, armazenar atributos de arquivos, etc. O Windows suporta dois sistemas de arquivos diferentes, que são NTFS ou exFAT para HD. Cada um dos sistemas de arquivos tem compatibilidade diferente e uso ideal e, se você os conhecer em detalhes, poderá selecionar facilmente o sistema de arquivos correto para vários fins. Vamos começar com a definição.
O que é NTFS?
NTFS é um nome curto para New Technology File System. Foi introduzido no ano de 1993 e foi criado pela Microsoft. O Windows 2000 e o Windows NT são os principais sistemas operacionais que usam o sistema de arquivos NTFS.
É amplamente utilizado no Windows para a maioria de seus discos rígidos internos e a unidade do sistema. Sendo um sistema de arquivos avançado e atualizado, o NTFS vem com vários recursos que não estão disponíveis para exFAT e FAT32.
O que é exFAT?
A Tabela de Alocação de Arquivo Estendida é a forma completa de exFAT. A Microsoft também introduziu esse sistema de arquivos no ano de 2006. Ele foi projetado para substituir o FAT32. Ele foi adicionado às versões mais antigas do Windows e com as atualizações do Windows Vista e Windows XP. O exFAT é otimizado para memória flash, como cartões SD e unidades flash USB. O exFAT permite que os usuários armazenem arquivos maiores que 4 GB.
Agora que discutimos a definição de NTFS e exFAT , torna-se imperativo discutir aqui a diferença entre os dois sistemas de arquivos. Abaixo está a tabela de comparação entre NTFS e exFAT:
| Comparação | exFAT | NTFS |
|---|---|---|
| Compatibilidade |
|
|
| Limites | Sem limites realistas de tamanho de arquivo ou partição | Sem limites realistas de tamanho de arquivo ou partição |
| Uso ideal |
|
|
NTFS ou exFAT, qual é melhor para HD, SSD, M.2 ou NVMe?
Antes de prosseguir, é importante que você conheça os prós e os contras do NTFS e do exFAT para que seja fácil fazer uma escolha justa.
Prós do NTFS:
- Ele permite que os usuários definam a criptografia e as permissões de arquivo como um sistema de arquivos com maior segurança.
- Pode suportar arquivos muito grandes.
- Não tem limite de tamanho de partição realista, alterando o tamanho do cluster.
- Ele permite que os usuários corrijam cotas de disco e limita a quantidade de espaço que um usuário pode usar.
- Ele permite que os usuários comprimam arquivos ou pastas e toda a unidade quando estiver com pouco espaço em disco.
- Ele restaura automaticamente a consistência do sistema de arquivos usando as informações do arquivo de log de ponto de verificação.
Contras do NTFS:
- Não é compatível com as versões mais antigas de sistemas operacionais.
Prós do exFAT:
- É amplamente compatível com o NTFS; no entanto, não corresponde à compatibilidade do FAT32.
- Não tem tamanho de arquivo realista ou limites de tamanho de partição.
- Ele permite que os usuários armazenem arquivos maiores que 4 GB.
Contras do exFAT:
- Não é tão compatível em comparação com o FAT32.
- Não tem funcionalidade de diário.
- Falta recursos avançados que são construídos no sistema de arquivos NTFS.
Agora, vamos discutir qual sistema de arquivos é melhor para diferentes propósitos:
- Para unidades internas - NTFS.
- Para drives flash - exFAT.
- Para SSD no Windows e Mac como unidade externa - exFAT.
- Para uso no Windows como uma unidade interna - NTFS.
- Usando para transferência de arquivos grandes ou jogos - exFAT.
Com isso, você pode selecionar facilmente um sistema de arquivos adequado para sua unidade interna ou externa de acordo com seus requisitos.
Como formatar HD/SSD para NTFS
Ao formatar um disco rígido, partição, cartão de memória ou cartão flash USB ou qualquer outro dispositivo de armazenamento, você pode prepará-lo para armazenamento de dados apagando todos os dados existentes no dispositivo e configurando um novo sistema de arquivos. Existem duas maneiras de formatar HD ou SDD para NTFS, mas antes de discutir isso, você deve saber quando precisará formatá-lo:
- Particionar um disco rígido.
- Apagar dados na partição ou disco.
- Corrigir uma partição RAW.
- Remover malware ou vírus.
Método 1. Usando EaseUS Partition Master
Se você está procurando uma maneira fácil de formatar HD/SDD para NTFS, não procure mais, o EaseUS Partition Master. É o software moderno e melhor para formatar um disco rígido ou qualquer partição. Como o nome sugere, você pode facilmente criar e modificar partições com este software. Esta ferramenta foi projetada perfeitamente para todos os usuários de computador e provedores de serviços. Abaixo estão listados alguns recursos incríveis do EaseUs Partition Master:
- Clique com o botão direito do mouse na unidade externa ou USB que você pretende formatar e escolha "Formatar".
- Defina o rótulo da partição, o sistema de arquivos (NTFS/FAT32/EXT2/EXT3/EXT4/exFAT) e o tamanho do cluster e clique em "OK".
- Clique em "OK" para continuar.
- Clique no botão "Executar operação" e clique em "Aplicar" para formatar a partição do disco rígido.
Método 2. Usando o Gerenciamento de Disco
Você pode precisar formatar discos rígidos para NTFS devido às suas várias vantagens. Você também pode formatar um disco rígido com a ajuda do gerenciamento de disco. Você só precisa seguir os passos abaixo mencionados:
Passo 1: Clique com o botão direito do mouse no ícone "Este PC/Meu Computador" na área de trabalho. Agora, selecione a opção "Gerenciar" e clique na opção "Repositório". Em seguida, selecione a opção "Gerenciamento de disco" para abrir o Gerenciamento de disco.
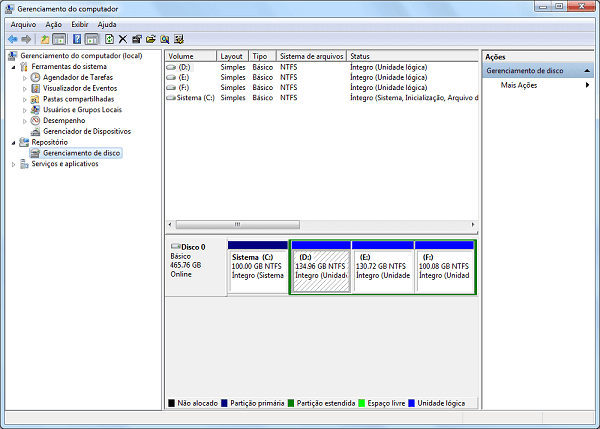
Passo 2: Agora, clique com o botão direito do mouse no disco rígido externo que você deseja formatar. Clique na opção "Formatar" no menu drop-down.

Passo 3: Escolha a opção "NTFS" na caixa "Sistema de arquivos". Marque a opção "Executar uma formatação rápida".

Passo 4: Agora, clique na opção "OK" para formatar a unidade. Aguarde até que o processo termine.
Como formatar HD/SSD para exFAT
Você pode precisar formatar o HD ou SDD para exFAT, mas se achar que a opção de exFAT não está disponível na janela "Formatar Partição" durante o procedimento de criação de um novo arquivo após apagar a partição que você precisa formatar para exFAT. Em seguida, você pode usar a ferramenta integrada do Windows, que é o Diskpart, para ajudá-lo a formatar a unidade de destino para exFAT. Então, você deve seguir as etapas listadas abaixo para iniciar o processo:
Passo 1: Pressione simultaneamente "Windows + R" e escreva o comando "diskpart"

Passo 2: Agora, insira a lista de comandos mencionada abaixo na mesma sequência. Pressione a tecla "Enter" após cada comando:
- list disk
- select disk 2 (Substitua 2 pelo número do disco do seu HD/SSD de destino.)
- list partition
- select partition 2 (substitua 2 pela letra da unidade de sua partição de destino.)
- format fs=exfat quick

Passo 3: Aguarde um pouco; você verá um pop-up que mostra o Diskpart formatado com sucesso a unidade. Agora, digite "exit" para fechar a ferramenta.
Conclusão
Isso é tudo sobre NTFS e exFAT. Agora que você aprendeu sobre a diferença entre NTFS e exFAT e as maneiras de formatar HD e SSD para NTFS e exFAT. Você pode selecionar facilmente o formato de arquivo para HD, SSD, M.2 ou NVMe.
No entanto, você pode selecionar NTFS se quiser usá-lo para Windows como uma unidade interna e se quiser usar o SSD no Mac e Windows como unidade externa, o exFAT é muito melhor. Certifique-se de experimentar o EaseUS Partition Master para criar, excluir qualquer partição.
Como podemos te ajudar
Sobre o autor
Atualizado por Jacinta
"Obrigada por ler meus artigos. Espero que meus artigos possam ajudá-lo a resolver seus problemas de forma fácil e eficaz."
Revisão de produto
-
I love that the changes you make with EaseUS Partition Master Free aren't immediately applied to the disks. It makes it way easier to play out what will happen after you've made all the changes. I also think the overall look and feel of EaseUS Partition Master Free makes whatever you're doing with your computer's partitions easy.
Leia mais -
Partition Master Free can Resize, Move, Merge, Migrate, and Copy disks or partitions; convert to local, change label, defragment, check and explore partition; and much more. A premium upgrade adds free tech support and the ability to resize dynamic volumes.
Leia mais -
It won't hot image your drives or align them, but since it's coupled with a partition manager, it allows you do perform many tasks at once, instead of just cloning drives. You can move partitions around, resize them, defragment, and more, along with the other tools you'd expect from a cloning tool.
Leia mais
Artigos relacionados
-
Corrigido: A unidade protegida pelo BitLocker já está desbloqueada
![author icon]() Leonardo 2025/08/26
Leonardo 2025/08/26 -
Como executar o teste de desempenho de disco no Windows [guia passo a passo]
![author icon]() Leonardo 2025/08/26
Leonardo 2025/08/26 -
Como Verificar o Desempenho do SSD M.2 [3 Maneiras Eficientes]
![author icon]() Rita 2025/08/26
Rita 2025/08/26 -
Como atualizar o SSD do Steam Deck [maneira mais fácil]
![author icon]() Leonardo 2025/08/26
Leonardo 2025/08/26
Temas quentes em 2025
EaseUS Partition Master

Gerencie partições e otimize discos com eficiência








