Índice da página
Sobre o autor
Tópicos quentes
Atualizado em 26/08/2025
| Soluções viáveis | Solução de problemas passo a passo |
|---|---|
| Qual é o Formato exFAT? | O Windows oferece suporte a três sistemas de arquivos diferentes. O NTFS foi introduzido pela primeira vez com o Windows NT... Etapas completas |
| Onde o exFAT é Usado? | O exFAT é amplamente utilizado por muitos fabricantes. Sua unidade flash USB, SSDs e HDDs podem estar no formato exFAT... Etapas completas |
| Formate HDD/USB Unidade Flash para exFAT | Etapa 1. Clique com o botão direito do mouse em Este PC ou Meu Computador, selecione "Gerenciar"; Etapa 2. Entre no Gerenciador de Dispositivos e clique em "Gerenciamento de Disco"... Etapas completas |
| Formate exFAT para Outros Tipos de Sistema de Arquivos | Etapa 1. Inicie o EaseUS Partition Master, clique com o botão direito do mouse na partição do seu disco rígido externo/USB/cartão SD... Etapas completas |
O que Significa um Sistema de Arquivos?
Antes de descobrir o que é exFAT, você deve conhecer o sistema de arquivos. Um sistema de arquivos é um processo de gerenciamento de como e onde os dados em um disco de armazenamento. Ele realiza a tradução de operações lógicas de arquivo para armazenamento físico real de informações. Ou seja, um sistema de arquivos determina como os dados são armazenados e recuperados.
Para obter uma compreensão profunda de um sistema de arquivos, você deve aprender sobre a arquitetura do sistema de arquivos. Um sistema de arquivos contém arquivos de duas ou três camadas. Para operações de arquivo, a Application Program Interface é fornecida pelo sistema de arquivo lógico. Para processamento, a operação solicitada é encaminhada para a camada que está localizada abaixo dela. Para operações físicas do dispositivo de armazenamento, a terceira camada é necessária.
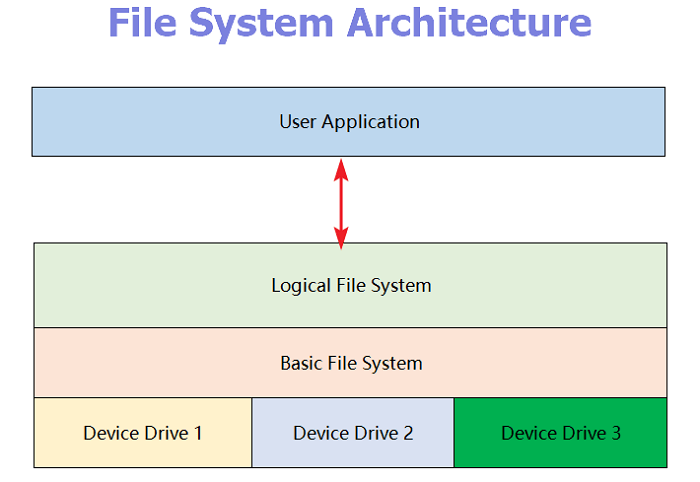
Qual é o Formato exFAT?
Sempre que você executa um disco rígido, unidade flash USB ou formato de cartão SD, recebe a opção de NTFS, FAT32 e exFAT. O que é exFAT e quando é usado? Continue lendo para saber mais sobre o sistema de arquivos exFAT compatível com muitos sistemas operacionais.
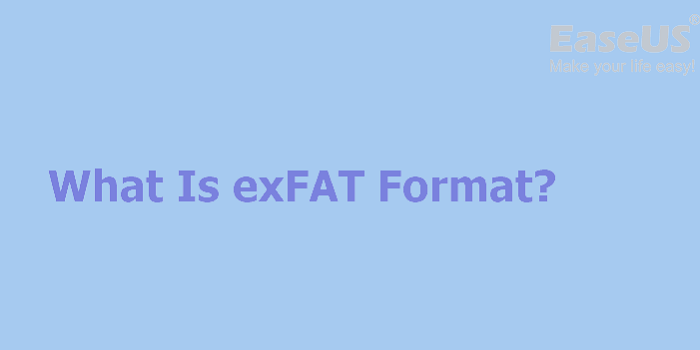
O Windows oferece suporte a três sistemas de arquivos diferentes. NTFS foi introduzido pela primeira vez com o Windows NT, mas é amplamente utilizado após o Windows XP. É o sistema de arquivos mais moderno. FAT32 é um sistema de arquivos que foi introduzido pela primeira vez com o Windows 95. É um sistema de arquivos mais antigo que não é tão eficiente quanto o NTFS. exFAT, Extended File Allocation Table, tem grandes compatibilidades e limites nos tamanhos de arquivos e partições. Foi introduzido com o sistema operacional Windows XP e Vista. É um substituto moderno para FAT32.
Compatibilidade: Funciona para todas as versões do Windows e Mac. Também pode funcionar com Linux se você tiver baixado software adicional em seu PC.
Limites: O tamanho máximo do cluster exFAT é de 32 mebibytes.
Onde o exFAT é Usado?
O exFAT é amplamente utilizado por muitos fabricantes. Sua unidade flash USB, SSDs e HDDs podem estar no formato exFAT. Embora não haja limitações técnicas em relação ao tamanho do arquivo, o exFAT funciona com mais eficiência se o armazenamento do dispositivo for pequeno. Aqui estão as razões pelas quais a maioria das pessoas ainda usa esse formato de arquivo.
- O exFAT é útil ao trabalhar com diferentes sistemas operacionais.
- O exFAT resolve os problemas de armazenamento de arquivos enormes em diferentes plataformas.
- O exFAT funciona melhor em câmeras, rádios de carros e reprodutores de mídia em comparação com o NTFS.
Leia também: as diferenças entre exFAT, FAT32 e NTFS
Como Formatar Seu HDD/USB Unidade Flash para exFAT
Você pode facilmente converter seu dispositivo para exFAT no Windows 11/10/8.1/8/7. Tudo o que você precisa fazer é inserir seu disco rígido ou unidade flash USB e seguir as etapas abaixo.
Etapa 1. Clique com o botão direito do mouse em Este PC ou em Meu computador e selecione "Gerenciar".
Etapa 2. Entre no Gerenciador de dispositivos e clique em "Gerenciamento de Disco"
Etapa 3. Abra o Gerenciamento de disco e clique com o botão direito do mouse na unidade flash USB ou no disco rígido, selecione "Formatar".
Etapa 4. Selecione "exFAT", marque "Formatação Rápida" e clique em "OK" para confirmar.
Então, seu dispositivo será transformado em exFAT.
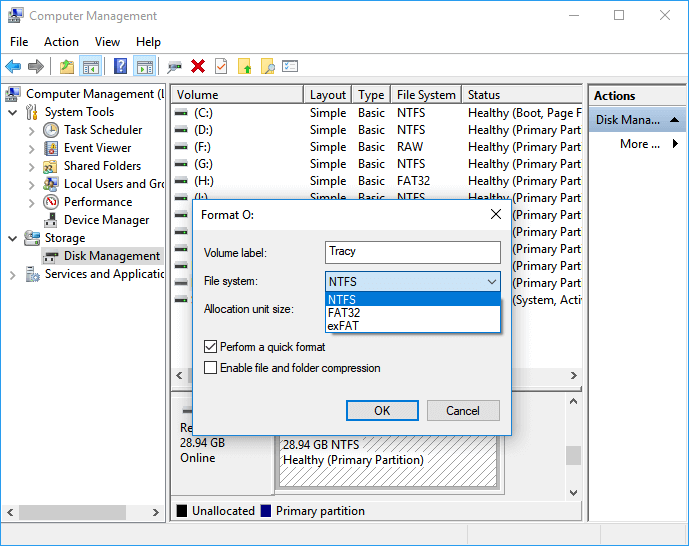
Como Formatar exFAT para Outros Tipos de Sistema de Arquivos
Com aplicativos intensivos, o exFAT geralmente encontra problemas, independentemente do sistema operacional ou da plataforma. Você pode querer alterá-lo para NTFS ou FAT32. O EaseUS Partition Master é uma solução completa de formatação/reformatação de disco rígido interno/externo, USB, SD, cartão de memória FAT32. Com ele, você pode converter FAT32 para NTFS sem perder dados, particionar o disco rígido com etapas simples e estender o espaço da unidade C de outras partições.
Siga as etapas para formatar exFAT para outros tipos de arquivo.
Passo 1. Selecione o disco rígido externo para formatar.
Conecte o disco ao seu computador. Baixe e inicie o software EaseUS Partiton Master. Clique com o botão direito do mouse no disco que você deseja formatar e escolha "Formatar".

Passo 2. Defina a letra da unidade e o sistema de arquivos.
Atribua uma nova etiqueta de partição, sistema de arquivo (NTFS/FAT32/EXT2/EXT3) e tamanho do cluster à partição selecionada e clique em "OK".

Passo 3. Marque a caixa de aviso.
Clique em "Sim" se aparecer a janela Aviso. Se você tiver dados importantes, faça backup dos dados com antecedência.

Passo 4. Aplique as alterações.
Clique no botão "Executar Tarefa" primeiramente e, em seguida, clique em "Aplicar" para formatar o disco externo

Conclusão
Em uma palavra, o exFAT é um substituto moderno para o FAT 32 e possui mais dispositivos e suporte a sistemas operacionais do que o NTFS. Mas esse formato de arquivo não é tão difundido quanto FAT32 e NTFS por suas limitações.
Como podemos te ajudar
Sobre o autor
Atualizado por Leonardo
"Obrigado por ler meus artigos, queridos leitores. Sempre me dá uma grande sensação de realização quando meus escritos realmente ajudam. Espero que gostem de sua estadia no EaseUS e tenham um bom dia."
Revisão de produto
-
I love that the changes you make with EaseUS Partition Master Free aren't immediately applied to the disks. It makes it way easier to play out what will happen after you've made all the changes. I also think the overall look and feel of EaseUS Partition Master Free makes whatever you're doing with your computer's partitions easy.
Leia mais -
Partition Master Free can Resize, Move, Merge, Migrate, and Copy disks or partitions; convert to local, change label, defragment, check and explore partition; and much more. A premium upgrade adds free tech support and the ability to resize dynamic volumes.
Leia mais -
It won't hot image your drives or align them, but since it's coupled with a partition manager, it allows you do perform many tasks at once, instead of just cloning drives. You can move partitions around, resize them, defragment, and more, along with the other tools you'd expect from a cloning tool.
Leia mais
Artigos relacionados
-
Diferença Entre SFC, CHKDSK e DISM Windows 11
![author icon]() Leonardo 2025/10/26
Leonardo 2025/10/26 -
Como limpar todos os dados do PC (Windows 7/8/10/Vista/XP)
![author icon]() Leonardo 2025/08/26
Leonardo 2025/08/26 -
Top 6 | SSD Benchmark Download Gratuito e Recomendado
![author icon]() Leonardo 2025/10/27
Leonardo 2025/10/27 -
Como alocar um disco rígido do Windows 11? 2 maneiras simples
![author icon]() Leonardo 2025/10/05
Leonardo 2025/10/05
Temas quentes em 2025
EaseUS Partition Master

Gerencie partições e otimize discos com eficiência








