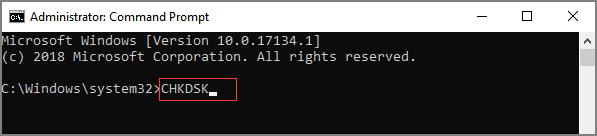Artigos em Destaque
- 01 Comandos de verficar disco: CHKDSK, SFC, qual é a diferença
- 02 Como executar o CHDKSK para verificar e reparar erros no hd
- 03 Como executar o Check Disk (ScanDisk) no Windows 10
- 04 5 Softwares de verificação de disco para verificar a integridade do disco
- 05 5 Maneiras de verificar a velocidade do disco grátis
- 06 Como verificar o uso do disco no Windows
- 07 Como parar a verificação de disco (CHKDSK) na inicialização do Windows 10
Você sabe o que é CHKDSK? O que mais o CHKDSK pode esperar para verificar a integridade do disco reparando erros de partição do disco rígido? Você também pode verificar o uso do disco e testar a velocidade do disco , etc. Aqui, nesta página, apresentaremos um guia completo para iniciantes. Ele irá ajudá-lo a executar o comando Check Disk ou CHKDSK para verificar a integridade do disco, testar a velocidade do disco rígido e até mesmo verificar o uso do disco HD/SSD em seu computador Windows com sucesso. Você pode até aplicar as soluções problemas para corrigir erros de verificação de disco sozinho. Vamos começar.
Neste artigo, você aprenderá:
- O que é CHKDSK
- Ferramenta gratuita para verificar disco - recomendação
- O que CHKDSK realmente faz e quando usar o CHKDSK
- Como faço para executar o CHKDSK e verificar o disco (ScanDisk) no Windows 10
- Três comandos de verificação de disco: CHKDSK, SFC e DISM, qual é a diferença
- Solução de problemas: corrija dois erros comuns de verificação de disco sozinho
O que é CHKDSK
Tags: chkdsk , ferramenta de verificação de disco, utilitário de disco
"CHKDSK (Check Disk) é um comando nos sistemas Microsoft Windows que verifica a integridade do sistema de arquivos de um disco rígido ou disquete. É similar ao comando fsck no UNIX. A partir do Windows 2000 e Windows XP, CHKDSK também pode ser utilizado para realizar exames de superfície por "bad sectors" (setores ruins), tarefa antigamente feita pelo Scandisk. CHKDSK também pode corrigir erros." —— Wikipedia
Ferramenta gratuita para verificar disco - recomendação
Existem duas ferramentas de verificação de disco disponíveis para os usuários do Windows executarem em suas unidades de disco rígido, SSDs, unidades externas e até cartões SD gratuitamente:
CHKDSK
Ao pesquisar "ferramenta de verificação de disco" online, Google, Bing, Firefox, etc., o mecanismo de pesquisa solicitará vários tipos de ferramentas de teste de disco. E no topo da lista, você verá o utilitário CHKDSK ou CHKDSK.
CHKDSK é uma ferramenta de comando que usa DiskPart para transmitir ordens de sintaxe de comando para os sistemas operacionais e, em seguida, o sistema operacional processará as ordens e executará as operações de verificação de disco nos volumes de disco de destino.
ScanDisk

Além do CHDKSK, existe outra ferramenta conhecida como Microsoft ScanDisk, e alguns usuários também o consideram a ferramenta Check Disk. É definido como um programa utilitário de diagnóstico que oferece suporte à verificação e reparo de erros de sistemas de arquivos em uma unidade de disco.
Diferenças entre CHKDSK e ScanDisk
Então, quais são as diferenças entre essas duas ferramentas de verificação de disco? Aqui está uma tabela de comparação que cobrirá algumas das informações gerais sobre o CHKDSK e o utilitário Check Disk - ScanDisk.
Aqui estão os detalhes:
| Diferenças | CHKDSK | ScanDisk (verificar disco) |
|---|---|---|
| Lançamento inicial | 1980 | 1993 |
| Desenvolvedores |
|
Microsoft |
| Modelo | Ferramenta de Comando | Software utilitário |
| Sistema operacional |
|
|
| Preços | Gratuito | Gratuito |
Observe que o SanDisk foi introduzido em 1993 como um sucessor para substituir o CHKDSK e continuar servindo aos usuários do Windows para verificar o disco e corrigir problemas de partição do disco com um processo operacional mais fácil.
O que o CHKDSK realmente faz e quando usar o CHKDSK
Além de corrigir erros do sistema de arquivos, o que mais essas duas ferramentas de verificação de disco podem fazer por você? Quando você deve aplicar qualquer um deles em seu computador?
O que a ferramenta Check Disk pode fazer por você? Benefícios do Check Disk
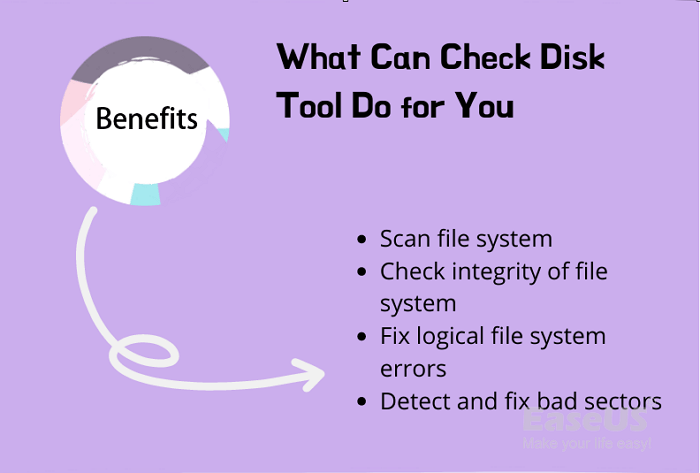
O recurso básico do CHKDSK e do ScanDisk é verificar a integridade do disco. Aqui está uma lista de benefícios que você desfrutará ao executar a ferramenta Check Disk em seu disco:
- Verifique o sistema de arquivos em um disco (NTFS, FAT32).
- Verifique a integridade do sistema de arquivos, incluindo os metadados do sistema de arquivos.
- Corrija quaisquer erros lógicos do sistema de arquivos que encontrar.
- Detecte setores defeituosos em um disco de destino devido a danos físicos.
Quando usar a ferramenta Check Disk - CHKDSK ou ScanDisk
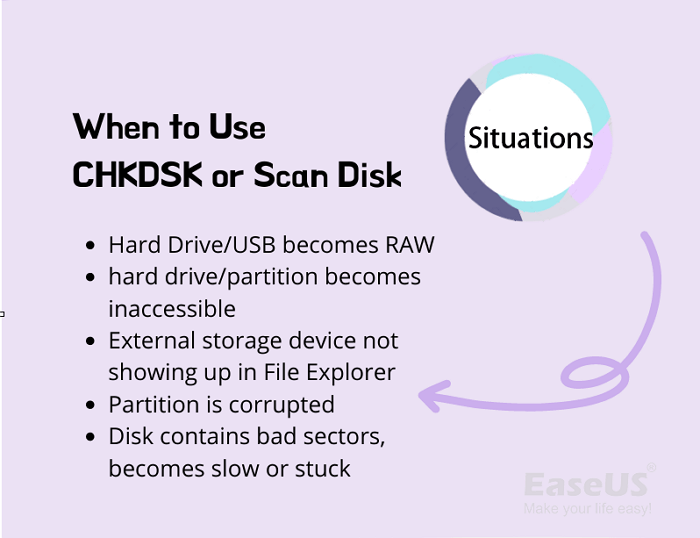
Aqui está uma lista de problemas comuns que os comandos CHKDSK ou ScanDisk podem corrigir:
- O sistema de arquivos do disco rígido ou USB externo torna-se RAW.
- O disco rígido ou partição fica inacessível.
- O disco de armazenamento externo é exibido no Gerenciamento de disco, mas não no Explorador de arquivos.
- O volume ou partição selecionada está corrompido por motivos desconhecidos.
- O disco contém alguns setores defeituosos e fica lento ou até travado.
Você também pode se sentir como:
Aqui está uma lista de 5 softwares confiáveis: EaseUS Partition Master, Hard Disk Sentinel, HD Tune, DiskCheckup, CHKDSK/ScanDisk, e você pode aplicar qualquer um deles para verificar a integridade do disco gratuitamente.
Como faço para executar o CHKDSK e verificar o disco (ScanDisk) no Windows 10
Então, como você executa o CHKDSK ou o ScanDisk para verificar o disco e reparar os erros do disco rígido em seus computadores? Nesta parte, você aprenderá como executar as ferramentas de verificação de disco no Windows 10/11 ou até mesmo em computadores mais antigos para corrigir problemas de disco existentes com eficiência.
CHKDSK VS ScanDisk, que é adequado para você
Alguns de vocês podem não ter certeza de qual ferramenta - CHKDSK ou ScanDisk é mais adequada para você. Aqui está uma tabela de comparação que abrange alguns fatores exclusivos para ajudá-lo a decidir qual ferramenta pode atender às suas demandas:
| Comparação | CHKDSK | ScanDisk (verificar disco) |
|---|---|---|
| Passos para operar | 3-5 passos | 3-5 passos |
| nível complexo | Médio | Fácil |
| Usuários Adequados |
|
|
| Ferramenta de Mídia de Execução | DiskPart | Propriedades do Explorador de Arquivos |
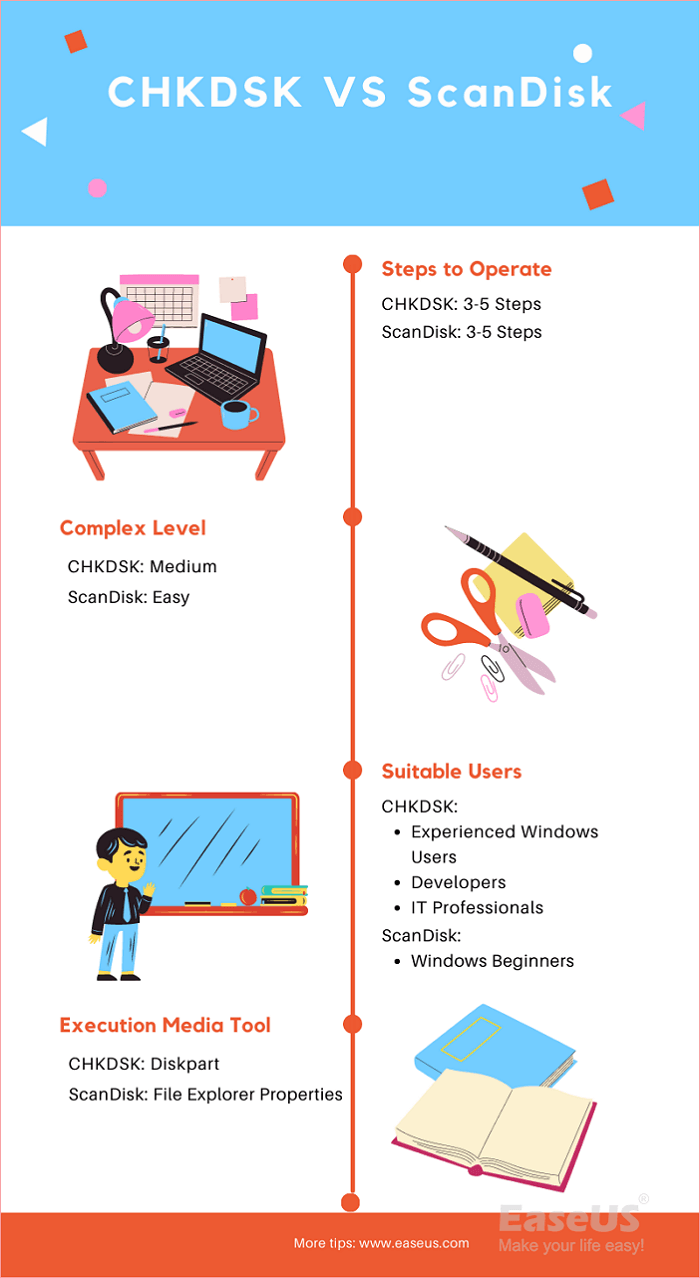
Guia 1: Execute o CHKDSK no Windows 11/10, verifique e corrija erros de disco
Aplica-se a: Windows 11/10/8/7/XP e Windows Servers.
Etapa 1. Abra o CHDKSK digitando cmd na caixa de pesquisa, clique com o botão direito do mouse em Prompt de comando e selecione "Executar como administrador".
Etapa 2. Confirme a letra da unidade problemática.
Você pode abrir o Explorador de Arquivos do Windows ou o Gerenciamento de Disco para verificar a letra da unidade do seu disco onde você precisa verificar e corrigir erros nele.
Etapa 3. Digite o comando de sintaxe CHKDSK e pressione enter:
- chkdsk E: /f /r /x
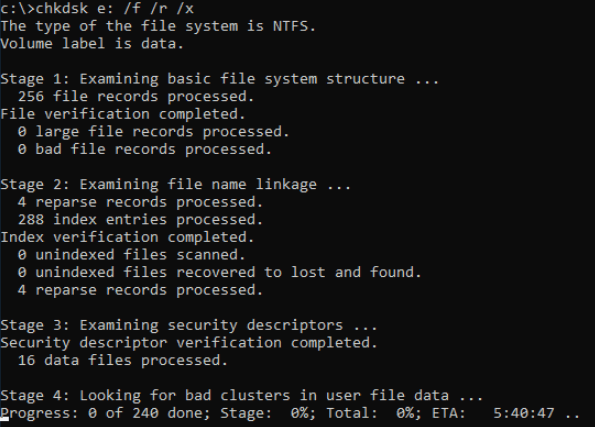
Etapa 4. Aguarde a conclusão do processo e digite exit para fechar a janela de comando.
Observe que a sintaxe do CHKDSK tem significados diferentes e aqui está a explicação dos três comandos:
- /f - Corrige erros no disco.
- /r - Localiza setores defeituosos e recupera informações legíveis.
- /x - Força o volume a desmontar primeiro, se necessário. /x também inclui a funcionalidade de /f.
Juntamente com esses três parâmetros, CHKDSK também contém alguns outros parâmetros que ajudam a verificar e corrigir erros de disco. Se você precisar saber mais detalhes sobre o CHKDSK, siga os dois links abaixo para obter ajuda:
Guia 2: Execute o Check Disk - ScanDisk no Windows
Aplica-se a: Windows 11/10/8/7 e Windows Servers.
Etapa 1. Pressione as teclas Windows + E para abrir o Explorador de Arquivos.
Etapa 2. Localize a unidade problemática, clique com o botão direito nela e selecione "Propriedades".
Etapa 3. Vá para a guia Ferramentas e clique em "Verificar" na seção Verificação de erros.
Etapa 4. Clique em "Verificar unidade" e aguarde o programa verificar e corrigir todos os erros encontrados em seu disco.
DICA BÔNUS: Alternativa CHKDSK/ScanDisk
Além de executar CHKDSK ou ScanDisk para verificar erros de disco e corrigir problemas de corrupção do sistema de arquivos em suas unidades de disco rígido, você também pode tentar recorrer a um software de verificação de disco de terceiros para obter ajuda. É mais fácil e rápido.
EaseUS Partition Master é um dos softwares que suporta todos os níveis de usuários do Windows para simplesmente verificar e corrigir erros do sistema de arquivos do disco em apenas alguns cliques simples:
Passo 1. Abra o EaseUS Partition Master no seu computador. Em seguida, localize o disco, clique com o botão direito do mouse na partição que deseja verificar e escolha "Avançado" > "Verificar Sistema de Arquivos".

Passo 2. Na janela Verificar sistema de arquivos, mantenha a opção "Tente corrigir os erros se forem encontrados" selecionada e clique em "Iniciar".

Passo 3. O software começará a verificar seu sistema de arquivos de partição em seu disco. Quando terminar, clique em "Finalizar".
Três comandos de verificação de disco: CHKDSK, SFC e DISM, qual é a diferença
Além do CHKDSK, existem outros dois comandos ativos - SFC e DISM que alguns de vocês podem confundir. Essas três linhas de comando realmente funcionam para diferentes ocasiões.
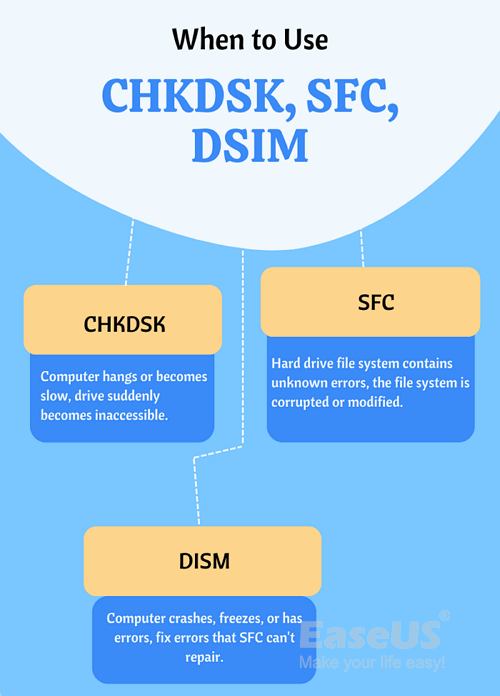
Aqui estão as principais diferenças entre CHKDSK, SFC e DISM :
Quando usar CHKDSK, SFC, DSIM
- CHKDSK (Verificar disco) - Quando o computador trava ou fica lento, as unidades repentinamente ficam inacessíveis, você pode executar o CHKDSK.
- SFC (System File Checker) - Quando o sistema de arquivos do seu disco rígido contém erros desconhecidos, o sistema de arquivos está corrompido ou modificado, vá para SFC.
- DISM (Serviço e Gerenciamento de Imagens de Implantação) - Quando o computador apresenta travamentos, congelamentos e erros frequentes, especialmente quando você já executou o SFC, mas nada funciona. Nesse caso, você precisa recorrer ao DISM.
Quais problemas o CHKDSK, SFC e DSIM podem corrigir
- CHKDSK - Ele verifica toda a sua unidade para localizar e corrigir erros nos arquivos e no próprio sistema de arquivos. Ele também verifica setores defeituosos e os repara automaticamente para permitir que você reutilize a unidade novamente.
- SFC - Ele evita que o disco rígido não se comporte corretamente, restaura arquivos DLL perdidos e até mesmo se livra do erro Tela Azul da Morte do seu computador.
- DSIM - Ele detecta e corrige arquivos corrompidos no armazenamento de componentes da imagem do sistema Windows e repara arquivos do sistema que o SFC não pode consertar.
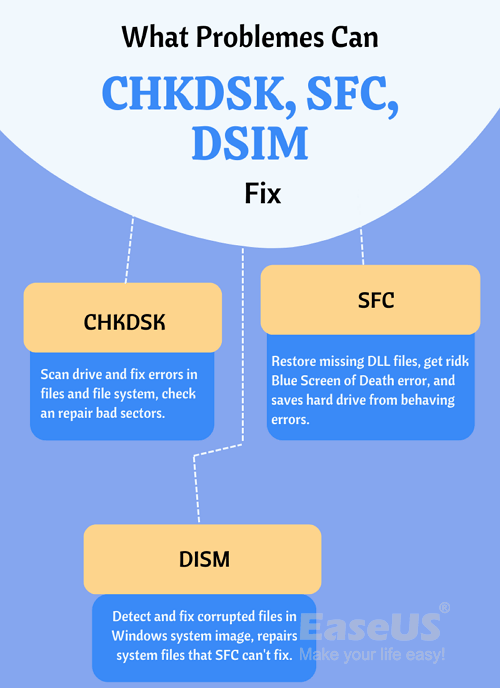
Como executar comandos CHKDSK, SFC e DISM para verificar o disco no Windows
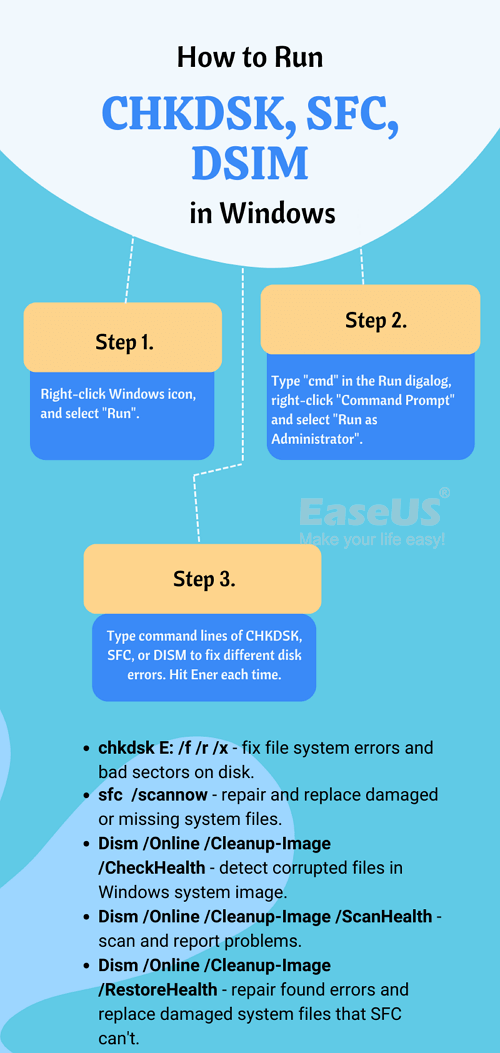
Etapa 1. Clique com o botão direito do mouse no ícone do Windows e selecione Executar.
Etapa 2. Digite cmd na caixa de diálogo Executar, clique com o botão direito do mouse em Prompt de comando e selecione "Executar como administrador".
Etapa 3. Digite as linhas de comando CHKDSK, SFC ou DISM para corrigir diferentes erros de disco e pressione Enter a cada vez:
- chkdsk E: /f /r /x - Verifique o disco para corrigir erros do sistema de arquivos e setores defeituosos.
- sfc /scannow - Examine completamente os arquivos do sistema, repare e substitua quaisquer arquivos danificados ou ausentes.
- Dism /Online /Cleanup-Image /CheckHealth - Detecta arquivos corrompidos no armazenamento de componentes da imagem dos sistemas Windows.
- Se nenhuma corrupção for detectada, tente este comando: Dism /Online /Cleanup-Image /ScanHealth .
- Se o DISM relatar que alguns problemas foram encontrados, execute este comando: Dism /Online /Cleanup-Image /RestoreHealth para reparar erros encontrados e substituir arquivos danificados automaticamente.
Qual é a diferença entre CHKDSK, SFC e DISM
Resumidamente, as maiores diferenças entre os comandos CHKDSK, SFC e DISM são projetadas para corrigir erros diferentes em objetos diferentes.
- CHKDSK - Corrige erro do sistema de arquivos em discos rígidos.
- SFC - Reparar erros de arquivo do sistema no sistema operacional Windows.
- DSIM - detecta e repara erros de arquivo do sistema Windows que o SFC não pode corrigir.
SABER MAIS
Você pode acompanhar CHDKSK vs. SFC para saber mais detalhes sobre CHKDSK e SFC em computadores Windows.
Solução de problemas: corrija dois erros comuns de verificação de disco por conta própria
De acordo com alguns fóruns e profissionais do Windows, descobrimos que existem alguns problemas comuns que muitos usuários do Windows podem ter encontrado ao executar a ferramenta Check Disk em seus computadores.
Aqui estão dois dos principais problemas que você pode ter encontrado:
Erro 1: o Windows não pode executar a verificação de disco neste volume porque está protegido contra gravação
Causas deste erro:
- O disco rígido está protegido contra gravação.
- O sistema de arquivos do disco rígido está corrompido.
Soluções para este erro:
- 1. Remova a proteção contra gravação via CMD, DiskPart ou ferramenta de remoção de proteção contra gravação de terceiros.
- 2. Desmarque somente leitura no Registro.
- 3. Recupere os arquivos do disco rígido e formate-os.
Guia passo a passo:
Para obter um guia passo a passo, você pode consultar este link para corrigir o erro O Windows não pode executar a verificação de disco neste volume com sucesso.
Erro 2: CHKDSK aparece na inicialização, demorando muito para inicializar no Windows
Causas deste erro:
- Desligamento incorreto do sistema Windows
- Malware suspeito ou infecção por vírus
- Desconecte o dispositivo externo do computador sem ejeção segura
Soluções para este erro:
- 1. Use o prompt de comando
- 2. Use o Editor de Registro do Windows
- 3. Use Disk Check Alternative, como EaseUS Partition Master
Guia passo a passo:
Para obter um guia detalhado para evitar que a ferramenta Disk Check seja executada na inicialização do Windows, você pode seguir esta página para aprender como interromper a verificação de disco (CHKDSK) na inicialização do Windows 10 sozinho.
Conclusão
Nesta página, explicamos principalmente o que você pode fazer com uma ferramenta de verificação de disco, como verificar a integridade do disco, verificar o uso do disco e testar a velocidade do disco. Entre esses três tipos de ferramentas, o objetivo mais importante é verificar a integridade do disco e corrigir erros de partição do disco.
Para fazer isso, você pode executar CHKDSK ou ScanDisk - essas duas ferramentas de verificação de disco para obter ajuda. Para iniciantes no Windows, essas duas ferramentas podem ser um pouco complexas e você pode consultar uma ferramenta alternativa - EaseUS Partition Master para obter ajuda.
Fique calmo se você executar o Check Disk em um computador, mas encontrar alguns erros estranhos, como o Windows não pode executar a verificação do disco ou verificar o disco é executado na inicialização e congela a inicialização do Windows. Consulte as correções de solução de problemas específicas acima e você poderá se livrar desse problema com sucesso, fazendo com que seu computador funcione sem problemas novamente.
Este artigo ajudou você?
Artigo Relacionado
-
Comparação do Sistema de Arquivos: NTFS, FAT32, exFAT e EXT, Qual Devo Usar
![author icon]() Rita 2025-09-23
Rita 2025-09-23 -
Guia Geral para Aprender O Que é BIOS [Economize até 99% do Seu Tempo]
![author icon]() Rita 2025-09-23
Rita 2025-09-23 -
Guia do Iniciante Sobre Como Remover a Proteção Contra Gravação
![author icon]() Rita 2025-09-23
Rita 2025-09-23 -
Como Particionar um HD: O Que é Partição e Como Fazer o Particionamento de Disco
![author icon]() Rita 2025-09-23
Rita 2025-09-23