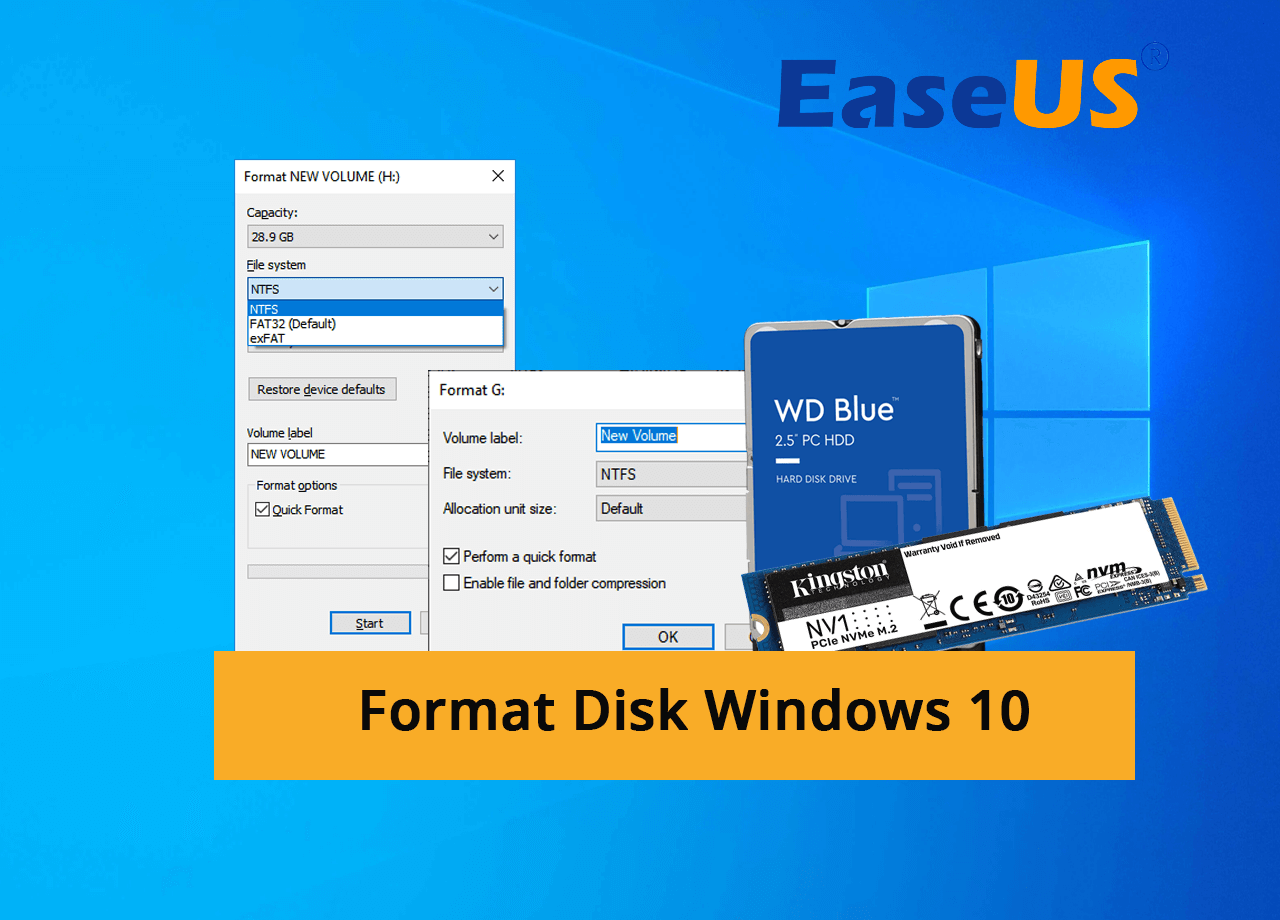Índice da página
Sobre o autor
Tópicos quentes
Atualizado em 26/08/2025
Como formato um disco em um computador com Windows 10 ou Windows 11? Aqui está uma dica rápida para você seguir.
Para formatar um disco no Windows 10, você precisa:
- 1. Faça backup dos dados essenciais do disco de origem para outro disco rígido ou disco externo.
- 2. Selecione um formatador de disco ou uma ferramenta de formatação de disco confiável, como Disk Management ou EaseUS Partition Master., etc.
- 3. Formate o disco com a ferramenta selecionada e limpe todos os dados existentes.
Você está procurando um guia simples para seguir e aprender como formatar um disco com sucesso no Windows 10? Continue lendo e siga este guia, você obterá 4 soluções completas abaixo com Passos detalhadas para formatar um disco rígido, HDD, SSD, disco rígido externo ou USB, etc., instantaneamente.
Como formato um disco completamente? Seu guia inicial aqui
Nesta parte, apresentaremos um guia inicial para ajudá-lo a saber o que fazer antes de formatar um disco. Vamos começar aqui:
#1. Descubra por que você precisa formatar um disco
É essencial entender por que você precisa formatar um disco. Em outras palavras, você precisa descobrir seu objetivo ao formatar um disco. Aqui está uma lista dos principais motivos pelos quais as pessoas tentam formatar um disco rígido ou SSD:
- Limpe todos os dados existentes em um disco e use-o para novas finalidades.
- Para apagar o disco inteiro, livre-se de todos os dados e venda o disco.
- Para limpar uma única partição de dados no disco.
Se você está com o primeiro objetivo, passe para o próximo guia. E se você planeja formatar uma partição, também pode tentar as dicas desta página para obter ajuda. Mas se você tende a limpar a unidade C do sistema para reinstalar o Windows, você precisará seguir este link para obter um guia passo a passo: Como formatar disco c no Windows 10.
Se você pretende apagar um disco, tentando destruir todos os dados da unidade, siga este guia para obter ajuda: Apagar hd com segurança.
#2. Verifique e faça backup de todos os dados essenciais do disco antes de formatar
Formatar disco também é conhecido como formatação de disco (pela Wikipedia), que é um processo de preparação de um dispositivo de armazenamento de dados, como uma unidade de disco rígido, unidade de estado sólido, disquete, cartão de memória ou unidade flash USB para uso inicial. Além de preparar um dispositivo para uso, a formatação do disco também limpará todos os dados existentes em uma unidade. Isso sem dúvida causará problemas de perda de arquivos e dados em um disco.
Portanto, sugerimos que você faça backup do disco rígido com antecedência. Você pode copiar e colar seus itens essenciais em um disco rígido externo ou recorrer ao software de backup gratuito - EaseUS Todo Backup Free para fazer backup de todos os dados críticos do disco de uma só vez. Sugerimos que você experimente a última opção de backup para manter as coisas simples e fáceis.
Escolha um software de formatação confiável para formatar disco Windows 10 - Sua lista de verificação
Como formato um disco no Windows 10, Windows 11 ou computadores Windows mais antigos? Aqui está uma lista de 4 ferramentas de formatação confiáveis que tanto os iniciantes quanto os profissionais do Windows usariam para limpar os dados do disco rígido, vamos ver os detalhes:
- Software de formatação de terceiros - EaseUS Partition Master
- Explorador de Arquivos com formatação de clique com o botão direito
- Gerenciamento de Disco com recurso "Formatar"
- CMD - Diskpart com comando de formatação
Aqui está uma tabela de comparação para você visualizar e ter uma ideia sobre qual ferramenta selecionar:
| Ferramentas de formatação | Por que escolher | Recursos de formatação | Preço |
|---|---|---|---|
| EaseUS Partition Master Free |
|
|
US$ 0 |
| Explorador de Arquivos |
|
|
US$ 0 |
| Gerenciamento de Disco |
|
|
US$ 0 |
| CMD-DiskPart |
|
|
US$ 0 |
De acordo com esta tabela, fica claro que o EaseUS Partition Master é mais aplicável para formatar discos rígidos em diferentes situações, enquanto as outras 3 ferramentas de formatação de disco são mais adequadas para formatar um disco rígido ou partição normal e saudável.
Qual ferramenta de formatação de disco selecionar? Aqui está a sugestão do editor da EaseUS:
- Para a solução mais fácil de formatação de disco, escolha EaseUS Partition Master.
- Para formatar um disco rígido íntegro, use o File Explorer ou o Gerenciamento de disco.
Agora você já sabe qual ferramenta de formatação escolher e pode consultar o respectivo guia listado abaixo para começar a formatar o disco por conta própria agora.
#1. Formatar disco Windows 10/11 com EaseUS Partition Master Free – Mais fácil
O EaseUS Partition Master Free é um software gerenciador de partição de terceiros projetado para usuários pessoais particionarem discos rígidos e gerenciarem dispositivos de armazenamento em computadores Windows.
Você pode formatar um disco em um computador Windows com apenas alguns cliques. Para formatar um disco inteiro, tudo que você precisa é repetir o seguinte processo até concluir a formatação de todas as partições existentes:
Passo 1. Execute o EaseUS Partition Master, clique com o botão direito do mouse na partição do disco rígido que você deseja formatar e escolha "Formatar".

Passo 2. Na nova janela, defina a etiqueta da partição, o sistema de arquivo (NTFS/FAT32/EXT2/EXT3) e o tamanho do cluster para a partição a ser formatada, depois clique em "Sim".

Passo 3. Então você verá uma janela de aviso, clique em "OK" para continuar. Se você tiver dados importantes, faça backup dos dados com antecedência.

Passo 4. Clique no botão "Executar operação" no canto superior esquerdo para revisar as alterações e clique em "Aplicar" para começar a formatar a partição no disco rígido.

O que mais o EaseUS Partition Master pode fazer?
Além de formatar o disco usando o EaseUS Partition Master, você também pode aplicar esta ferramenta para executar mais tarefas no seu disco rígido, conforme listado aqui:
- Particionar o disco rígido, estender, reduzir e mesclar partições gratuitamente.
- Excluir, formatar e apagar a partição do disco rígido gratuitamente.
- Formatar o disco rígido do BIOS do Windows 10
- Clonar a partição de dados gratuitamente.
- Converter disco de dados de GPT para MBR gratuitamente.
- Converter NTFS para FAT32 ou FAT32 para NTFS gratuitamente.
- Verificar o erro do sistema de arquivos, SSD de alinhamento de 4K, etc.
#2. Formatar disco com o Explorador de Arquivos
Para formatar um disco no File Explorer com o recurso de formatação do botão direito, você deve deixar claro quantas partições seu disco de destino possui. Você pode abrir o Gerenciamento de disco para visualizar e confirmar quantas partições seu disco possui e lembrar a letra da unidade de cada partição.

Então você pode repetir o seguinte passo para formatar o disco em seu computador Windows:
Passo 1. Pressione as teclas Windows + E para abrir o Explorador de Arquivos e localizar as partições do disco.
Passo 2. Clique com o botão direito em uma das partições do disco e selecione "Formatar...".
Passo 3. Defina um novo formato de sistema de arquivos para a partição do disco rígido - NTFS e marque "Executar formatação rápida".
Passo 4. Clique em "Iniciar" e clique em "OK" para concluir a formatação.

Repita os passos acima até terminar de formatar todas as partições do disco.
#3. Formatar disco com Gerenciamento de Disco
Gerenciamento de disco é um utilitário de disco integrado para Windows que oferece suporte a usuários sofisticados do Windows para gerenciar discos rígidos e SSDs em computadores Windows. Ele permite que os proprietários do Windows criem, formatem, excluam e estendam volumes de maneira flexível e gratuita.
Aqui estão as Passos sobre como formatar um disco usando o gerenciamento de disco. Observe que para fazer isso, você deve primeiro confirmar qual partição precisa ser formatada caso você formate o volume errado. Vamos começar aqui:
Passo 1. Clique com o botão direito no ícone do Windows e selecione "Gerenciamento de disco".
Passo 2. Localize e clique com o botão direito nas partições do disco que deseja formatar e selecione "Formatar".

Passo 3. Defina o formato do sistema de arquivos como NTFS e marque "Executar uma formatação rápida".
Passo 4. Clique em "OK" para confirmar.
Repita as Passos acima até concluir a formatação de todo o disco no Windows 10. Se precisar saber mais detalhes sobre como usar o Gerenciamento de disco, este guia poderá atender sua necessidade:
Um guia inicial para gerenciamento de disco
Este guia oferece uma visão geral do gerenciamento de disco do Windows. Se você quiser usar esta ferramenta criada pelo Windows para configurar um disco rígido, comece pela definição de todos os recursos.
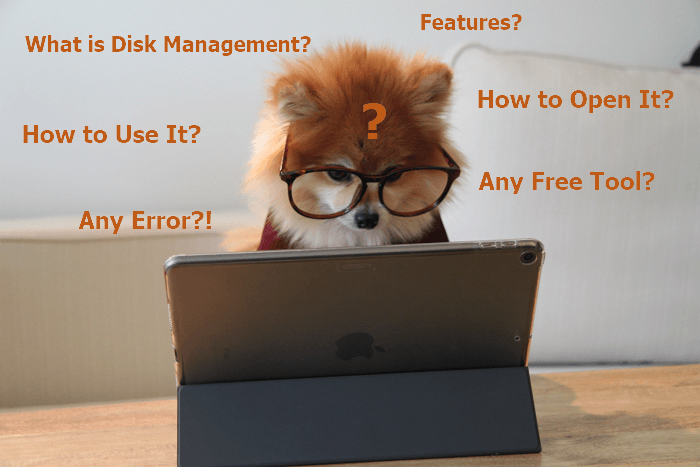
#4. Formatar disco usando o comando CMD DiskPart
O prompt de comando DiskPart, também conhecido como CMD, é um utilitário de disco de linha de comando que processa comandos para o sistema operacional e permite aos usuários executar operações de gerenciamento de disco gratuitamente. Esta ferramenta foi projetada para que alguns usuários avançados do Windows processem comandos de computador para gerenciar unidades de disco rígido.
Observe que esse processo é um pouco mais complexo do que usar o Explorador de Arquivos ou o Gerenciamento de disco, portanto, siga o guia abaixo com muito cuidado. Aqui estão as Passos de como formatar um disco rígido usando CMD no Windows 10:
Passo 1. Pressione Windows + S, digite cmd na caixa de pesquisa e clique com o botão direito em Prompt de Comando, selecione "Executar como Administrador".
Passo 2. Digite os seguintes comandos um por um e pressione Enter todas as vezes para formatar seu disco:
- diskpart
- list disk
- select disk *
- list volume
- select volume *
- format fs=NTFS quick
Passo 3. Repita o processo até formatar todas as partições no disco de destino, digite exit para fechar o DiskPart.

Além de formatar o disco, você também pode aplicar o Diskpart para executar as seguintes operações em todos os tipos de dispositivos de armazenamento:
Conclusão
Nesta página, incluímos 4 soluções práticas para ajudá-lo a formatar o disco no Windows 10 ou em sistemas operacionais mais recentes. Usuários antigos do Windows, como o Windows 8 ou o Windows 7, também podem aplicar esses métodos para formatar completamente o disco.
Então, qual é a solução mais fácil de formatação de disco? O File Explorer é mais indicado para iniciantes, o EaseUS Partition Master é ideal para situações mais complexas de formatação de disco, enquanto o CMD é mais recomendado para administradores de Windows.
Como um usuário comum, você pode experimentar o EaseUS Partition Master, pois ele também possui uma equipe de suporte técnico forte e poderosa que você pode entrar em contato conosco a qualquer momento para obter assistência online.
Perguntas frequentes sobre como formatar um disco no Windows 10
Se você tiver mais dúvidas sobre a formatação de disco no Windows, verifique as perguntas e respostas abaixo:
1. Como formatar um disco rígido do Windows 10 a partir do BIOS?
Para formatar um disco rígido a partir do BIOS, você tem duas opções: aplicar o EaseUS Partition Master e criar um disco inicializável para formatar a unidade a partir do BIOS.
A outra opção é usar o prompt de comando:
- 1. Baixe uma mídia de instalação do Windows em seu PC.
- 2. Reinicie o PC e entre no BIOS, selecione inicializar a partir da mídia de instalação.
- 3. Ao entrar na janela Instalar o Windows, clique em “Reparar seu computador”.
- 4. Em seguida, vá para Solução de problemas > Opções avançadas > Prompt de comando.
- 5. Digite os seguintes comandos um por um e pressione Enter todas as vezes:
- diskpart
- list volume
- exit
- dir F:
- format F: /FS:NTFS
Repita o processo até concluir a formatação do disco rígido de destino no BIOS.
2. O que significa formatar um disco?
A formatação é o processo de preparar um dispositivo de armazenamento para um novo uso. Ao formatar um disco rígido ou disco, o programa de execução removerá todos os arquivos e dados existentes, ignorando a lixeira.
Enquanto isso, a formatação de uma unidade também pode alterar o formato padrão do sistema de arquivos. Portanto, se precisar limpar um disco ou alterar o formato de uma unidade, você pode usar uma ferramenta de formatação de disco, como File Explorer, Gerenciamento de disco ou software de formatação de terceiros, para realizar a tarefa.
3. Como formato todos os arquivos no Windows?
Para formatar todos os arquivos no Windows, primeiro você precisa fazer backup de todos os arquivos valiosos existentes em um disco rígido externo.
Observe que você pode excluir arquivos, mas não há como formatar arquivos. Felizmente, você pode aplicar uma ferramenta de formatação para formatar partições do disco rígido que contêm arquivos no seu computador. Ao fazer isso, você pode formatar todos os arquivos no Windows.
Como podemos te ajudar
Sobre o autor
Atualizado por Rita
"Espero que minha experiência com tecnologia possa ajudá-lo a resolver a maioria dos problemas do seu Windows, Mac e smartphone."
Escrito por Leonardo
"Obrigado por ler meus artigos, queridos leitores. Sempre me dá uma grande sensação de realização quando meus escritos realmente ajudam. Espero que gostem de sua estadia no EaseUS e tenham um bom dia."
Revisão de produto
-
I love that the changes you make with EaseUS Partition Master Free aren't immediately applied to the disks. It makes it way easier to play out what will happen after you've made all the changes. I also think the overall look and feel of EaseUS Partition Master Free makes whatever you're doing with your computer's partitions easy.
Leia mais -
Partition Master Free can Resize, Move, Merge, Migrate, and Copy disks or partitions; convert to local, change label, defragment, check and explore partition; and much more. A premium upgrade adds free tech support and the ability to resize dynamic volumes.
Leia mais -
It won't hot image your drives or align them, but since it's coupled with a partition manager, it allows you do perform many tasks at once, instead of just cloning drives. You can move partitions around, resize them, defragment, and more, along with the other tools you'd expect from a cloning tool.
Leia mais
Artigos relacionados
-
Western Digital VS Seagate: um guia de comparação detalhado
![author icon]() Leonardo 2025/08/26
Leonardo 2025/08/26 -
O laptop Acer não liga - como consertar?
![author icon]() Leonardo 2025/08/26
Leonardo 2025/08/26 -
8 melhores softwares de teste de velocidade de cartão SD [Nova lista de verificação 2025]
![author icon]() Leonardo 2025/08/26
Leonardo 2025/08/26 -
5 maneiras de redefinir a senha do Windows 11 sem fazer login🔥
![author icon]() Leonardo 2025/08/26
Leonardo 2025/08/26
Temas quentes em 2025
EaseUS Partition Master

Gerencie partições e otimize discos com eficiência