Índice da página
Sobre o autor
Tópicos quentes
Atualizado em 26/08/2025
A formatação do disco rígido resolverá a maioria dos erros relacionados ao disco rígido. Mas às vezes não podemos formatar o disco rígido usando as ferramentas integradas do Windows. A única maneira de formatar o disco rígido é entrar no ambiente Win-PE através do BIOS.
Então, podemos formatar o disco rígido a partir do BIOS? EaseUS responderá a esta pergunta para você e fornecerá mais informações sobre como formatar o disco rígido do BIOS no Windows 10. Continue lendo e obtenha mais conhecimento sobre o recurso de formatação.
Posso formatar o disco rígido no BIOS do Windows 10?
Posso formatar o disco rígido a partir do BIOS? A resposta é não ! Não podemos formatar nenhuma unidade ou partição diretamente na configuração do BIOS.
O BIOS é parte integrante do seu computador e é semelhante ao guardião do seu sistema. Quando você inicia o computador, o BIOS determina se todos os componentes podem funcionar sem problemas. Ele detecta unidades de disco rígido e ajuda o computador a inicializar em qualquer sistema instalado. O sistema operacional permitirá que você formate outros discos rígidos.
Leia também:
Portanto, não é o BIOS que permite formatar o disco rígido a partir do BIOS, mas o sistema operacional que você instalou. Se quiser formatar o disco rígido do BIOS no Windows 10, você precisa seguir este guia rápido:
- Alterar as configurações do BIOS
- Inicialize seu PC com Windows 10 a partir de um CD/DVD inicializável ou unidade flash USB
- Formate o disco rígido com uma ferramenta profissional
A seguir, apresentaremos um cenário detalhado sobre como formatar o disco rígido do BIOS no Windows 10. Se você acha que este guia é útil, você pode compartilhá-lo com outras pessoas necessitadas.
Como formatar o disco rígido do BIOS do Windows 10?
Esta seção apresentará três maneiras de formatar o disco rígido a partir do BIOS. Qualquer que seja o método usado, a etapa mais importante é preparar a unidade inicializável de instalação do Windows. Aqui está uma breve visão geral das três opções:
| Soluções Viáveis | Eficiência | Dificuldade |
|---|---|---|
| 🏅Ferramenta de formatação USB inicializável EaseUS | Alto - Fornece um balcão único para criar um USB inicializável e formatar o disco rígido. | ⭐ |
| 🥈Prompt de comando | Médio - Requer conhecimento básico dos parâmetros de comando. Qualquer comando errado pode causar problemas de dados. | ⭐⭐⭐ |
| 🥉Processo de instalação do Windows | Médio – Requer que o usuário esteja familiarizado com o processo de instalação do Windows. Caso contrário, o botão Formatar não será encontrado. | ⭐⭐⭐ |
Uma ferramenta de formatação de terceiros - EaseUS Partition Master, oferece uma solução muito mais rápida e simples, que permite formatar o disco rígido a partir do BIOS sem um CD/DVD. As opções 2 e 3, por outro lado, exigem que você use a ferramenta de criação de mídia do Windows 10 para criar a mídia de instalação.
Não importa qual opção você escolha, você pode encontrar um guia detalhado neste artigo:
Método 1. Formatar o disco rígido do BIOS via EaseUS Partition Master
Como uma ferramenta versátil de gerenciamento de disco rígido, o EaseUS Partition Master permite criar USBs inicializáveis diretamente e fornece uma solução mais simples para formatar discos rígidos. Não há necessidade de localizar manualmente a partição do sistema; você não precisa entrar no ambiente Win-PE para formatá-lo rapidamente.
Aqui está o guia passo a passo para formatar o disco rígido do BIOS no Windows 10 usando esta ferramenta poderosa:
Guia 1. Crie USB inicializável
Passo 1. Para criar um disco inicializável do EaseUS Partition Master, você deve preparar uma mídia de armazenamento, como uma unidade USB, unidade flash ou disco CD/DVD. Em seguida, conecte corretamente a unidade ao computador.
Passo 2. Inicie o EaseUS Partition Master e encontre o recurso "Bootable Media" à esquerda. Clique nisso.
Etapa 3. Você pode escolher USB ou CD/DVD quando a unidade estiver disponível. No entanto, se você não tiver um dispositivo de armazenamento disponível, também poderá salvar o arquivo ISO em uma unidade local e depois gravá-lo em uma mídia de armazenamento. Uma vez feita a opção, clique no botão “Criar” para começar.
- Verifique a mensagem de aviso e clique em “Sim”.
Passo 4. Quando o processo terminar, você verá uma janela pop-up perguntando se deseja reiniciar o computador a partir do USB inicializável.
- Reinicializar agora: significa que você deseja reiniciar o PC atual e entrar na mídia inicializável EaseUS para gerenciar suas partições de disco sem sistema operacional.
- Pronto: significa que você não deseja reiniciar o PC atual, mas usar o USB inicializável em um novo PC.

Nota: Para usar o disco inicializável em um novo PC, você precisa reiniciar o computador de destino e pressionar a tecla F2/F8/Del para entrar no BIOS e definir o disco inicializável USB como o primeiro disco de inicialização.
Aguarde pacientemente e seu computador inicializará automaticamente a partir da mídia inicializável USB e entrará na área de trabalho do EaseUS WinPE.

Guia 2. Formatar o disco rígido do BIOS
Depois de criar a unidade inicializável, você precisa configurá-la como um disco de inicialização em seu computador Windows 10: reinicie o computador e segure F2/Del para acessar o BIOS na opção de inicialização. Em seguida, reinicie o computador novamente e acesse EaseUS Partition Master para formatá-lo.
Passo 1. Execute o EaseUS Partition Master, clique com o botão direito na partição do disco rígido que pretende formatar e escolha "Formatar".

Passo 2. Na nova janela, defina o rótulo da partição, o sistema de arquivos (NTFS/FAT32/EXT2/EXT3/EXT4/exFAT) e o tamanho do cluster para a partição a ser formatada e clique em "OK".

Etapa 3. Em seguida, você verá uma janela de aviso, clique em "Sim" para continuar.

Etapa 4. Clique no botão "Executar 1 tarefa(s)" para revisar as alterações e clique em "Aplicar" para iniciar a formatação da partição em seu disco rígido.

Como uma ferramenta poderosa, o EaseUS Partition Master oferece mais recursos, como limpar/excluir/particionar discos rígidos. Se você tiver outras necessidades, clique nos tópicos a seguir e procure orientações detalhadas:
- Cartão SD com formato de baixo nível
- Alterar o tamanho do bloco de 4K para 64K
- Particionar disco rígido Western Digital
Método 2. Formatar o disco rígido do BIOS via prompt de comando
Confie na mídia de instalação do Windows 10. Você pode formatar o disco rígido no Windows 10 usando o prompt de comando. No entanto, esse método é mais complicado de usar e você precisa ter clareza sobre os parâmetros do comando e estar preparado para encontrar a partição do sistema. Se você estiver familiarizado com a operação do computador, poderá consultar as seguintes etapas:
Passo 1. Conecte o USB inicializável ao PC com Windows e reinicie.
Passo 2. Entre na configuração do BIOS. Diferentes computadores terão teclas atribuídas, como F2, F8, F10, F11, DEL, ESC, etc.
Etapa 3. No BIOS, vá para a opção Boot para alterar a ordem de inicialização e definir a unidade de instalação do Windows como unidade de inicialização.
Passo 4. Inicialize seu computador a partir da mídia de instalação e defina o idioma, hora, formato, etc.
Etapa 5. Na próxima etapa, clique em Reparar seu computador no canto inferior esquerdo.

Etapa 6. Localize Solução de problemas > Prompt de comando.

Etapa 7. Digite os comandos em sequência no prompt de comando:
- diskpart
- list volume
- exit
- dir C:
- format C: /fs: NTFS
- Y
Método 3. Formatar o disco rígido do BIOS durante a instalação do Windows
Usando a mídia de instalação do Windows, você também pode formatar o disco rígido ao instalar o Windows. Mas você precisa definir a mídia de instalação do Windows 10 como unidade de inicialização antes de começar. Instruções detalhadas passo a passo estão abaixo:
Etapa 1. Referindo-se às etapas 1 a 3 da Opção 2, escolha o USB como unidade de inicialização na configuração do BIOS.
Passo 2. Selecione " Instalar agora " na tela pop-up.
Etapa 3. Insira a chave do produto Windows e aceite os termos da licença.
Etapa 4. Selecione Personalizado: Instalar apenas o Windows (avançado).

Etapa 5. Na próxima tela, selecione as partições e unidades a serem formatadas, clique no botão Formatar na parte inferior e clique em Avançar .
Etapa 6. Selecione OK na janela pop-up de lembrete.
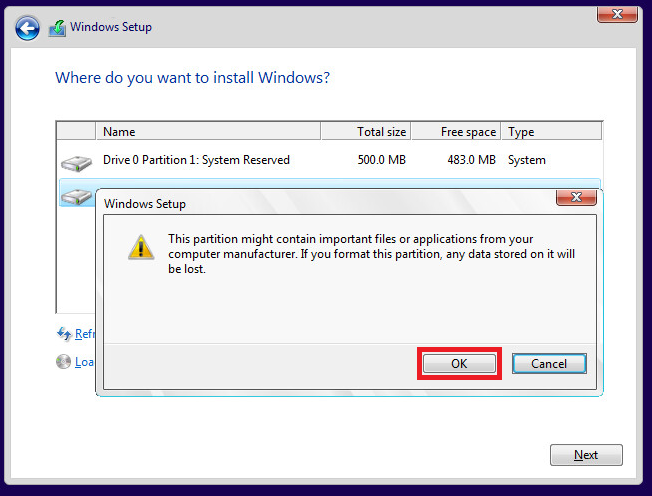
Por que você formata o disco rígido a partir do BIOS do Windows 10
Estas são as três maneiras de formatar o disco rígido a partir do BIOS no Windows 10. As pessoas podem optar por formatar dessa forma por vários motivos. O seguinte é um estudo de caso típico:
Além de apagar dados pessoais do computador, resumimos alguns outros motivos e situações que podem fazer com que os usuários formatem o disco rígido no BIOS do Windows 10:
- Formatando a partição ou disco do sistema: Os computadores com Windows 10 não podem formatar unidades com sistemas operacionais.
- Ao reinstalar o sistema operacional: a partição C não pode ser formatada quando o computador inicializa normalmente.
- Quando o computador não inicializa: o computador não inicializa devido a uma falha no disco rígido ou à formatação do disco rígido em um computador que não inicializa.
- Há um erro na unidade do sistema: isso pode afetar a capacidade de inicialização do sistema operacional. A unidade pode precisar ser formatada para resolver o problema.
Seja qual for o motivo para querer formatar a unidade a partir do BIOS, você pode consultar as opções fornecidas neste artigo. No entanto, a formatação apagará todos os dados, portanto, faça backup dos dados importantes em um local seguro com antecedência.
Conclusão
Você sabe como formatar o disco rígido do BIOS do Windows 10? Nesta página, apresentamos três maneiras de realizar a tarefa. Para economizar tempo e energia, é altamente recomendável usar o EaseUS Partition Master para formatar qualquer disco rígido do BIOS.
Se você estiver familiarizado com as operações do computador, também poderá usar a mídia de instalação do Windows para entrar no ambiente Win-PE e formatar o disco rígido usando o prompt de comando ou durante a instalação do Windows.
Perguntas frequentes sobre como formatar disco rígido no BIOS do Windows 10
Esta parte fornece algumas perguntas e respostas adicionais sobre a formatação de discos rígidos. Continue lendo se você estiver interessado.
1. Como formatar o disco rígido do BIOS sem CD/DVD?
Se você tiver um CD/DVD, poderá criar um disco de reparo do sistema no Windows e formatar a unidade no BIOS. Se você não tiver um CD/DVD, precisará usar uma ferramenta de terceiros para criar um USB inicializável e alterar as configurações no BIOS.
Em seguida, você pode seguir o método fornecido neste artigo para formatar a unidade usando o prompt de comando ou uma ferramenta de terceiros.
2. Posso formatar o SSD do BIOS?
Você não pode formatar o SSD no BIOS; você só pode entrar no ambiente Win-PE após alterar a ordem de inicialização do BIOS. E então, você pode formatar o SSD por meio do Assistente de Instalação do Windows ou de um prompt de comando no BIOS.
3. Como formatar o disco rígido do BIOS do Windows 11?
O cenário para formatar uma unidade no Windows 11 é o mesmo deste artigo para formatar uma unidade no Windows 10. Você pode consultar o cenário neste artigo. Abaixo está um processo simples:
- Crie mídia de instalação USB inicializável ou Windows 11
- Alterar a configuração de inicialização no BIOS
- Reinicie o computador no prompt de comando ou na mídia de instalação do Windows
- Formate a unidade
Como podemos te ajudar
Sobre o autor
Atualizado por Jacinta
"Obrigada por ler meus artigos. Espero que meus artigos possam ajudá-lo a resolver seus problemas de forma fácil e eficaz."
Escrito por Leonardo
"Obrigado por ler meus artigos, queridos leitores. Sempre me dá uma grande sensação de realização quando meus escritos realmente ajudam. Espero que gostem de sua estadia no EaseUS e tenham um bom dia."
Revisão de produto
-
I love that the changes you make with EaseUS Partition Master Free aren't immediately applied to the disks. It makes it way easier to play out what will happen after you've made all the changes. I also think the overall look and feel of EaseUS Partition Master Free makes whatever you're doing with your computer's partitions easy.
Leia mais -
Partition Master Free can Resize, Move, Merge, Migrate, and Copy disks or partitions; convert to local, change label, defragment, check and explore partition; and much more. A premium upgrade adds free tech support and the ability to resize dynamic volumes.
Leia mais -
It won't hot image your drives or align them, but since it's coupled with a partition manager, it allows you do perform many tasks at once, instead of just cloning drives. You can move partitions around, resize them, defragment, and more, along with the other tools you'd expect from a cloning tool.
Leia mais
Artigos relacionados
-
Qual é a melhor ferramenta de conversão de MBR para GPT? Sua lista de verificação aqui
![author icon]() Leonardo 2025/08/26
Leonardo 2025/08/26 -
Os 4 melhores programas para resetar senha do Windows 10 [Revisão de 2025🏆]
![author icon]() Leonardo 2025/08/26
Leonardo 2025/08/26 -
Como Formatar Cartão SD Protegido contra Gravação?
![author icon]() Jacinta 2025/08/26
Jacinta 2025/08/26 -
Como consertar o arquivo selecionado não é um BIOS adequado [4 maneiras]
![author icon]() Leonardo 2025/08/26
Leonardo 2025/08/26
Temas quentes em 2025
EaseUS Partition Master

Gerencie partições e otimize discos com eficiência








