Índice da página
Sobre o autor
Tópicos quentes
Atualizado em 26/08/2025
Esta página oferece os dois melhores utilitários de disco gratuitos para Windows 11/10/8/7/Vista, etc. Com o programa, você pode colocar suas partições na ordem correta, acelerar o sistema com melhor desempenho:
- #1. Utilitário de Disco EaseUS - Partition Master
- 1. Estender, encolher, excluir, criar volume
- 2. Converter disco em dinâmico ou básico, GPT ou MBR
- 3. Clonar partição, clonar disco rígido
- Mais...
- #2. Utilitário de Disco do Windows - Gerenciamento de Disco
- 1. Estender, encolher, excluir, criar volume
- 2. Partição de desfragmentação
- 3. Converter disco em dinâmico
Você recebeu este aviso-- "Desculpe, você está ficando sem espaço"? Quando você deseja instalar (executar) seus tão esperados jogos ou outros programas do sistema, esse pequeno quadro azul pode confundi-lo. Este artigo apresentará dois utilitários de disco úteis e simples - EaseUS Partition Master e ferramenta integrada do Windows no Windows para você.
O Utilitário de Disco é um utilitário do sistema para executar tarefas relacionadas ao disco e ao volume do disco no sistema operacional. EaseUS Partition Master é um software gratuito de partição do Windows que pode ajudá-lo a criar, redimensionar, clonar, mover, mesclar e formatar partições e muito mais. Se você preferir qualquer função que temos, prepare-se comigo!
Conteúdo
- Como Usar o Utilitário de Disco no Windows com o EaseUS Partition Master
- Como Usar o Utilitário de Disco no Windows com a Ferramenta Integrada do Windows
- Outros Utilitários de Disco
- Perguntas Frequentes
1. EaseUS Disk Utility no Windows - EaseUS Partition Master
EaseUS é fácil para iniciantes sem perda de dados, aumentando a velocidade do seu computador. Possui mais recursos que o Gerenciamento de disco não possui. Sua função é mais eficaz do que a anterior. Limpeza e otimização podem lhe surpreender.
Além dos recursos básicos de gerenciamento de disco, o EaseUS Partition Master ainda oferece alguns recursos avançados para ajudá-lo a gerenciar o disco, como migrar o sistema operacional, clonar disco, etc.
Como Usar o EaseUS Disk Utility - Partition Master:
- Particionar Disco Rígido
Passo 1. Particione o disco rígido
- Diminuir partição:
1. Inicie EaseUS Partition Master. Clique com o botão direito do mouse na partição que você deseja reduzir e selecione "Redimensionar/Mover".

2. Arraste o final da partição para a direita ou a esquerda ou ajuste o espaço clicando na coluna "Tamanho da Partição". Clique em "OK" para continuar.

- Estender partição:
1. Clique com o botão direito do mouse na partição de destino e selecione "Redimensionar/Mover".
2. Arraste o identificador da partição para estender a partição. Clique em "OK" para continuar.

- Criar partição:
1. Na janela principal, clique com o botão direito do mouse no espaço não alocado no seu disco rígido ou dispositivo de armazenamento externo e selecione "Criar".

2. Defina o tamanho da partição, o rótulo da partição, a letra da unidade, o sistema de arquivos etc. para a nova partição e clique em "OK" para continuar.
- Excluir partição:
1. Na janela principal, clique com o botão direito do mouse na partição do disco rígido que deseja excluir e selecione "Remover".

2. Clique em "OK" para confirmar.
- Alterar a letra da unidade de partição:
1. Clique com o botão direito do mouse na partição e escolha "Alterar Letra de Unidade".
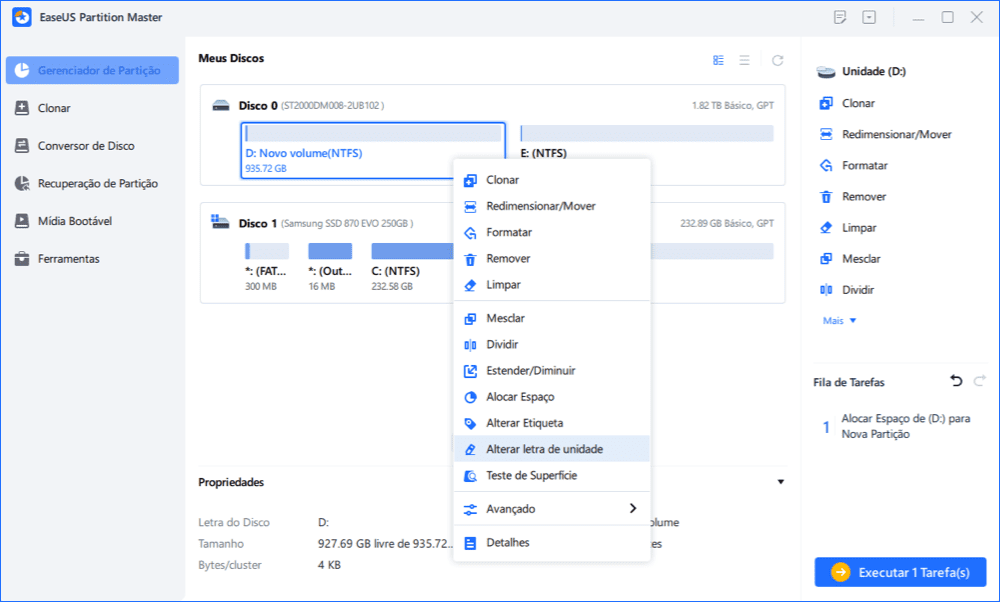
2. Clique na seta para baixo, escolha uma letra de unidade para a partição e clique em "OK".
Passo 2. Execute operações
Clique no botão "Executar Tarefa" no canto superior e mantenha todas as alterações clicando em "Aplicar".
- Migrar SO para HDD/SSD
Muitos usuários acham irritante reinstalar o sistema operacional e o disco rígido. Este software é a mão certa para migrar o sistema operacional e copiar o disco/partição.
Nenhuma perda de dados e reinstalação do Windows são necessárias. Siga para saber como transferir o Windows 10 para um novo disco rígido (HDD/SSD) e migrar o Windows 7/10 para SSD.
- Clonar HDD para SSD - Atualizar o Disco Rígido
Quando seu disco rígido é muito pequeno, você pode facilmente aplicar o recurso de cópia de disco/partição para atualizar o disco.
Como guia, você pode seguir o clone de HDD/SSD de 1 TB para SSD de 512 GB. Você também pode aplicar esse recurso para clonar cartões SD no Windows 10.
- Recuperação de Partição
Ele traz grande conveniência para ajudá-lo a restaurar imediatamente a partição e os dados quando você acidentalmente exclui um volume.
2. Utilitário de Disco no Windows - Gerenciamento de Disco
Seu computador já possui um utilitário de disco do Windows - Gerenciamento de disco. Ele permite que você execute tarefas avançadas de armazenamento, incluindo inicializar um novo disco, reduzir o volume essencial, estender um tamanho principal, formatar um volume, excluir um volume básico e alterar as letras e os caminhos da unidade.
Como Usar o Gerenciamento de Disco
Etapa 1. Abrir o Gerenciamento de Disco
- No Windows 8/10: Clique com o botão direito do mouse no botão Iniciar do Windows e escolha "Gerenciamento de disco".
- Você também pode tentar a combinação de atalho Win+X no teclado e clicar em "Gerenciamento de disco" para abri-lo.
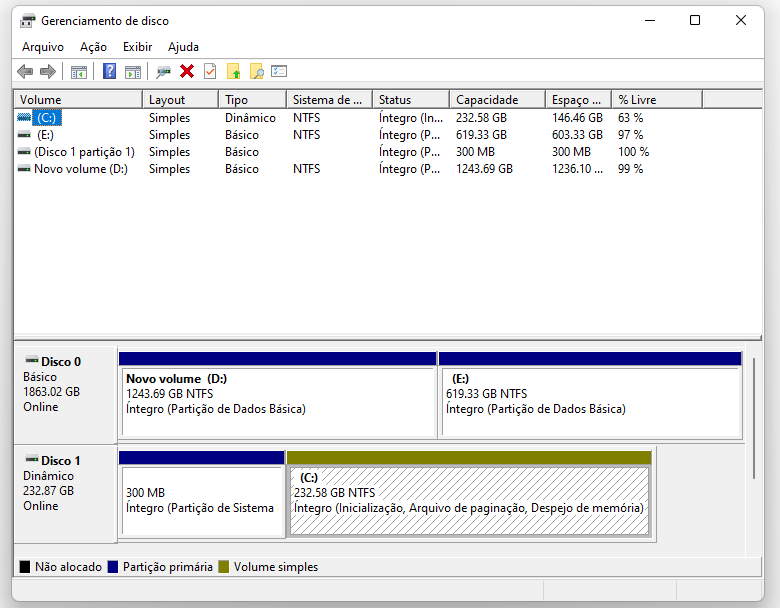
No Windows Vista/7: Clique com o botão direito do mouse em Computador e escolha "Gerenciar" e clique em "Gerenciamento de computador".

Etapa 2. Gerenciar o Disco Rígido no Gerenciamento de Disco
- Criar Nova Partição: Clique com o botão direito do mouse no espaço não alocado e selecione "Novo Volume Estendido". E conclua o processo.

- Diminuir Volume: Clique com o botão direito do mouse no volume de destino e selecione "Diminuir Volume". Ajuste o tamanho que deseja reduzir.

- Estender Volume: Com espaço não alocado ao lado da partição de destino, clique com o botão direito do mouse no volume de destino e selecione "Estender Volume".

- Formatar Volume: Clique com o botão direito na partição de destino e selecione "Formatar". Defina um novo sistema de arquivos e letra de unidade. Clique em "OK" para confirmar.
- Inicializar Novo Disco: Clique com o botão direito do mouse no disco, selecione "Inicializar Disco". Defina o estilo de partição como “MBR” ou “GPT” e clique em “OK”.
- Converter Disco em MBR/GPT: Clique com o botão direito do mouse para excluir todos os volumes. Clique com o botão direito do mouse no disco e selecione “Inicializar Disco”. Selecione “MBR” ou “GPT”.
O Gerenciamento de disco tem funções limitadas e não pode ser otimizado e atualizado. Aqui está uma ferramenta de partição melhor para você.
Outros Utilitários de Disco no Windows
Aplicativo gratuito para Windows, projetado para desfragmentar arquivos e pastas em um disco rígido, consolidar espaço livre e otimizar o posicionamento de arquivos. Grande contraste na cor da interface. Se você pretende obter mais informações, clique nos links.
Disk Space Fan 4 é um analisador de espaço em disco e um software de remoção de arquivos duplicados. Leva 1 minuto para escanear e mostrar o espaço com um gráfico de pizza. Você pode liberar espaço em disco e excluir arquivos grandes.
Este software contém gerenciamento de disco, desfragmentação no momento da inicialização do sistema e otimização de jogo. O último recurso otimiza a experiência do jogo, economizando muito tempo de carregamento.
WinDirStat é um visualizador de estatísticas de uso de disco e ferramenta de limpeza para várias versões do Microsoft Windows. A janela principal é a mesma da ferramenta de computador integrada. Mas uma diferença é que cada arquivo é representado por um retângulo colorido, proporcional ao tamanho do arquivo.
UltraDefrag é uma fragmentação de disco para Windows, que pode desfragmentar arquivos de sistema bloqueados no início do processo de inicialização do PC.
7. Extra Subst
Extra Subst é uma ferramenta de gerenciamento de disco virtual que permite aos usuários acessar com mais facilidade pastas comumente usadas no computador, criar, editar e excluir unidades virtuais no PC e criar unidades virtuais com base nas pastas selecionadas.
Perguntas Frequentes
1. Como limpar o disco com o EaseUS Partition Master?
Você pode usar o recurso Wipe para limpar um disco com o EaseUS Partition Master, que alternativamente substitui o disco. Na maioria dos casos, os dados limpos com esse recurso não podem ser recuperados.
2. O que faz o utilitário de disco?
O Utilitário de Disco é usado para apagar, formatar ou gerenciar discos internos e dispositivos de armazenamento externo. O Utilitário de Disco também pode ser usado para adicionar e controlar volumes ou se você deseja organizar seus dados em partições. O Utilitário de Disco pode ser útil se você estiver trabalhando com conjuntos RAID.
3. Como sei se o utilitário de disco está funcionando no Mac?
- Abra o Utilitário de Disco.
- Selecione o dispositivo com o qual você está tendo problemas na barra lateral.
- Clique em Primeiros Socorros.
- O Utilitário de Disco verificará os mapas de partição no disco e verificará cada volume.
4. Existe um utilitário de disco para Windows?
O Gerenciamento de disco é um utilitário do sistema no Windows que permite executar tarefas avançadas de armazenamento. Aqui estão algumas das coisas para as quais o Gerenciamento de disco é adequado: Para configurar uma nova unidade, consulte Inicializando uma nova unidade. Para estender um volume no espaço que ainda não faz parte de um volume no mesmo disco rígido, consulte Estender um volume primário.
Como podemos te ajudar
Sobre o autor
Atualizado por Jacinta
"Obrigada por ler meus artigos. Espero que meus artigos possam ajudá-lo a resolver seus problemas de forma fácil e eficaz."
Escrito por Leonardo
"Obrigado por ler meus artigos, queridos leitores. Sempre me dá uma grande sensação de realização quando meus escritos realmente ajudam. Espero que gostem de sua estadia no EaseUS e tenham um bom dia."
Revisão de produto
-
I love that the changes you make with EaseUS Partition Master Free aren't immediately applied to the disks. It makes it way easier to play out what will happen after you've made all the changes. I also think the overall look and feel of EaseUS Partition Master Free makes whatever you're doing with your computer's partitions easy.
Leia mais -
Partition Master Free can Resize, Move, Merge, Migrate, and Copy disks or partitions; convert to local, change label, defragment, check and explore partition; and much more. A premium upgrade adds free tech support and the ability to resize dynamic volumes.
Leia mais -
It won't hot image your drives or align them, but since it's coupled with a partition manager, it allows you do perform many tasks at once, instead of just cloning drives. You can move partitions around, resize them, defragment, and more, along with the other tools you'd expect from a cloning tool.
Leia mais
Artigos relacionados
-
Como consertar o menu Iniciar do Windows 10 que não funciona | 7 maneiras🏅
![author icon]() Leonardo 2025/08/26
Leonardo 2025/08/26 -
Recuperação de Partição de Espaço não Alocado com EaseUS Partition Master
![author icon]() Leonardo 2025/08/26
Leonardo 2025/08/26 -
Como consertar o 3DS que não conseguiu detectar o cartão SD de 6 maneiras
![author icon]() Leonardo 2025/08/26
Leonardo 2025/08/26 -
A reinicialização do PC travou em 99%, o que devo fazer? Sua resposta aqui
![author icon]() Leonardo 2025/08/26
Leonardo 2025/08/26
Temas quentes em 2025
EaseUS Partition Master

Gerencie partições e otimize discos com eficiência








