Índice da página
Sobre o autor
Tópicos quentes
Atualizado em 26/08/2025
Diskpart é uma ferramenta integrada do Windows para os usuários limparem disco, formatarem unidade ou converterem disco gratuitamente. No entanto, às vezes attributes disk clear readonly não funciona devido a alguns erros. Se o diskpart não pode limpar os atributos do disco, não se preocupe.
Você pode seguir as correções nesta página para fazer o Diskpart funcionar normalmente de novo ou escolher uma ferramenta alternativa ao Diskpart para resolver esse problema por conta própria:
| Soluções viáveis | Solução de problemas passo a passo |
|---|---|
| Correção 1. Reconectar o dispositivo de destino ao PC | Passo 1. Desconecte seu USB ou cartão SD do PC. Passo 2. Reconecte o dispositivo alvo ao seu PC novamente... Passos completos |
| Correção 2. Verificar se a unidade está ocupada ou bloqueada | Passo 1. Mantenha o dispositivo alvo conectado ao seu PC e abra o Explorador de Arquivos. Passo 2. Tente abrir o dispositivo para... Passos completos |
| Correção 3. Desbloquear unidade, remover proteção contra gravação |
#1. Desbloquear USB/cartão SD: conecte o USB externo ou cartão SD ao PC corretamente... Passos completos #2. Remover o estado somente leitura do dispositivo: mantenha o dispositivo conectado ao PC corretamente... Etapas completas #3. Remover a proteção contra gravação editando a chave do registro: conecte o dispositivo protegido contra gravação ao PC... Etapas completas #4. Descriptografar dispositivo usando ferramenta de terceiros: observe que se o seu HD, USB ou cartão SD estiver criptografado por... Etapas completas |
| Correção 4. Limpar o disco usando a ferramenta alternativa gratuita ao Diskpart | Passo 1. Abra o EaseUS Partition Master e selecione "Limpar disco"; Passo 2. Escolha o disco rígido externo (ou USB, cartão SD) para limpar... Etapas completas |
| Correção 5. Executar o comando Diskpart Clean para limpar unidade/USB/cartão SD | Passo 1. Conecte seu dispositivo ao PC. Passo 2. Pressione as teclas Windows + R, digite cmd e pressione Enter para abrir o prompt de comando... Etapas completas |
Entre essas correções, o EaseUS Partition Master Free pode ajudá-lo a apagar seu USB, cartão SD ou disco com facilidade.
Caso - Erro comando Diskpart clean não funciona
"Olá, você sabe como limpar um disco ou unidade USB quando o comando diskpart clean não está funcionando no Windows 10? Eu estava planejando usar o Diskpart para apagar meu disco rígido externo e apagar todos os dados. Mas não vai funcionar.
Em vez disso, ele exibe uma mensagem de erro avisando que 'DiskPart encontrou um erro: Acesso negado...'. Como posso corrigir esse erro, qualquer método alternativo ao DiskPart que possa me ajudar a corrigir esse problema?"
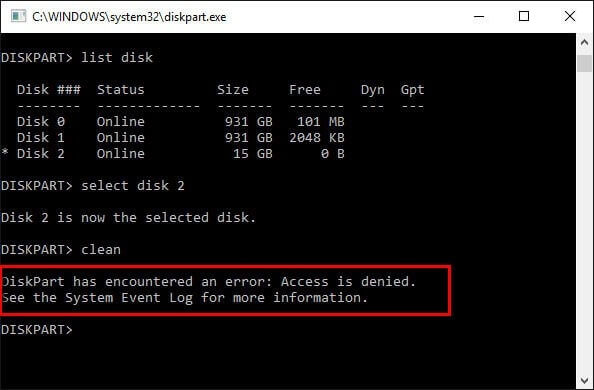
Você está tendo o mesmo erro no seu computador? Você deseja usar o Diskpart para formatar ou limpar um disco rígido, USB ou cartão SD, mas a janela de comando avisa que o Diskpart encontrou um erro.
Então, por que o Diskpart não funciona? Principalmente, o erro de não funcionamento do Diskpart é causado pelos seguintes motivos:
- A unidade está ocupada ou sendo usada por outros programas.
- USB ou cartão SD está bloqueado ou protegido contra gravação.
- O disco rígido é criptografado por uma ferramenta de criptografia de terceiros.
Com um dos problemas listados em seu dispositivo, o Diskpart não conseguirá executar nenhum comando de formatação ou apagamento de disco. Quanto às correções específicas, siga a próxima parte, você encontrará todas as etapas detalhadas mostradas abaixo.
Como corrigir erro de limpeza do Diskpart que não funciona
Aplica-se a: Corrigir Diskpart clean não funciona, o diskpart não pode limpar os atributos do disco no Windows 11/10/8.1/8/7, etc.
Quando o Diskpart parar de funcionar ou não funcionar para formatar ou limpar o disco, siga as 5 correções que você pode aplicar para consertar o Diskpart que não funciona em seu computador imediatamente. Em seguida, você pode concluir a limpeza do disco ou formatação da unidade, USB ou cartão SD, etc.
Correção 1. Reconectar o dispositivo de destino ao PC
Às vezes, quando o disco rígido ou USB externo ou cartão SD não está conectado corretamente ao computador, o Diskpart não consegue executar nenhuma linha de comando de formatação ou limpeza. Portanto, sua melhor opção é reconectar o dispositivo:
Passo 1. Desconecte seu USB e cartão SD do PC.
Se for um disco rígido, reinstale-o no computador por meio de um cabo SATA e um cabo de alimentação.
Passo 2. Reconecte o dispositivo alvo ao seu PC novamente.
Passo 3. Faça login em seu computador como administrador.
Agora, você pode passar para a Correção 2 para verificar se a unidade está bloqueada ou criptografada.
Correção 2. Verificar se a unidade está ocupada ou bloqueada
Passo 1. Mantenha o dispositivo de destino conectado ao seu PC e abra o Explorador de Arquivos.
Passo 2. Tente abrir o dispositivo para ver se consegue acessar todos os dados.
Passo 3. Assim que o dispositivo de destino estiver acessível, siga a Correção 4 ou Correção 5 para limpar a unidade.
Se o sistema avisar que seu dispositivo está sendo ocupado por um programa ou arquivo em execução, feche o programa em execução ou o arquivo aberto. Em seguida, vá para correção 4 ou correção 5 para executar a operação de limpeza de disco.
Se você receber uma notificação informando que seu disco está protegido contra gravação, desbloqueie ou remova a proteção contra gravação do dispositivo primeiro com os tutoriais em Correção 3.
Correção 3. Desbloquear unidade, remover proteção contra gravação
Observe que quando um dispositivo de armazenamento está bloqueado, criptografado ou protegido contra gravação, você não poderá acessar nem fazer alterações na unidade. Portanto, a primeira coisa para corrigir o erro de não funcionamento do Diskpart é desbloquear, descriptografar e remover a proteção contra gravação dos discos de destino.
Você tem quatro opções:
Passo 1. Conecte o USB externo ou cartão SD ao PC corretamente.
Passo 2. Mude o botão Ligar USB ou cartão SD para o lado desligado.
Desbloquear cartão SD:

Desbloquear USB:

Depois disso, você pode executar o comando Diskpart clean para limpar o USB ou cartão SD agora. Para uma maneira mais fácil, consulte EaseUS Partition Master conforme mostrado na Correção 4 para obter ajuda.
#2. Remover o estado somente leitura do dispositivo
A exibição do dispositivo como somente leitura é um problema comum que impede o Diskpart de limpar ou formatar um dispositivo de armazenamento. Se o seu disco aparecer como Somente leitura no Gerenciamento de disco ou disser que é somente leitura, siga as etapas abaixo para limpar esse estado, tornando sua unidade acessível novamente:
Passo 1. Mantenha o dispositivo conectado corretamente ao PC.
Passo 2. Pressione Windows + R, digite cmd e pressione Enter para abrir o prompt de comando.
Passo 3. Digite as linhas de comando aqui e pressione Enter sempre para limpar o estado somente leitura do seu dispositivo:
- diskpart
- list disk
- select disk #
- attributes disk clear readonly
Substitua # pelo número do disco do seu dispositivo de destino.
Passo 4. Digite exit para fechar o programa assim que o processo for concluído.

#3. Remover a proteção contra gravação editando a chave do registro
Quando um dispositivo de armazenamento está protegido contra gravação, você pode seguir as etapas aqui para remover a proteção contra gravação editando a chave do registro:
Passo 1. Conecte o dispositivo protegido contra gravação ao PC.
Passo 2. Digite regedit na caixa de diálogo Executar e clique em "OK" para abrir o Registro.
Passo 3. Navegue até: HKEY_LOCAL_MACHINE\SYSTEM\CurrentControlSet\Control\StorageDevicePolicies.
Passo 4. Clique duas vezes na tecla "WriteProtect" e altere o valor para "0", clique em "OK" para confirmar.

Depois disso, saia do Registro e reinicie o seu PC. Lá, você poderá acessar a unidade e limpá-la por meio do comando Diskpart clean agora.
Programa para remover a proteção contra gravação
Se você não se considera um usuário pró-computador e não está familiarizado com linhas de comando, não se preocupe. Existem soluções baseadas em gráficos para ajudá-lo a remover a proteção contra gravação de seus discos rígidos, unidades USB e até mesmo cartões SD.
Aqui está um guia fácil de seguir sobre como usar essa ferramenta para resolver seus problemas:
O EaseUS CleanGenius é uma ferramenta prática de correção de computador, segura e leve. É uma alternativa perfeita ao comando CHKDSK. Use esta ferramenta de um clique para resolver problemas do seu computador.
Passo 1. Baixe e instale o EaseUS CleanGenius gratuitamente.
Passo 2. Execute o EaseUS CleanGenius no seu PC, clique em "Otimização" e escolha o modo "Proteção contra gravação".
Passo 3. Selecione o dispositivo que agora está "protegido contra gravação" e clique em "Desativar" para remover a proteção.

#4. Descriptografar dispositivo usando ferramenta de terceiros
Observe que se o seu disco rígido, USB ou cartão SD estiver criptografado por um software ou programa de criptografia de terceiros, você precisará usar a ferramenta de criptografia para descriptografar a unidade.
Correção 4. Limpar o disco usando a ferramenta alternativa gratuita ao Diskpart
Melhor para: iniciantes do Windows, todos os níveis de usuários do Windows.
Observe que se você preferir uma ferramenta completa de limpeza de disco, o Diskpart não é a melhor opção. É até muito complicado para iniciantes no Windows.
Aqui, gostaríamos de recomendar que você experimente o freeware alternativo do Diskpart - EaseUS Partition Master Free. Ele funciona de forma equivalente ao diskpart para destruir arquivos, limpando e apagando dados em seu USB, cartão SD ou disco rígido.
Siga para limpar seu disco, USB ou cartão SD agora:
Definimos duas opções para você limpar dados. Escolha o que você precisa.
Opção 1. Limpar partição
- Clique com o botão direito na partição da qual deseja apagar os dados e escolha "Limpar".
- Na nova janela, defina o horário em que deseja limpar sua partição e clique em "OK".
- Clique no botão "Executar 1 tarefa(s)" no canto inferior direito, verifique as alterações e clique em "Aplicar".
Opção 2. Limpar disco
- Selecione o HD/SSD. E clique com o botão direito para escolher "Limpar disco".
- Defina o número de vezes para limpar os dados. (Você pode definir no máximo 10.) Em seguida, clique em "OK".
- Clique em "Executar 1 tarefa(s)" e depois clique em "Aplicar".
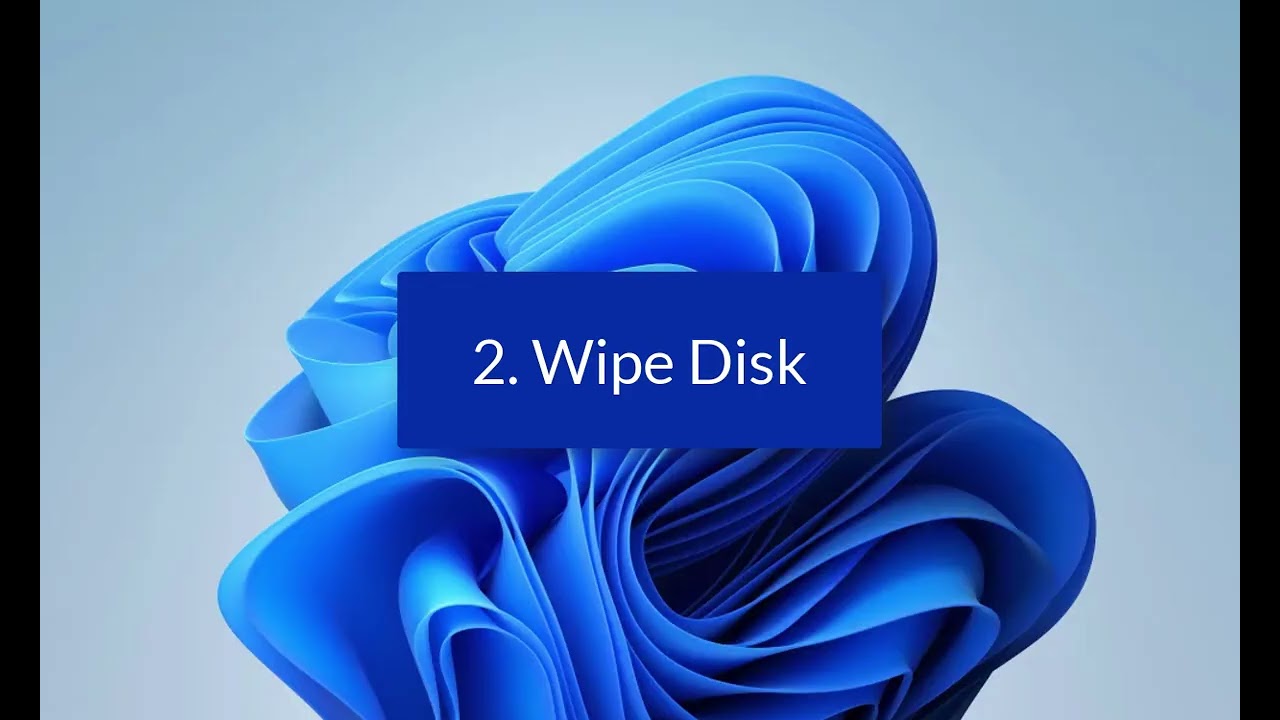
Correção 5. Executar o comando Diskpart Clean para limpar unidade/USB/cartão SD
Finalmente, você deve ter corrigido todos os erros que impedem o funcionamento do diskpart no disco do sistema, dispositivos de armazenamento externos. E então, você pode executar um comando de limpeza de disco no Diskpart para fazê-lo funcionar 100% novamente:
Limpar o disco por meio do comando Diskpart Clean:
Passo 1. Conecte seu dispositivo ao PC.
Passo 2. Pressione as teclas Windows + R, digite cmd e pressione Enter para abrir o prompt de comando.
Passo 3. Digite as linhas de comando limpas aqui para limpar seu disco e pressione Enter todas as vezes:
- diskpart
- list disk
- select disk #
- clean ou clean all
Substitua # pelo número da sua unidade.
"Clean" significa excluir tudo da sua unidade, mas os arquivos podem ser recuperados.
"Clean all" significa apagar sua unidade, os dados, as partições e os dados ficarão irrecuperáveis.
Passo 4. Digite exit para fechar a janela.

Conclusão
Nesta página, explicamos as causas do erro de não funcionamento do Diskpart clean e fornecemos a resolução completa para ajudá-lo a corrigir esse problema. Se você estiver com esse erro, reconecte sua unidade e remova primeiro a proteção contra gravação.
Em seguida, aplique a ferramenta alternativa de limpeza mais fácil do Diskpart - EaseUS Partition Master Free para limpar facilmente o disco rígido e limpar tudo em sua unidade com apenas alguns cliques.
Se você tiver mais perguntas relacionadas ao Diskpart clean, verifique as perguntas e respostas listadas aqui. Esperamos que possamos resolver suas dúvidas.
As pessoas também perguntam sobre o Diskpart Clean
1. O Diskpart clean apaga dados?
Observe que o comando Diskpart clean está configurado para excluir todas as partições e dados no dispositivo de destino. Conseqüentemente, os dados limpos são recuperáveis. Então a resposta é não.
O comando Diskpart clean não apagará dados. Mas o comando Diskpart clean all servirá.
2. Quanto tempo leva Diskpart clean?
De acordo com a maioria dos usuários e o especialista em partições da EaseUS, o Diskpart clean é um processo muito rápido. Leva apenas 1-2 minutos para excluir tudo da unidade.
Mas o comando clean all no Diskpart durará mais, cerca de 4 a 5 minutos ou mais. Porque isso excluirá todas as partições do seu dispositivo de destino e apagará todos os arquivos salvos.
3. Como formato o disco por meio do comando Diskpart?
Se você deseja formatar um disco rígido, USB ou cartão SD usando o Diskpart, aqui está um guia simples que você pode seguir:
- Conecte o disco de destino ao PC.
- Pressione Windows + R, digite diskpart e pressione Enter.
- Digite list disk e pressione Enter.
- Digite select disk # e pressione Enter.
- Digite format fs=ntfs quick ou format fs=fat32 quick e pressione Enter.
- Digite exit e pressione Enter.
Leia mais: Formatar pendrive pelo CMD
Agora que você pode aplicar o diskpart para formatar um disco, limpar dados na partição do disco rígido ou alterar o sistema de arquivos do cartão SD/USB, etc., dispositivos de armazenamento em seu PC novamente.
Como podemos te ajudar
Sobre o autor
Atualizado por Jacinta
"Obrigada por ler meus artigos. Espero que meus artigos possam ajudá-lo a resolver seus problemas de forma fácil e eficaz."
Escrito por Leonardo
"Obrigado por ler meus artigos, queridos leitores. Sempre me dá uma grande sensação de realização quando meus escritos realmente ajudam. Espero que gostem de sua estadia no EaseUS e tenham um bom dia."
Revisão de produto
-
I love that the changes you make with EaseUS Partition Master Free aren't immediately applied to the disks. It makes it way easier to play out what will happen after you've made all the changes. I also think the overall look and feel of EaseUS Partition Master Free makes whatever you're doing with your computer's partitions easy.
Leia mais -
Partition Master Free can Resize, Move, Merge, Migrate, and Copy disks or partitions; convert to local, change label, defragment, check and explore partition; and much more. A premium upgrade adds free tech support and the ability to resize dynamic volumes.
Leia mais -
It won't hot image your drives or align them, but since it's coupled with a partition manager, it allows you do perform many tasks at once, instead of just cloning drives. You can move partitions around, resize them, defragment, and more, along with the other tools you'd expect from a cloning tool.
Leia mais
Artigos relacionados
-
2 Maneiras para Usar Espaço Não Alocado no Windows 10
![author icon]() Rita 2025/09/14
Rita 2025/09/14 -
Como formatar o cartão SD para FAT32 no Windows 11/10
![author icon]() Jacinta 2025/09/28
Jacinta 2025/09/28 -
Disco de redefinição de senha do Windows 7: como criar e usar
![author icon]() Leonardo 2025/10/05
Leonardo 2025/10/05 -
Como corrigir o uso do disco do sistema e da memória compactada 100 (7 correções)
![author icon]() Leonardo 2025/08/26
Leonardo 2025/08/26
Temas quentes em 2025
EaseUS Partition Master

Gerencie partições e otimize discos com eficiência








