Índice da página
Sobre o autor
Tópicos quentes
Atualizado em 26/08/2025
Esta postagem abrange 9 abordagens para resolver cartão SD não detectado ou cartão SD não aparece no Windows 11/10. Comece a partir do topo da lista e vá descendo até encontrar o método que funciona para você.
| Soluções viáveis | Solução de problemas passo a passo |
|---|---|
| Correção 1. Reparar cartão SD corrompido | Se todos os métodos acima não conseguirem fazer o computador ler o cartão SD...Etapas completas |
| Correção 2. Experimentar o cartão SD em outro computador | Você pode conectar seu cartão SD a outro computador ou, alternativamente, tentar outro cartão SD...Etapas completas |
| Correção 3. Limpar o leitor de cartão SD | Um cartão SD sujo ou um leitor de cartão empoeirado causará mau contato e fará com que o cartão SD não seja lido...Etapas completas |
| Correção 4. Alterar a letra da unidade | Se o cartão SD não aparecer no Explorador de Arquivos do Windows 10, verifique se há uma letra de unidade...Etapas completas |
| Correção 5. Atualizar o driver do cartão SD | O driver do leitor de cartão incorreto ou desatualizado pode fazer com que o cartão SD não seja reconhecido no Windows 10...Etapas completas |
| Mais dicas para corrigir o cartão SD não detectado | Execute o solucionador de problemas de hardware e dispositivos, desative & ativar o leitor de cartão SD, reparar cartão SD corrompido...Etapas completas |
O leitor de cartão SD não funciona no Windows 11/10. Como visualizo um cartão SD no meu computador?
"Tentando importar algumas fotos do cartão SD de uma câmera Nikon para o meu computador, para minha surpresa, o computador não lê o cartão SD e o cartão SD não detectado Windows 11/10 após muitas tentativas. O cartão SD não está lendo o Windows 10. Como acessar o cartão SD no Windows 10. Alguma idéia?"
Como corrigir cartão SD não aparece no Windows 11/10
Portanto, como abrir o cartão SD no Windows 11,10, 8 ou 7 se o cartão SD não for detectado ou o cartão SD não aparecer como um disco removível? Você pode encontrar soluções aqui para resolver o problema e tentar todos os meios para que o computador reconheça o cartão de memória corretamente.
Abaixo está uma lista das correções úteis que funcionaram para outros usuários do Windows para resolver o problema do leitor de cartão SD que não funciona no Windows 11/10 ou o Windows 11/10 não lerá o cartão SD. Experimente-os um por um até encontrar a correção que funciona para você.
Compartilhe esta página e essas soluções úteis com usuários on-line por meio da mídia social:
Correção 1. Reparar cartão SD corrompido
Se o cartão de memória desenvolveu setores defeituosos nele, o que pode causar corrupção.
Há uma ferramenta de reparo de cartão SD corrompido que o ajudará a consertar o cartão SD danificado. É o EaseUS Partition Master. Os usuários podem aproveitar o recurso de verificação de partição para reparar um cartão SD corrompido para que o computador possa ler o cartão novamente.
Agora, baixe este gerenciador de partições confiável e repare o cartão SD corrompido para abrir no Windows 11/10 com apenas alguns cliques.
Passo 1. Abra o EaseUS Partition Master no seu computador. Em seguida, Na seção Gerenciador de Partição, localize o disco, clique com o botão direito do mouse na partição que deseja verificar e escolha "Avançado" >"Verificar Sistema de Arquivo".

Passo 2. Na janela Verificar Sistema de Arquivo, mantenha a opção "Tente corrigir os erros se forem encontrados" selecionada e clique em "Iniciar".

Passo 3. O software começará a verificar o sistema de arquivos da partição no disco. Quando terminar, clique em "Finalizar".

Exceto para verificar o sistema de arquivos e reparar o cartão SD, o EaseUS Partition Master fornece mais recursos de partição de disco completos, como redimensionar/mover partições para resolver problemas de pouco espaço em disco, clonar disco, mesclar partições, criar/excluir/formatar partição, apagar dados, conversão de disco/partição (por exemplo, converter FAT32 para NTFS) e assim por diante.
Correção 2. Experimentar o cartão SD em outro computador
Às vezes, quando o cartão SD não aparece no Windows 10, é o problema da interface do computador e não o cartão SD. Nesse caso, conecte seu cartão SD a outro computador. Como alternativa, use outro cartão SD para verificar a interface. Esta é a primeira maneira que você pode tomar para corrigir o problema do cartão SD não detectado.
Correção 3. Limpar cartão SD e Leitor
Uma causa comum de o Windows 11/10 não conseguir ler o cartão SD ou o leitor de cartão SD não funcionar é muito simples: um cartão SD sujo ou um leitor de cartão SD empoeirado. Qualquer um pode levar a um mau contato entre o cartão e o leitor e fazer com que o Windows 11/10 não leia o cartão SD.
Então, limpe seu cartão e remova qualquer poeira do leitor e tente o cartão novamente. Ou você pode encontrar outro PC e testar o cartão SD nesse computador para ver se funciona. Se o cartão SD ainda não estiver lendo no Windows 11/10, siga os métodos a seguir.
As primeiras são soluções comuns quando o cartão SD não é detectado. Compartilhe o artigo para que mais pessoas saibam sobre eles.
Correção 4. Alterar a letra da unidade no Gerenciamento de disco
Se o seu cartão SD não aparecer no sistema de arquivos do Windows 11/10, você pode verificar se há uma letra de unidade para o cartão SD. Caso contrário, siga as etapas abaixo para adicionar uma letra de unidade:
Etapa 1. Clique com o botão direito do mouse no botão Iniciar e selecione "Gerenciamento de disco".
Etapa 2. No Gerenciamento de disco, seu cartão SD aparecerá como um disco removível. Verifique se tem uma letra de unidade como D ou E.
Etapa 3. Caso contrário, clique com o botão direito do mouse no cartão SD e selecione "Alterar letra e caminho da unidade".
Etapa 4. Clique em "Adicionar" e selecione uma letra de unidade e clique em "OK". Seu cartão SD aparecerá no Explorador de Arquivos junto com os discos locais.

Correção 5. Atualizar o driver do cartão SD no Gerenciador de dispositivos
Um driver de leitor de cartão com defeito, incorreto ou desatualizado é o principal motivo para o cartão SD não ser detectado no Windows 10. Portanto, verifique se os drivers estão em boas condições.
Etapa 1. Digite Painel de Controle na caixa de pesquisa ao lado do menu Windows no Windows 10 e abra "Painel de Controle".
Etapa 2. Navegue até "Gerenciador de dispositivos" e abra-o.
Etapa 3. Clique com o botão direito do mouse no cartão SD e selecione "Propriedades" e, na guia "Driver" , clique em "Atualizar driver". Você pode prosseguir com "Pesquisar automaticamente software de driver atualizado".

Correção 6. Reinstalar o driver dos controladores de barramento serial universal
Se o problema persistir, siga o método abaixo. Siga as etapas abaixo para desinstalar o driver dos controladores Universal Serial Bus.
Etapa 1. Pressione as teclas Windows + R no teclado. Digite devmgmt.msc na caixa de texto Abrir.
Etapa 2. Expanda "Controladores de barramento serial universal" no Gerenciador de dispositivos.
Etapa 3. Clique com o botão direito do mouse nos drivers e selecione "Desinstalar". Clique em OK no prompt Confirmar desinstalação do dispositivo.
Etapa 4. Reinicie o computador e os drivers serão instalados automaticamente no Windows 11/10.

Correção 7. Diagnosticar problemas de cartão SD e solução de problemas
Etapa 1. Abra o "Painel de controle" conforme as instruções do primeiro método e selecione "Solução de problemas".
Etapa 2. Selecione "Hardware e som" e depois "Hardware e dispositivos".
Etapa 3. Siga as instruções na tela e espere até que o problema seja resolvido.
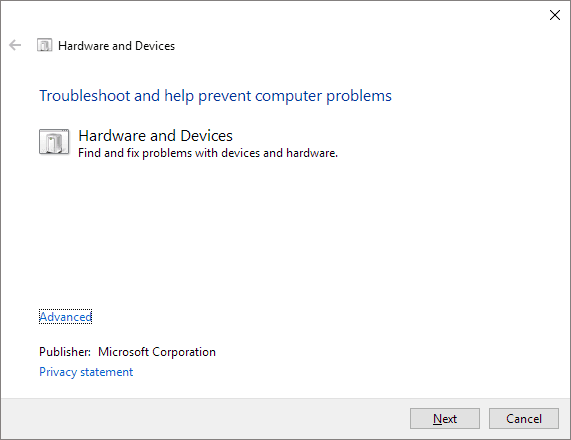
Correção 8. Desativar e ativar o leitor de cartão SD
Se o cartão SD ainda não estiver aparecendo no seu PC e você ainda não souber como abrir o cartão SD no Windows 11/10, tente este método.
Etapa 1. Abra o Gerenciador de disco em seu computador.
Etapa 2. Expanda a categoria "Dispositivos de tecnologia de memória". Clique duas vezes no leitor de cartão para abrir, como Driver do leitor de cartão Realtek.
Etapa 3. Nas janelas pop-up, clique em "Driver" e clique em "Desativar dispositivo".
Etapa 4. Quando solicitado a desativar o dispositivo, clique em "Sim".
Etapa 5. Clique duas vezes no leitor de cartão novamente para abrir as janelas "Propriedades". Clique em "Ativar dispositivo" para reativar o dispositivo.
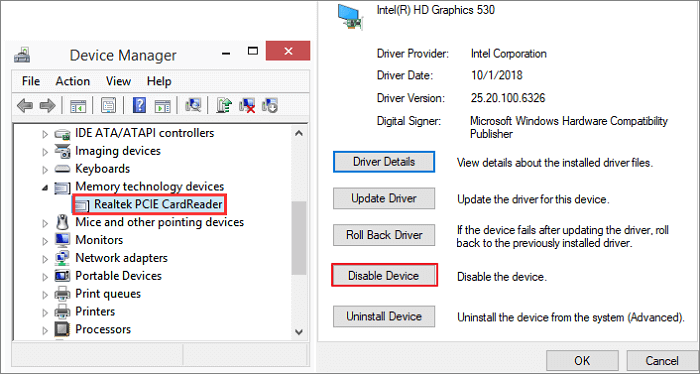
Correção 9. Recuperar dados e formatar o cartão SD
Ao executar a formatação do cartão SD no telefone, é muito provável que algo dê errado e a formatação falhe. Então, o sistema de arquivos do seu cartão SD está corrompido e não será detectado e exibido no seu computador.
Se o seu cartão SD ainda não estiver lendo ou aparecendo após corrigir usando o método acima, recomendamos que você use o software de recuperação de dados da EaseUS para recuperar os arquivos no cartão SD primeiro e depois formate o cartão SD para reutilização.
1. Recuperar dados do cartão SD
Passo 1. Execute o software de recuperação do cartão SD e digitalize o cartão.
Inicie o EaseUS Data Recovery Wizard no seu PC e selecione seu cartão SD. Em seguida, clique em "Procurar Dados Perdidos" para começar a encontrar dados perdidos no seu cartão SD.

Passo 2. Verifique os dados do cartão SD encontrados.
Após o processo de digitalização, você pode clicar em "Filtro" para encontrar rapidamente os arquivos desejados.

Passo 3. Restaure os dados do cartão SD.
Você pode verificar e visualizar os arquivos encontrados clicando duas vezes em cada um deles. Em seguida, clique em Recuperar para salvar os arquivos do cartão SD encontrados em um local seguro no seu PC ou armazenamento externo.

2. Formatar o cartão SD
Você pode continuar usando o software de gerenciamento de partição EaseUS para formatar seu cartão SD com apenas alguns cliques.
Passo 1. Abra o EaseUS Partition Master. Encontre o seu cartão SD e clique com o botão direito do mouse na partição que deseja formatar e escolha "Formatar".

Passo 2. Defina uma nova etiqueta de partição, sistema de arquivo (NTFS/FAT32/EXT2/EXT3) e tamanho do cluster para a partição selecionada e clique em "OK".

Passo 3. Clique em "OK" se aparecer a janela Aviso. Se você tiver dados importantes, faça backup dos dados com antecedência.

Passo 4. Clique no botão "Executar Tarefa" na barra de ferramentas e clique em "Aplicar" para começar a formatar seu cartão SD.

Ou você pode usar a formatação do cartão SD com o Gerenciamento de disco.
Etapa 1. Clique com o botão direito do mouse no botão Iniciar e clique em Gerenciamento de disco.
Etapa 2. Clique com o botão direito do mouse na partição do cartão SD e selecione "Formatar".
Etapa 3. Na janela de formato, marque a caixa Executar uma formatação rápida e, da mesma forma, você precisa escolher um sistema de arquivos e tamanho da unidade de alocação.
Etapa 4. Clique em "OK".

Por que o cartão SD não foi detectado no Windows 11/10
Por que o Windows 11/10 não lê o cartão SD? Normalmente, você pode colocar um cartão micro SD em um leitor de cartão para conectar o cartão SD a um computador e abrir o cartão SD no PC. No entanto, muitos usuários relataram que o cartão SD não aparece Windows 11/10. Como é que o Windows 10 não lê o cartão SD ? Muitos fatores trariam tais consequências. Por exemplo:
- O leitor de cartão SD não funciona Windows 11/10
- Cartão SD corrompido, quebrado ou danificado
- Problemas de driver rígido, setores defeituosos
- Driver do cartão SD ausente
- Infecção por vírus
Tópicos semelhantes que podem interessar a você: A unidade de 3 TB mostra apenas 2 TB. Como formatar?
Veredicto Final
Como mencionado anteriormente, se o seu computador ou cartão SD for infectado por um vírus, talvez você não consiga encontrar e acessar o cartão SD no Windows 11/10. Assim, execute o software antivírus para limpar o vírus ou malware. E atualize seu software antivírus a tempo.
Esperamos que essas correções ajudem você a corrigir o problema do cartão SD não detectado no Windows 11/10. Se você ainda tiver alguma dúvida, sinta-se à vontade para entrar em contato com nossa equipe de suporte técnico por e-mail ou chat ao vivo.
Perguntas frequentes sobre cartão SD não detectado do Windows 11/10
Aqui estão três perguntas relacionadas ao cartão SD não detectado no Windows 11/10. Se você também tiver algum desses problemas, encontre os métodos aqui.
1. Por que meu cartão SD não aparece no meu PC?
- Problema de conexão. O cartão SD não está bem conectado ao computador devido a uma porta USB, adaptador, leitor de cartão danificado, etc.
- O cartão SD está bloqueado e protegido contra gravação
- Operação imprópria, como remover SD do dispositivo enquanto ele está em execução
- A letra da unidade do cartão SD foi perdida
- O cartão SD está corrompido/danificado
2. Como faço para que o Windows 10 reconheça meu cartão SD?
Como abrir o cartão SD no Windows 10 atualizando o driver do cartão SD:
Etapa 1. Clique com o botão direito do mouse em 'Este PC' > escolha 'Gerenciar' > abra 'Gerenciador de dispositivos'.
Etapa 2. Clique com o botão direito do mouse no cartão SD e selecione 'Propriedades' e, na guia 'Driver', clique em 'Atualizar driver'.
Etapa 3. Clique em 'Pesquisar automaticamente software de driver atualizado' e faça o que for necessário para concluir o processo.
3. Como posso corrigir meu cartão micro SD não detectado?
Para corrigir o problema do cartão SD não detectado ou do cartão SD que não aparece, use as seguintes dicas:
- Experimente o cartão SD em outro dispositivo
- Verifique o cartão SD no Gerenciamento de disco
- Remova a proteção contra gravação do cartão SD
- Reinstale/atualize o driver do cartão SD
- Ative leitor de cartão SD
- Execute o solucionador de problemas de hardware e dispositivo
- Repare cartão SD corrompido
4. O leitor de cartão SD não funciona no Windows 10, como corrigir?
Os motivos para o leitor de cartão SD não funcionar são vários, mas os fatores mais possíveis são uma conexão ruim entre o cartão SD e o leitor de cartão SD, driver de cartão SD desatualizado e cartão SD infectado com um vírus.
- Verifique os problemas de hardware: verifique o leitor de cartão SD, cabo USB, cartão SD, porta USB
- Execute o solucionador de problemas de dispositivos de hardware do Windows
- Alterar a letra da unidade do cartão SD
- Atualizar o driver do leitor de cartão SD
- Limpar vírus ou malware
5. Como instalo drivers de cartão SD?
Como instalar um driver de cartão SD no Windows 10:
Use o CD de instalação ou o download do driver para o leitor de cartão SD, se ele vier com um. Abra o arquivo e clique em 'Avançar' algumas vezes para passar pelo assistente de instalação. Clique em 'Concluir' para completá-lo. Reinicie o computador e seu cartão SD deve ser reconhecido. Se isso não funcionar, prossiga para as próximas etapas.
Etapa 1. Clique em 'Iniciar' > 'Painel de controle' >'Assistente para adicionar hardware' > 'Próximo' para iniciar o assistente. O Windows verificará automaticamente seu computador para procurar dispositivos de hardware novos ou instalados incorretamente. Se o leitor de cartão SD for encontrado, selecione-o e clique em 'Avançar' até que a instalação seja concluída.
Etapa 2. Escolha 'Sim, já conectei o hardware' se o leitor de cartão SD não for reconhecido automaticamente. Em seguida, clique em 'Avançar'.
Etapa 3. Na lista 'Hardware instalado', escolha 'Adicionar um novo dispositivo de hardware'. Em seguida, escolha 'Instalar o hardware que eu seleciono manualmente em uma lista' e clico em 'Avançar'.
Etapa 4. Escolha 'Dispositivos de memória PCMCIA e Flash' ou 'Dispositivo de armazenamento em massa USB' dependendo do tipo de leitor de cartão SD que você está usando.
Etapa 5. Selecione o driver do leitor de cartão SD correto ou escolha 'Procurar' para acessar o assistente de instalação do driver do cartão SD. Siga as instruções na tela para concluir o processo de instalação.
Como podemos te ajudar
Sobre o autor
Atualizado por Rita
"Espero que minha experiência com tecnologia possa ajudá-lo a resolver a maioria dos problemas do seu Windows, Mac e smartphone."
Revisão de produto
-
I love that the changes you make with EaseUS Partition Master Free aren't immediately applied to the disks. It makes it way easier to play out what will happen after you've made all the changes. I also think the overall look and feel of EaseUS Partition Master Free makes whatever you're doing with your computer's partitions easy.
Leia mais -
Partition Master Free can Resize, Move, Merge, Migrate, and Copy disks or partitions; convert to local, change label, defragment, check and explore partition; and much more. A premium upgrade adds free tech support and the ability to resize dynamic volumes.
Leia mais -
It won't hot image your drives or align them, but since it's coupled with a partition manager, it allows you do perform many tasks at once, instead of just cloning drives. You can move partitions around, resize them, defragment, and more, along with the other tools you'd expect from a cloning tool.
Leia mais
Artigos relacionados
-
A partição do disco rígido não responde no Windows 10/8/7
![author icon]() Leonardo 2025/08/26
Leonardo 2025/08/26 -
[Resolvido] Assinatura inválida de violação de inicialização segura detectada
![author icon]() Leonardo 2025/08/26
Leonardo 2025/08/26 -
7 Maneiras para Formatar Unidade USB/Pen Drive Protegida Contra Gravação
![author icon]() Leonardo 2025/08/26
Leonardo 2025/08/26 -
Como limpar o cache DNS do Windows [servidor e estação de trabalho]
![author icon]() Leonardo 2025/08/26
Leonardo 2025/08/26
Temas quentes em 2025
EaseUS Partition Master

Gerencie partições e otimize discos com eficiência








