Como Fazer Backup do Cartão SD Antes de Formatar [2025 Atualizado]
Jacinta atualizou em 24/10/2025 para Backup e Recuperação | Mais Artigos
Você está procurando uma maneira eficiente de fazer backup dos dados do cartão SD? Fique aqui! Nesta página, você aprenderá por que é importante fazer backup do cartão SD e 4 métodos práticos, conforme mostrado abaixo, para fazer backup de tudo no cartão SD com facilidade:
Por que o backup do cartão SD é importante
O cartão SD é uma mídia de armazenamento de tamanho reduzido amplamente usada em alguns telefones/tablets Android antigos, câmeras digitais, tocadores de música e gravadores de câmeras veiculares. É portátil, facilitando a transferência de dados entre diferentes dispositivos.
No entanto, quanto mais frequentemente você usar o cartão de memória em dispositivos diferentes, maior será a probabilidade de perder dados no cartão. Por exemplo, exclusão falsa, corrupção do sistema de arquivos, infecção por vírus, etc., podem causar perda de dados. Se você tiver um backup dos dados do cartão SD, quando esses erros ocorrerem, os dados do cartão SD estarão seguros com você.
Quando se trata de corrigir um cartão SD com erro, a forma mais sugerida é a formatação e você pode executar a operação diretamente com um backup SD.
Então, onde salvar o backup e como fazer backup do cartão SD antes de formatar? Continue lendo, discutiremos na próxima parte.
Como fazer backup do cartão SD antes de formatar
Nesta parte, você aprenderá onde fazer backup dos dados do cartão SD e como fazer backup do cartão SD por conta própria.
Principalmente, a maneira de fazer backup dos dados do cartão SD depende muito de onde você decide salvar o backup do cartão SD. Portanto, quando você deseja fazer backup dos dados do cartão SD, em primeiro lugar, deve descobrir onde deseja salvar o backup.
Onde fazer backup dos dados do cartão SD
Aqui, coletamos quatro dispositivos comuns que você pode usar como local de destino para salvar um backup no cartão SD, USB, disco rígido externo ou até mesmo no computador:
- Fazer backup em um dispositivo de armazenamento externo, como disco externo, USB
- Fazer backup no computador
- Fazer backup em uma unidade na nuvem
4 maneiras de fazer backup do cartão SD antes de formatar
Então, como fazer backup do cartão SD? Alguns de vocês podem vir com Copiar e Colar. Sim, é uma das formas mais comuns de fazer backup de arquivos. No entanto, não é o melhor. Aqui estão 4 métodos que você pode escolher para fazer backup do cartão SD antes de formatar:
- #1. Copiar e colar para fazer backup do cartão SD
- #2. Criar uma imagem de backup do cartão SD
- #3. Clonar dados do cartão SD
- #4. Fazer upload do cartão SD para a nuvem como backup
O primeiro método é altamente recomendado para pessoas que têm um cartão de memória entre 2-8 GB, no entanto, para o cartão SD maior, especialmente além de 32 GB, não tente copiar e colar primeiro. Os métodos 2, 3 e 4 são as melhores opções para backup de dados grandes no cartão SD.
Maneira 1. Copiar e colar para fazer backup do cartão SD
Aplica-se a: fazer backup manual de uma pequena quantidade de dados em outro disco rígido externo, USB ou computador.
Etapa 1. Remova o cartão SD do dispositivo e conecte-o ao computador.
Se você quiser fazer backup dos dados do cartão SD em outro dispositivo externo, conecte-o também ao seu computador.
Etapa 2. Abra o Windows File Explorer e abra seu cartão SD.
Etapa 3. Use "Ctrl + C" para copiar dados e "Ctrl + V" para colar tudo, desde o cartão SD para outro local em seu PC ou dispositivo externo.
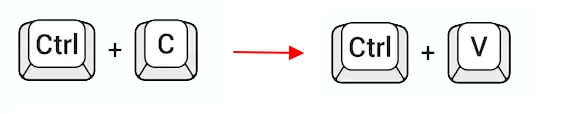
Aguarde a conclusão do processo de Copiar e Colar. Agora, você criou com sucesso uma cópia dos dados do seu cartão SD em outro dispositivo.
Maneira 2. Fazer backup do cartão SD antes de formatar e salvar como imagem de backup
Aplica-se a: Fazer backup dos dados do cartão SD como uma imagem, salvando o dispositivo de armazenamento em um dispositivo de destino.
Se você não precisar usar o cartão SD com frequência ou quiser economizar espaço de armazenamento no dispositivo de destino, é altamente recomendável aplicar um software de backup confiável para obter ajuda. O software de backup profissional - EaseUS Todo Backup com seu recurso de backup de arquivos pode ajudar.
Para usar o EaseUS Todo Backup para fazer backup do cartão SD antes da formatação, apenas três cliques serão suficientes.
Conecte seus dispositivos ao computador e siga as etapas abaixo para fazer backup do cartão SD com facilidade.
Passo 1. Inicie o EaseUS Todo Backup e escolha o modo de backup "Disco".

Passo 2. Selecione o disco ou a partição que você deseja fazer backup.
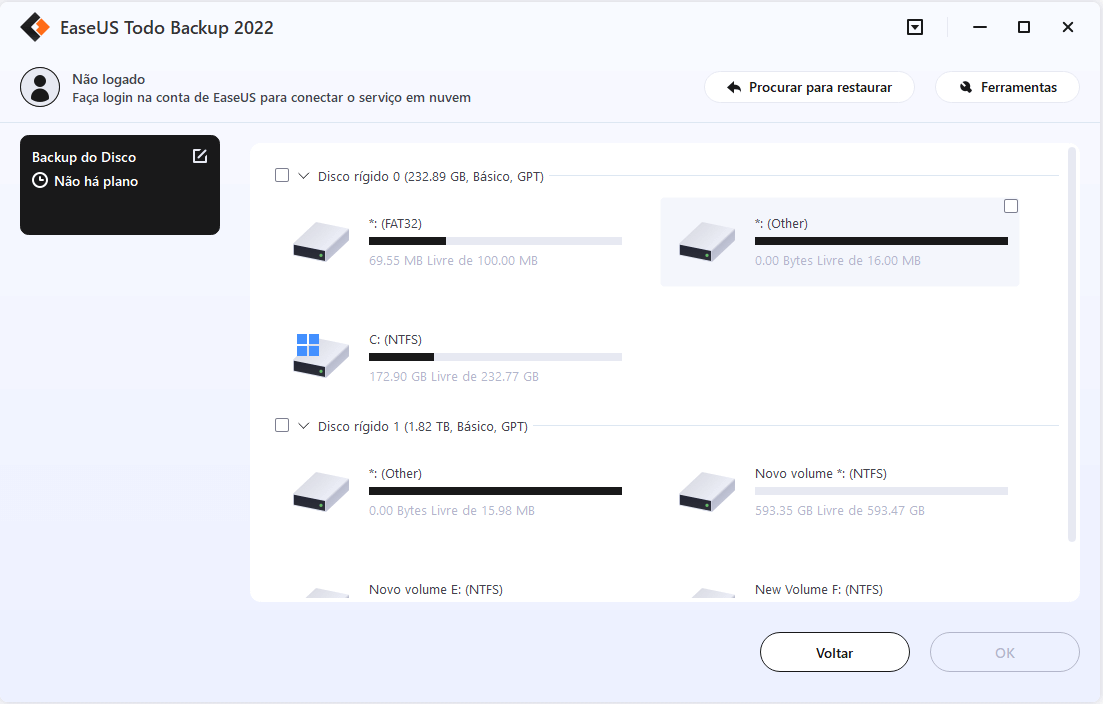
Passo 3. Selecione o destino onde você quer salvar o backup.
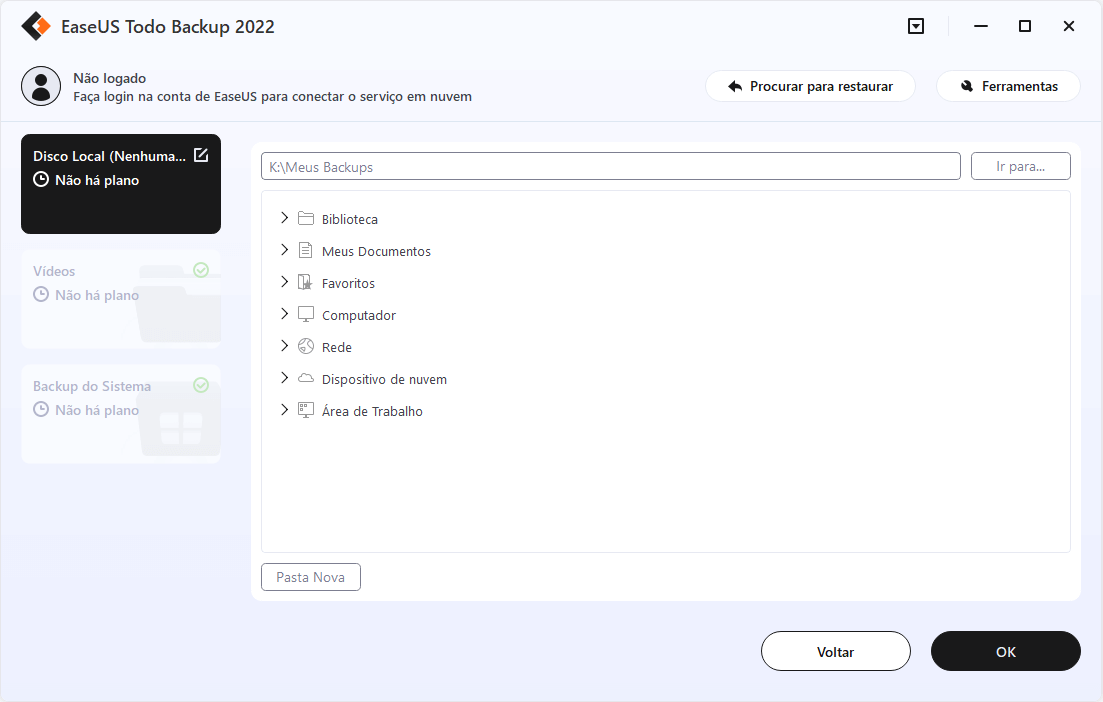
Passo 4. Clique em "Fazer Backup Agora" para iniciar o processo de backup.
Maneira 3. Clonar para fazer backup dos dados do cartão SD
Aplica-se a: clonagem dos dados do cartão SD para outro dispositivo de forma mais eficiente do que Copiar e Colar.
Para clonar e fazer backup do cartão SD com arquivos de tamanho grande, o EaseUS Todo Backup é uma boa escolha. Seu recurso de clonagem pode fazer uma cópia de 100% de tudo no seu cartão SD com apenas alguns cliques:
Se você costuma clonar os dados do cartão SD para outro dispositivo externo, conecte-o ao computador com antecedência.
Passo 1. Inicie e execute o EaseUS Todo Backup no seu PC e selecione "Clonar" em "Ferramentas".
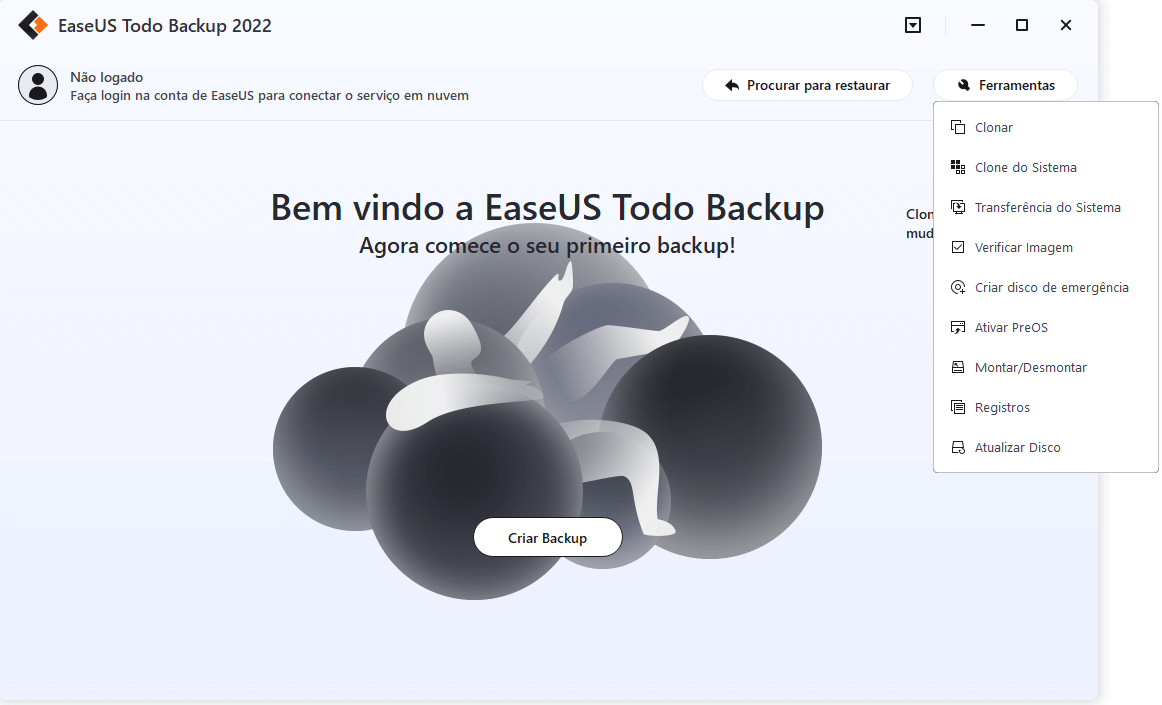
Passo 2. Selecione o disco ou a partição que você deseja clonar.

E, em seguida, selecione o disco de destino que você deseja salvar o disco ou a partição clonada com dados.
Nota: Se você preferir alocar o disco de destino com o mesmo layout que o disco de origem, basta ativar um clone no nível do setor clicando em "Opções avançadas" -> "Clonar setor por setor".
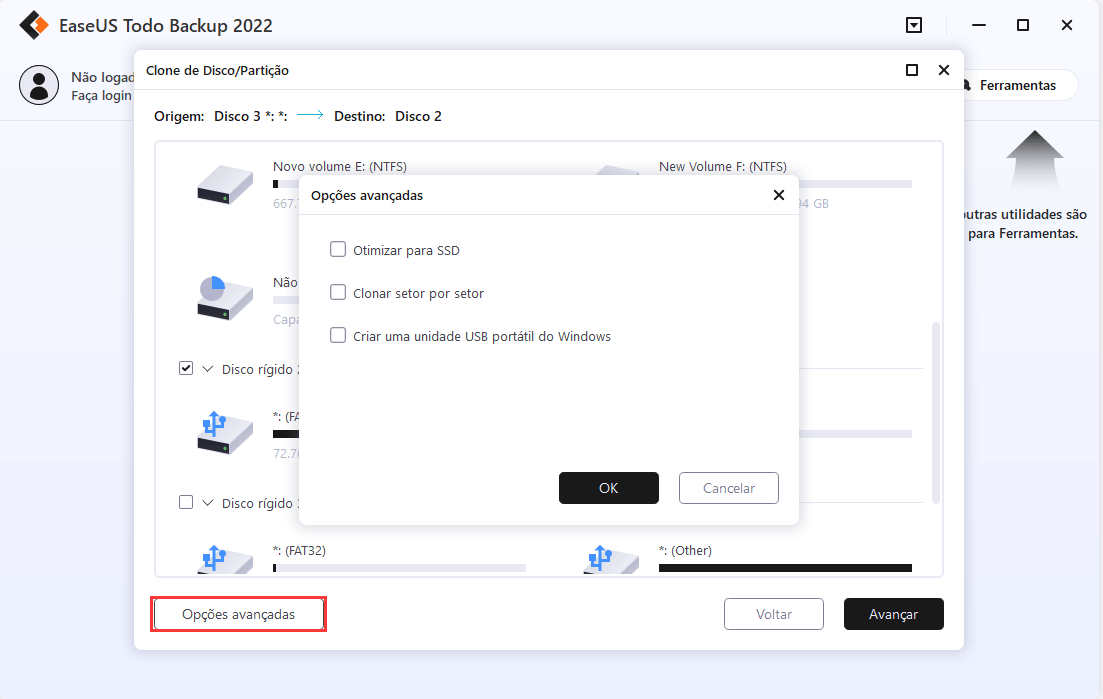
Passo 3. Clique em "Avançar" para começar a clonar seu disco ou partição agora.
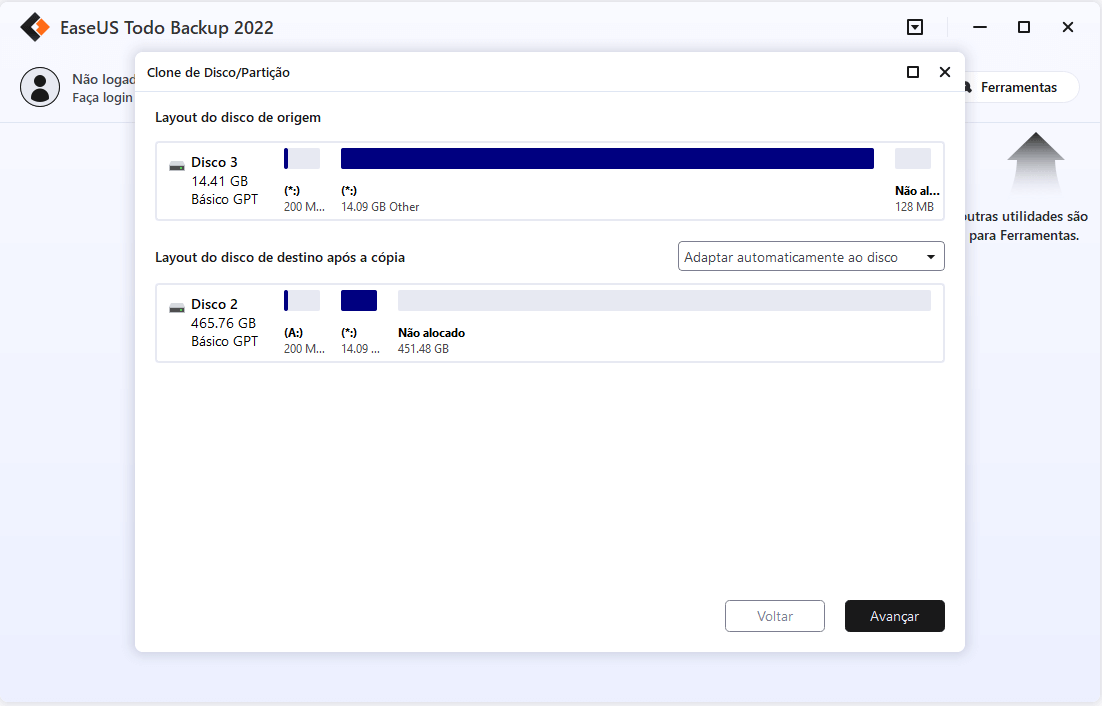
Maneira 4. Fazer upload do cartão SD para a nuvem como backup
Aplica-se a: Fazer upload e salvar dados do cartão SD na unidade de nuvem como backup.
Atualmente, o Cloud Drive está se tornando uma ferramenta comum para as pessoas fazerem backup de arquivos e dados. Se você tiver uma unidade na nuvem, também poderá fazer backup dos dados do cartão SD na unidade na nuvem.
Para obter um guia passo a passo, siga o link abaixo para obter ajuda:
Formatar cartão SD após fazer backup de dados
Depois de fazer backup dos dados do cartão SD, agora você pode aplicar um formatador de cartão SD para formatar e redefinir seu cartão SD para um estado saudável novamente. Aqui, mostraremos a maneira mais fácil de formatar o cartão SD.
Formatar cartão SD usando o Explorador de Arquivos
Etapa 1. Conecte o cartão SD ao PC e abra o Explorador de Arquivos.
Etapa 2. Clique com o botão direito do mouse no cartão SD conectado e selecione "Formatar".
Etapa 3. Na janela de formato, selecione um sistema de arquivos adequado entre NTFS, FAT32 ou exFAT. Clique em "Iniciar".

Conclusão
Nesta página, explicamos por que é vital fazer backup do cartão SD e oferecemos 4 maneiras de ajudá-lo a fazer backup dos dados do cartão SD no PC com Windows. Além do cartão SD, também sugerimos que você experimente os 4 métodos acima para fazer backup de dados em outros tipos de dispositivos de armazenamento, como disco rígido, disco rígido externo, USB etc. no Windows 11/10/8/7.
Com o backup, você sempre pode sobreviver, independentemente de seu dispositivo estar danificado, corrompido ou até mesmo morto.
Artigos relacionados
-
Como sincronizar uma pasta local com o OneDrive (2 maneiras práticas)
![article]() Leonardo 2025-10-24
Leonardo 2025-10-24
-
Sincronize pastas bidirecionais com Robocopy e alternativas🚩
![article]() Leonardo 2025-10-24
Leonardo 2025-10-24
-
Três Modelos de Recuperação no SQL Server: Simple, Full e Bulk-logged
![article]() Rita 2025-10-24
Rita 2025-10-24
-
Cinco NAS excelentes para backup para pequenas empresas 2025
![article]() Leonardo 2025-10-24
Leonardo 2025-10-24
Prêmios e avaliações
"Faça backup, restaure e recupere documentos, bem como crie um disco de emergência e limpe totalmente o HD."
- Por Mircea Dragomir
Leia mais >>

EaseUS Todo Backup
Programa de backup inteligente para seus arquivos e computador inteiro no Windows 11/10/8/7.
Baixar Grátis100% Seguro
Tamanho: 1,88MB
![]()
