[Gratuito] Como Fazer um Backup Completo do Windows 11/10/8/7
Jacinta atualizou em 24/10/2025 para Backup e Recuperação | Mais Artigos
Visão geral do backup completo do Windows 10/8/7
Um backup do sistema é um processo de backup do sistema operacional, arquivos e dados úteis/essenciais específicos do sistema. O backup é um processo no qual o estado, os arquivos e os dados de um sistema de computador são duplicados para serem usados como backup ou substituto de dados quando os dados primários do sistema são corrompidos, excluídos ou perdidos.
Como todos sabemos, a atualização mais recente do Windows 10 está sendo lançada. Para evitar a perda de dados do Windows 10, precisamos fazer um backup completo do Windows 10. Os backups ajudam a garantir que o sistema e os arquivos não sejam permanentemente perdidos ou danificados. Siga os dois métodos abaixo para fazer um backup completo do Windows 10/8/7.
Fácil e Gratuito - Use o EaseUS Todo Backup para fazer um backup completo
O EaseUS Todo Backup Free possui recursos mais que suficientes para uso pessoal. O programa pode executar backups de sistema, disco/partição e arquivo, manual ou automaticamente, por meio de backups agendados. Você é capaz de fazer backups completos, backups diferenciais e incrementais. Se você quiser controlar seus backups, inicie o download do software de backup gratuito do Windows e faça um backup completo.
Passo 1. Faça o download e inicie o EaseUS Todo Backup.

Passo 2. Clique em "SO" para fazer backup do seu sistema operacional (Windows 11/10/8/7, etc).
Passo 3. Selecione o destino do backup, o software escolherá o local mais adequado por padrão.

Passo 4. Clique em "Opções" para abrir a janela Esquema de backup. Aqui você pode criar um plano de backup agendado para fazer backup do seu sistema operacional diariamente, semanalmente, mensalmente ou sob o evento. Em seguida, o backup do seu sistema operacional será feito automaticamente.
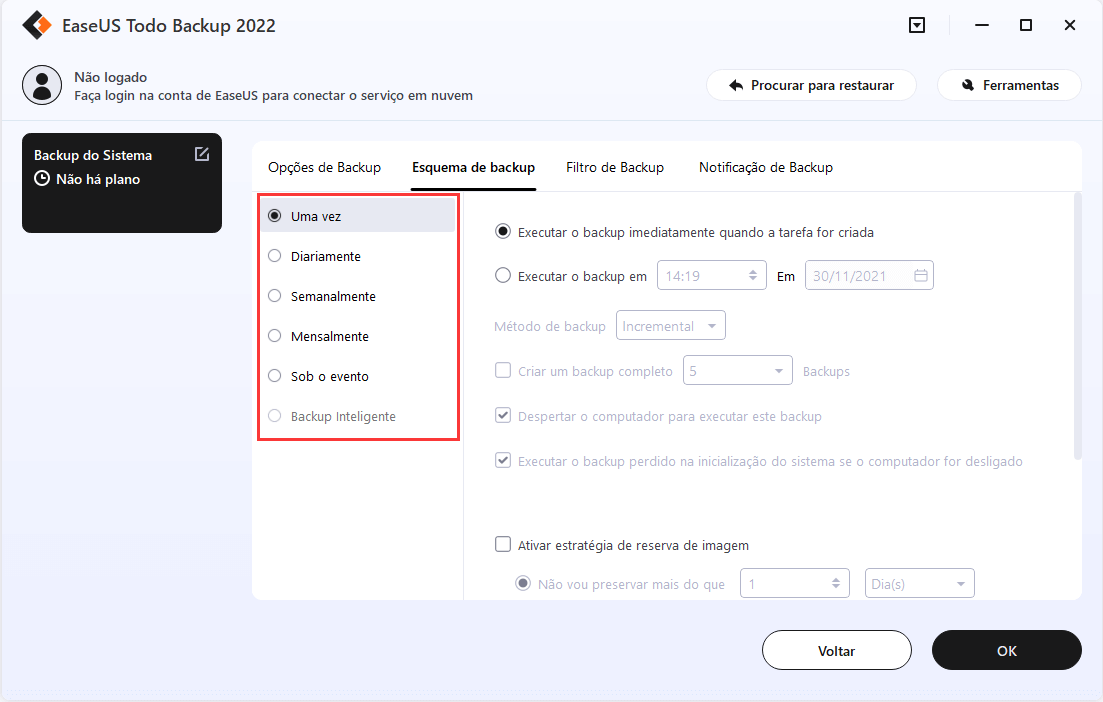
Passo 5. Salve todas as alterações. Clique em "Fazer Backup Agora" para iniciar o backup do sistema Windows 11, Windows 10, Windows 8 ou Windows 7.
- Dicas:
- É muito fácil recuperar a imagem do sistema. Basta abrir o software novamente e clicar na opção "Recuperação" da imagem e, em seguida, você poderá restaurar o sistema.
Criar uma Imagem do Sistema do Windows 10 com a Ferramenta Interna
Neste guia do Windows 10, também mostraremos as etapas para criar um backup completo, incluindo todas as suas configurações, aplicativos e arquivos, usando a ferramenta de imagem do sistema incorporada. No entanto, os passos são um pouco difíceis em comparação com o uso de uma ferramenta gratuita para fazer o backup do sistema. Continue lendo para criar um backup do sistema do Windows 10 usando a ferramenta de imagem do sistema incorporada.
1. Clique em Iniciar e clique em Painel de Controle e escolha a janela Backup e Restauração (Windows 7).
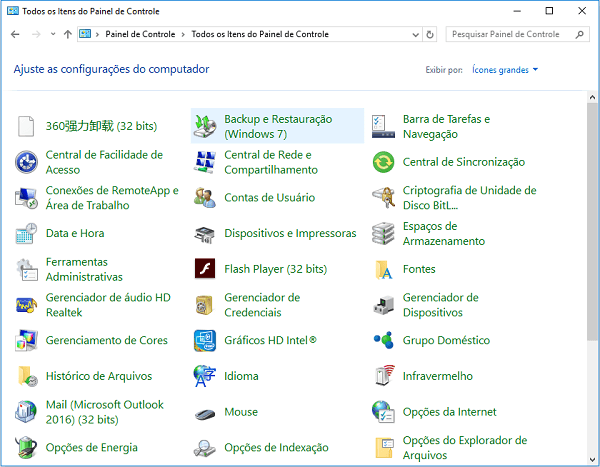
2. No painel esquerdo, clique em Criar uma imagem do sistema.
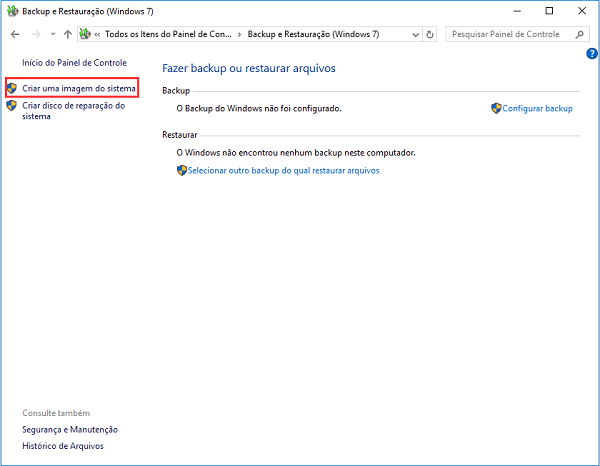
3. Selecione o local para salvar o backup do perfil de usuário do Windows 10 e clique em “Avançar” para continuar. É melhor salvar o backup em um dispositivo de armazenamento externo para poder transferi-lo para outros computadores.
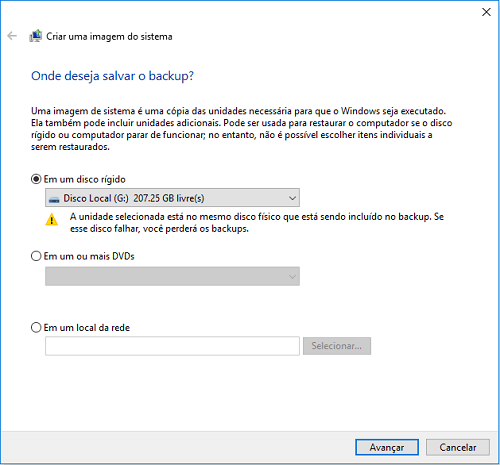
Depois de concluir essas etapas, o assistente continuará a criar um backup completo do sistema, incluindo tudo o que estiver armazenado na unidade principal, bem como a partição reservada do sistema.
Depois que o backup for concluído, você será solicitado a criar um disco de reparação do sistema para acessar as opções de recuperação, caso o computador não consiga inicializar.
Acesso rápido: Você sempre pode criar um disco de reparação clicando no link Criar disco de reparação do sistema na página de configurações de Backup e Restauração (Windows 7).
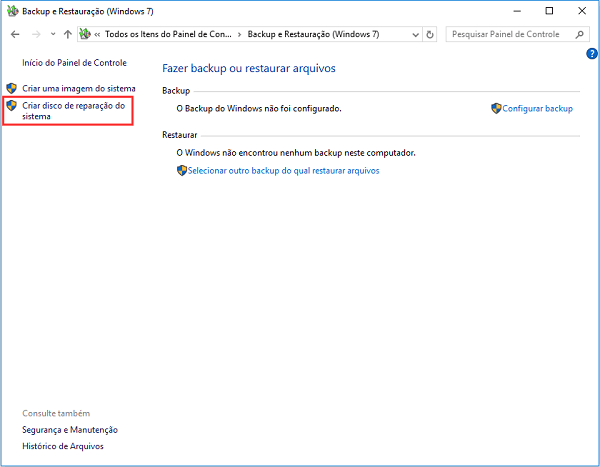
Como Restaurar Backup de Imagem do Sistema do Windows 10
Agora que você tem o backup do seu Windows 10, e o disco de reparação do sistema, você também pode querer saber como restaurar a imagem do sistema, apenas leia mais para aprender os passos:
1. Conecte a unidade externa com o backup de imagem do sistema ao seu dispositivo.
2. Conecte o disco que contém os arquivos de reparação do sistema (ou a unidade de inicialização USB com os arquivos de instalação do Windows 10) ao seu dispositivo.
3. Reinicie o seu computador. Pressione F2 e escolha a inicialização do USB
4. Na página "Instalação do Windows", clique no botão Avançar.
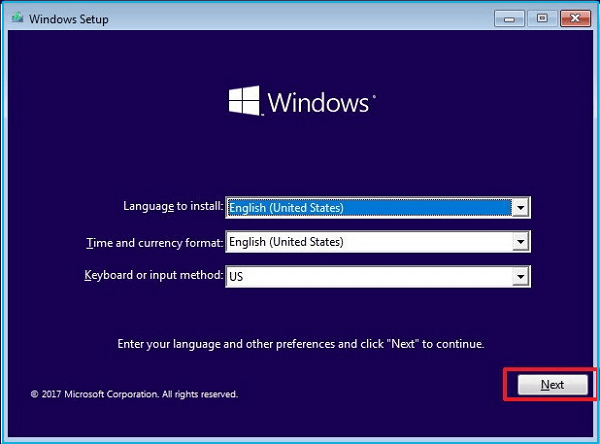
5. Clique no link Reparar seu computador, localizado no canto inferior esquerdo. Em seguida, clique na opção solucionar problemas.
6. Clique na opção Recuperação da imagem do sistema.
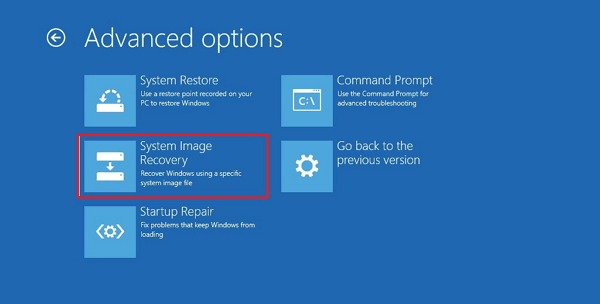
7. Escolha o sistema operacional de destino. (Neste caso, o Windows 10.)
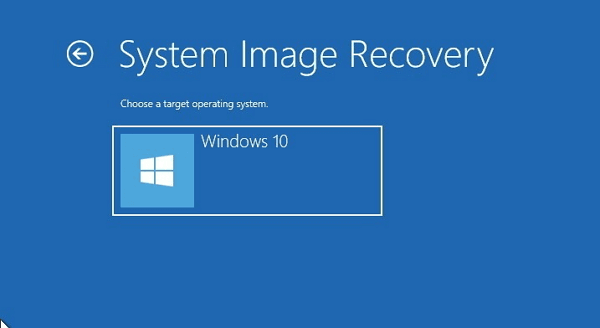
8. Na página "Re-imagem do seu computador", selecione a opção Usar a última imagem disponível do sistema e clique em Avançar.
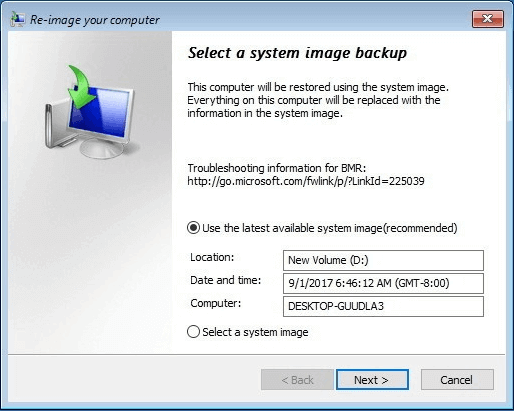
Se você estiver restaurando um backup completo para uma nova unidade, também poderá selecionar a opção Formatar e reparticionar discos. (Use esta opção com cuidado, pois ela apagará todas as partições e discos existentes em seu computador.) Em seguida, clique em Avançar.
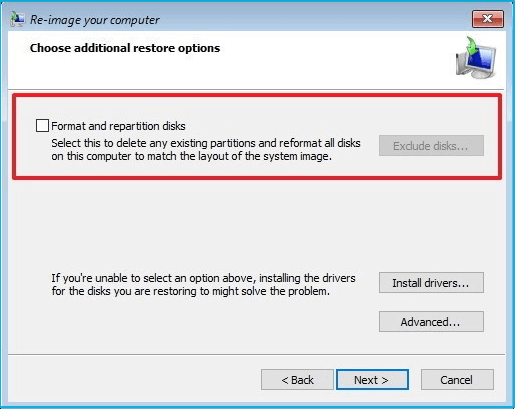
9. Clique em Concluir e clique em Sim para confirmar que o backup irá substituir os dados na unidade.
Conclusões
O método 1 é um método fácil e gratuito e seguro para ajudá-lo a fazer um backup completo do seu sistema. Se você quiser fazer o backup do sistema facilmente, usar um software de backup é de fato fácil e rápido. O método 2 é um pouco difícil. Se você tiver tempo e paciência suficientes, o segundo método é uma boa escolha.
Artigos relacionados
-
Como fazer backup de pastas no Synology NAS
![article]() Leonardo 2025-10-24
Leonardo 2025-10-24
-
Fazer Backup de Disco Rígido e Partição com Software de Backup
![article]() Jacinta 2025-10-26
Jacinta 2025-10-26
-
Sincronize pastas bidirecionais com Robocopy e alternativas🚩
![article]() Leonardo 2025-10-24
Leonardo 2025-10-24
-
Guia completo para realizar recuperação bare metal de backup do Windows Server [2025]
![article]() Leonardo 2025-10-24
Leonardo 2025-10-24
Prêmios e avaliações
"Faça backup, restaure e recupere documentos, bem como crie um disco de emergência e limpe totalmente o HD."
- Por Mircea Dragomir
Leia mais >>

EaseUS Todo Backup
Programa de backup inteligente para seus arquivos e computador inteiro no Windows 11/10/8/7.
Baixar Grátis100% Seguro
Tamanho: 1,88MB
![]()
