Índice da página
Sobre o autor
Tópicos quentes
Atualizado em 26/08/2025
Visão geral de "o Windows não conseguiu completar a formatação"
Ao conectar um cartão SD, um pen drive ou outro cartão de memória ao computador, tente abri-lo, mas receberá uma mensagem dizendo que "Formate o disco na unidade X: para poder usá-lo. Deseja formatar?"

Nesse caso, se você clicar em Cancelar, verá "X:\ não está acessível".
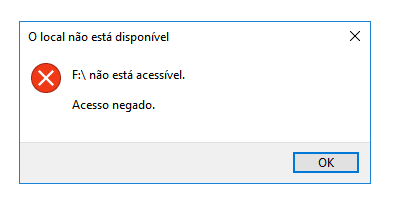
Se você escolher formatar a unidade USB, terá o problema sobre o qual falaremos hoje "O Windows não conseguiu completar a formatação", conforme mostrado na imagem abaixo.
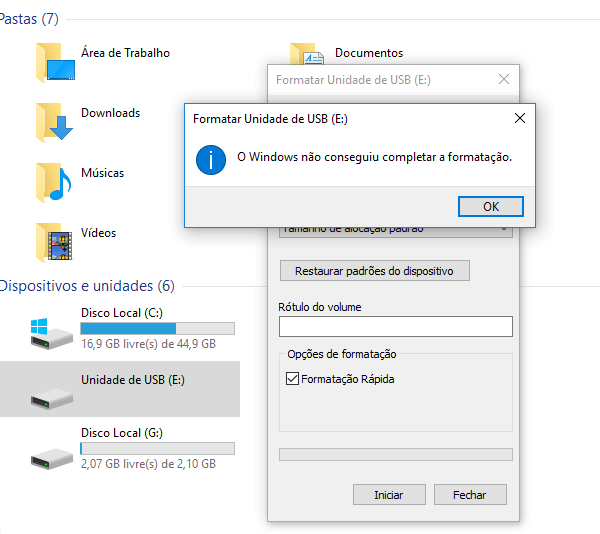
Quando precisamos consertar os setores defeituosos em uma unidade de disco, remover a maioria dos vírus, limpar o espaço em disco e assim por diante, gostaríamos de realizar uma formatação de disco. No entanto, às vezes, quando formatamos um cartão SD, unidade flash USB ou outros cartões de memória, o computador pode exibir uma mensagem de erro "O Windows não conseguiu concluir a formatação do cartão SD". Para solucionar o problema, use os métodos comprovados neste artigo.
3 Soluções úteis para o Windows não conseguiu completar a formatação do cartão SD
Se o Windows não consegue concluir a formatação de cartão SD, unidade USB ou CD/DVD, dê o primeiro passo para remover o vírus a partir da unidade de armazenamento. Se o erro de formatação permanecer, agora você deve voltar-se para algumas ferramentas de formatação avançada.
Solução 1. Usar uma ferramenta de formatação de terceiros (mais simples e eficaz)
Baixe e use uma ferramenta de formatação de disco rígido especialmente projetada quando o Windows não conseguiu completar a formatação do cartão SD é uma ótima escolha.
EaseUS Partition Master é um dos melhores softwares de partição para usuários de Windows. Ele permite que você formate uma partição do disco rígido com alguns cliques. Você pode formatar seu cartão SD ou unidade USB em NTFS, FAT32, EXT2 ou EXT3 conforme necessário.
Passo 1. Execute o EaseUS Partition Master, clique com o botão direito do mouse na partição do disco rígido que você deseja formatar e escolha "Formatar".

Passo 2. Na nova janela, defina a etiqueta da partição, o sistema de arquivo (NTFS/FAT32/EXT2/EXT3) e o tamanho do cluster para a partição a ser formatada, depois clique em "Sim".

Passo 3. Então você verá uma janela de aviso, clique em "OK" para continuar. Se você tiver dados importantes, faça backup dos dados com antecedência.

Passo 4. Clique no botão "Executar operação" no canto superior esquerdo para revisar as alterações e clique em "Aplicar" para começar a formatar a partição no disco rígido.

Além da formatação do disco rígido, o EaseUS Partition Master oferece outras soluções de gerenciamento de disco para o seu computador Windows, por exemplo:
- Redimensionar/mover partições, criar, excluir e mesclar partições
- Copiar e clonar um disco inteiro para outro, mesmo que a partição de destino seja menor do que a origem
- Converter uma partição lógica em primária ou partição primária em lógica, partição FAT em NTFS, disco MBR em GPT ou disco GPT em MBR
- Migrar o sistema operacional para SSD para acelerar o Windows
Solução 2. Usar o utilitário de Gerenciamento de Disco do Windows
Se você não gosta de usar software de formatação de terceiros, pode executar o Gerenciamento de Disco interno do Windows. Ele permite que você execute operações básicas de gerenciamento de disco, incluindo formatação, criação, exclusão, redução, extensão e muito mais.
- Nota:
- O Gerenciamento de Disco do Windows não permite que você formate um cartão SD com mais de 32 GB para FAT 32. Se desejar, use o gerenciador de partição da EaseUS do Windows.
Etapa 1. Clique no ícone do computador no Windows 7 ou Este PC no Windows 10/8 e selecione "Gerenciar". Na janela pop-up, a partir do painel direito, vá para "Repositório" -> Gerenciamento de disco.
Etapa 2. Agora encontre o cartão SD ou unidade USB mostrando o erro que não consegue concluir a formatação. Se existir alguma partição no disco, exclua todas elas, e então você terá um único volume.
Etapa 3. Clique com o botão direito na unidade e clique em "Formatar". Escolha o sistema de arquivos NTFS se o dispositivo for maior do que 4 GB, ou escolha o sistema de arquivos FAT32.
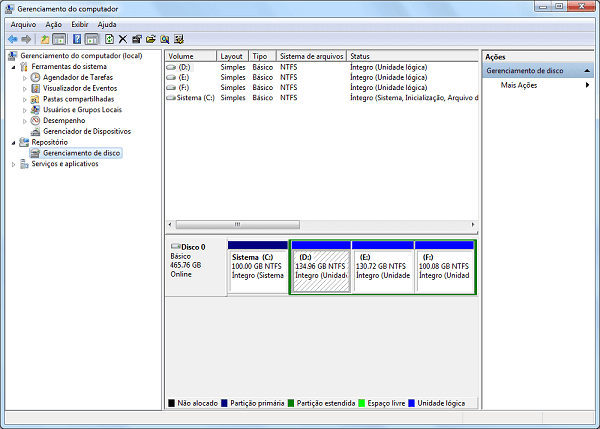
Solução 3. Usar o Diskpart no prompt de comando
Se você não resolver que o Windows não consegue completar a formatação do pendrive com o Gerenciamento de Disco do Windows, o comando de formatação do Diskpart também pode ajudá-lo a concluir a formatação com as etapas a seguir.
Este método é adequado para usuários que têm algum conhecimento de computadores. Se você for um iniciante em computador, é melhor usar uma ferramenta de formatação de disco rígido para evitar danos aos dados devido a operação incorreta.
Etapa 1. Digite cmd em caixa de Pesquisar, clique com o botão direito do mouse em Prompt de Comando e selecione "Executar como administrador".
Etapa 2. Digite diskpart no prompt de comando e pressione Enter.
Etapa 3. Pressione Enter toda vez que digitar as linhas de comando abaixo no DiskPart para formatar rapidamente o disco rígido:
- list disk
- select disk 2 (substitua 2 pelo número do seu disco)
- list volume
- select volume 10 (substitua 10 pelo número do volume do dispositivo que você deseja formatar)
- format fs=ntfs quick (se você precisar formatar um dispositivo de armazenamento para FAT32 ou outros sistemas de arquivos, substitua NTFS por FAT32, exFAT, etc.)
Etapa 4. Digite exit e pressione Enter para fechar o programa quando o DiskPart relatar que formatou o volume com sucesso.
Para Resumir
Para consertar o Windows não conseguiu completar a formatação do pendrive/cartão SD, você tem três maneiras de fazer, usando a ferramenta de formatação da EaseUS, o Gerenciamento de Disco do Windows ou o Prompt de Comando.
Caso o Gerenciamento de Disco do Windows não permita que você formate a partição da unidade do cartão SD acima de 32 GB para FAT32 ou você não saiba como usar a linha de comando, é altamente recomendável usar uma ferramenta de formatação simples - EaseUS Partition Master. Ele pode fazer muito mais na organização da partição do disco para obter o máximo do seu computador.
Como podemos te ajudar
Sobre o autor
Revisão de produto
-
I love that the changes you make with EaseUS Partition Master Free aren't immediately applied to the disks. It makes it way easier to play out what will happen after you've made all the changes. I also think the overall look and feel of EaseUS Partition Master Free makes whatever you're doing with your computer's partitions easy.
Leia mais -
Partition Master Free can Resize, Move, Merge, Migrate, and Copy disks or partitions; convert to local, change label, defragment, check and explore partition; and much more. A premium upgrade adds free tech support and the ability to resize dynamic volumes.
Leia mais -
It won't hot image your drives or align them, but since it's coupled with a partition manager, it allows you do perform many tasks at once, instead of just cloning drives. You can move partitions around, resize them, defragment, and more, along with the other tools you'd expect from a cloning tool.
Leia mais
Artigos relacionados
-
Como corrigir a impossibilidade de converter GPT em MBR [2025 novo]
![author icon]() Leonardo 2025/08/26
Leonardo 2025/08/26 -
[Resolvido] Como criar partição EXT4 no Windows 11/10
![author icon]() Leonardo 2025/08/26
Leonardo 2025/08/26 -
![author icon]() Leonardo 2025/08/26
Leonardo 2025/08/26 -
Como verificar a integridade do SSD no Windows 10 [Guia seguro e eficiente]
![author icon]() Jacinta 2025/08/26
Jacinta 2025/08/26
Temas quentes em 2025
EaseUS Partition Master

Gerencie partições e otimize discos com eficiência








