Índice da página
Sobre o autor
Tópicos quentes
Atualizado em 26/08/2025
Se o seu laptop Lenovo estiver lento no Windows 11/10, experimente as sete soluções úteis nesta página para resolver.
| Soluções viáveis | Solução de problemas passo a passo |
|---|---|
| Correção 1. Limpe a poeira | Seu laptop Lenovo lento no Windows 10 pode resultar de poeira pesada no ventilador e dissipador de calor...Etapas completas |
| Correção 2. Verifique o uso da memória | Pressione Ctrl + Alt + Delete e selecione Gerenciador de Tarefas. No Gerenciador de Tarefas, selecione "Desempenho"...Etapas completas |
| Correção 3. Libere espaço em disco | Para acelerar seu laptop Lenovo, você pode limpar seu computador para obter mais espaço e aumentar a unidade C...Etapas completas |
| Correção 4. Desative a inicialização desnecessária | Você pode desabilitar alguns programas na Inicialização para que eles não sejam executados quando o PC for inicializado e acelerem...Etapas completas |
| Correção 5. Soluções mais úteis | Execute o software antivírus, atualize a RAM, atualize o HDD para SSD, desative a atualização automática do Windows 10...Etapas completas |
Lenovo IdeaPad 330 rodando muito devagar no Windows 11/10
"Meu Lenovo IdeaPad 330 (SSD de 256 GB, 8 GB de RAM) estava muito lento e lento. Estou com alguns problemas para fazer login - tenho que forçar o desligamento na hora. Mais tarde, o Chrome e a Adobe travaram e não responderam por um tempo. Executei o Malwarebytes e, em seguida, o Avast e nenhum vírus foi detectado. Meu laptop ainda está lento. Qual é o problema com ele? Como posso torná-lo mais rápido e obter melhor desempenho dele?"
Por que meu Notebook Lenovo é tão lento
As possíveis causas podem variar, e é difícil listar todas as razões sem um diagnóstico mais aprofundado. No entanto, a maioria dos possíveis motivos que tornam o laptop Lenovo lento se enquadra nas seguintes categorias:
- A poeira dentro do seu laptop
- Infecção por malware ou vírus
- Inicialização muito lenta
- Baixo espaço em disco
- Hardware desatualizado ou com falha
- Problemas de atualização do Windows
Soluções eficazes para Notebook Lenovo com Windows 11/10 lento
Antes de realizar ações, você pode fazer algumas correções rápidas:
- Verifique se você tentou reiniciar o laptop várias vezes se o 'tempo de inicialização lento' ocorreu pela primeira vez.
- Verifique se você tem todas as atualizações mais recentes do Windows instaladas no laptop. Se você estiver na Internet quando seu laptop Lenovo estiver lento, verifique se todos os plug-ins do navegador estão atualizados.
Se essas breves correções não funcionarem, tente as seguintes soluções alternativas avançadas, uma a uma, para resolver o problema do laptop Lenovo com lentidão .
Método 1. Limpe a poeira
Seu laptop Lenovo executando o Windows 10 lento pode resultar de poeira pesada no ventilador e no dissipador de calor. A poeira minúscula tem um pequeno impacto no desempenho do computador. Ainda assim, se o seu laptop acumular muita poeira, isso afetará a capacidade do computador de se resfriar, o que pode afetar o desempenho do sistema e a velocidade de execução.
Nesse caso, você usa uma chave de fenda ou algo parecido para abrir o laptop corretamente e, em seguida, usa um aspirador de pó ou uma lata de ar comprimido para tirar a poeira das aberturas.
Método 2. Verifique a memória e o uso da memória
Pressione Ctrl + Alt + Delete e selecione Gerenciador de Tarefas. No Gerenciador de Tarefas, selecione a guia "Desempenho" > "Memória".
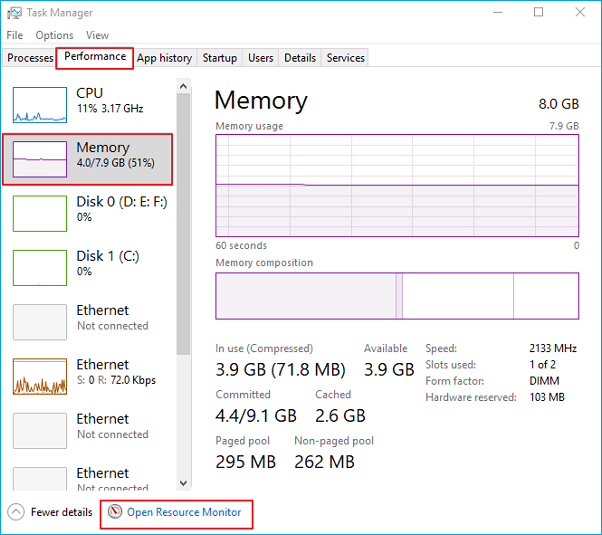
Primeiro, veja quanto você tem no total e, em seguida, verifique o gráfico e veja quanta RAM está sendo usada.
Aqui estão algumas informações sobre os requisitos mínimos de memória para o Windows 10:
- O Windows 10 (32 bits) pode ser executado em um PC com 1 GB de RAM, mas funciona melhor com 2 GB. Para um melhor desempenho, adicione memória para que você tenha 3 GB ou mais.
- O Windows 10 (64 bits) pode ser executado em um PC com 2 GB de RAM, mas funciona melhor com 4 GB. Para um melhor desempenho, adicione memória para que você tenha 6 GB ou mais.
Você pode abrir o Monitor de Recursos para encerrar algum processo e liberar algum espaço de memória. Clique com o botão direito do mouse no processo e clique em finalizar processo.
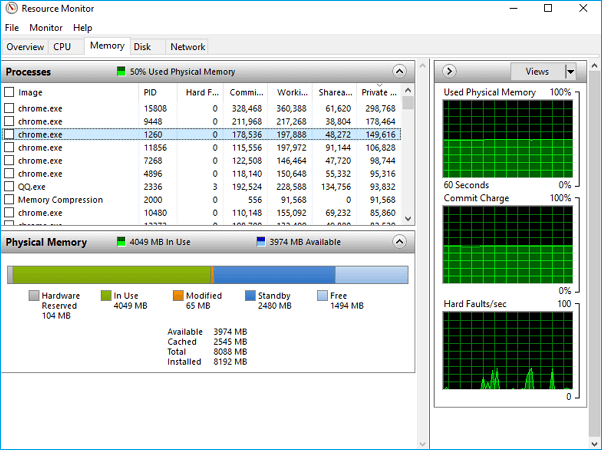
Método 3. Libere espaço e aumente a unidade C para acelerar o laptop Lenovo
Se o disco rígido ou a unidade do sistema do seu laptop Lenovo estiver quase cheio, ele certamente ficará lento. Você pode verificar se há pouco espaço em disco no computador e melhorar o desempenho liberando espaço em disco ou aumentando a unidade C.
Como verificar se há pouco espaço em disco e limpar a unidade de disco
Para verificar se há pouco espaço em disco:
- Selecione o botão Iniciar e selecione "Configurações" > "Sistema" > "Armazenamento".
- Em Armazenamento, suas unidades serão listadas. Observe a quantidade de espaço livre e o tamanho total de cada unidade.
Se houver pouco ou nenhum espaço livre no disco rígido causado por toneladas de arquivos inúteis, arquivos temporários (excluir arquivos temporários automaticamente), arquivos grandes ou dezenas de aplicativos de terceiros, como limpá-los acima? Bem, é natural que você comece a verificar manualmente os arquivos e programas armazenados no PC. Mas isso pode consumir muito tempo.
EaseUS Partition Master, o software de partição, vem com maneiras mais rápidas e fáceis de resolver o problema de lentidão do laptop Lenovo de forma eficaz.
Como aumentar a unidade C para acelerar o Windows laptop Lenovo 11/10
Exceto pela função de otimização do sistema, EaseUS Partition Master é um gerenciador de partição definitivo, que permite redimensionar /mover partições, limpar dados, clonar, mesclar, criar, formatar e excluir uma partição. Além disso, uma função avançada de conversão de disco/partição também está disponível para você converter FAT para NTFS, disco MBR para GPT, ou disco GPT para MBR. Agora, vamos ver como usar esta ferramenta para aumentar a unidade C no seu laptop Lenovo para melhorar o desempenho.
Passo 1. Adicione espaço à unidade do sistema C
1. Inicie o EaseUS Partition Master. Clique com o botão direito do mouse na unidade da sistema C e selecione "Redimensionar/Mover".

2. Para adicionar espaço à unidade C, arraste a extremidade da partição do sistema.

Passo 2. Confirme para estender a unidade C do sistema
Clique no botão "Executar Tarefa", ele listará as operações pendentes e clique em "Aplicar" para executar as alterações e estender a unidade C.

Uma unidade de estado sólido é muito mais rápida do que uma unidade de disco rígido quando se trata de escolher uma unidade de inicialização para computadores Windows. Se você está cansado de esperar muito tempo para inicializar o sistema operacional Windows em seus PCs HP, por que não investir em um SSD? Use o melhor software duplicador de disco rígido para atualizar HDD para SSD sem reinstalar o Windows.
Método 4. Desativar programas de inicialização desnecessários
Ao ligar o PC, alguns programas são iniciados automaticamente e executados em segundo plano. Você pode desabilitar esses programas para que eles não sejam executados quando o computador for iniciado.
Muitos programas são projetados para iniciar automaticamente quando o Windows o faz. Os fabricantes de software geralmente configuram seus programas para serem abertos em segundo plano - você não percebe que eles estão sendo executados, mas eles abrem rapidamente quando você os usa. Isso é útil para programas que você usa muito, mas não para programas que você não usa com frequência, pois aumenta o tempo de inicialização do Windows.
- Selecione o botão Iniciar e, em seguida, selecione "Configurações" > "Aplicativos" > "Inicialização".
- Em Aplicativos de inicialização, localize o programa que você deseja interromper a inicialização automática e defina-o como Desativado.
Método 5. Certifique-se de que sua Lenovo esteja livre de malware
Um vírus, malware ou software mal-intencionado pode fazer com que seu laptop Lenovo fique lento. A melhor maneira de lidar com vírus e softwares mal-intencionados é tentar evitá-los executando softwares antimalware e antivírus e mantendo-os atualizados.
Você pode verificar se há vírus ou outros softwares mal-intencionados no seu PC usando a Segurança do Windows (anteriormente Windows Defender Security Center), que está incluída no Windows 10. Ou você pode aplicar outro software antivírus conhecido, como o Avast, AVG, Avira, Kaspersky, etc.
Método 6. Atualizar hardware
A maneira mais eficaz de resolver esse problema é atualizar o hardware para aumentar o desempenho.
Atualizar RAM
Se o seu laptop Lenovo estiver muito lento quando você estiver fazendo um trabalho de design, como edição de fotos, criação de vídeo, modelagem 3D ou outras coisas semelhantes com software grande, considere adicionar mais RAM (memória de acesso aleatório). As atualizações de RAM podem acelerar o laptop Lenovo e você terá menos travamentos ou travamentos do sistema.
Atualize para SSD
Um SSD tem velocidades de acesso de 35 a 100 microssegundos, o que é quase 100 vezes mais rápido que um HDD tradicional. Substituir o disco rígido giratório da Lenovo por um novo SSD é quase uma solução que promete melhorar o desempenho da Lenovo e corrija o problema de lentidão. Como migrar o SO do HDD para o SSD? Use o EaseUS Partition Master Professional novamente e siga os guias passo a passo abaixo para atualizar seu Lenovo para SSD.
Nota: A operação de migração do SO para SSD ou HD excluirá e removerá todas as partições e dados existentes no disco de destino. Se você salvou dados importantes, faça backup deles previamente em um disco rígido externo.
Passo 1. Selecione "Clonar"/"Clone do Disco" no menu à esquerda. Selecione "Migrar SO" e clique em "Avançar" para continuar.

Passo 2. Selecione o disco de destino que deseja clonar. Clique em "Avançar".
Passo 3. Clique em "Sim" após verificar a mensagem de aviso. Os dados e partições no disco de destino serão excluídos. Certifique-se de fazer backup de dados importantes com antecedência. Se não, faça agora.

Passo 4. Visualize o layout do seu disco de destino. Você também pode clicar nas opções de layout de disco para personalizar o layout do disco de destino como desejar. Em seguida, clique em "Iniciar" para começar a migrar seu sistema operacional para um novo disco

Método 7. Desativar atualização automática do Windows 11/10
Não ignore uma verdade. Cada atualização do Windows 10 causa problemas. Mesmo que você tenha tentado todas as soluções recomendadas acima; ainda é necessário considerar um fechamento permanente para a atualização automática do Windows 10.
É realmente muito chato se deparar com a atualização automática do Windows 10. Desative a atualização automática de todas as formas agora.
Se o seu laptop Lenovo ainda estiver lento depois de tentar todas as soluções acima, você também pode nos pedir ajuda diretamente.
Resumindo
Esperamos que as sete abordagens neste artigo possam ajudá-lo a resolver o problema de lentidão do laptop Lenovo no Windows 10. Seja o seu laptop Lenovo IdeaPad 330, 330s, 320(s) ou s145, você pode experimentar esses métodos. Se surgir algum problema e você não conseguir resolvê-lo, entre em contato com nossa equipe de suporte técnico para obter ajuda via chat ao vivo ou e-mail.
Perguntas Frequentes
1. Por que meu laptop é tão lento?
Haqui são algumas possíveis razões que tornam o laptop Lenovo lento:
- A poeira dentro do seu laptop.
- Redução do desempenho do disco rígido.
- Baixo espaço em disco.
- O software antivírus pode fazer com que seu laptop Lenovo fique lento.
- Windows 10 a atualização também pode fazer com que seu computador execute lentamente.
2. Como faço para acelerar meu laptop Lenovo Windows 10?
Hcomo acelerar Llaptop enovo W indows 10:
- Desativar aplicativos de inicialização
- Desativar aplicativos em segundo plano
- Desinstalar aplicativos de terceiros não essenciais
- Limpar espaço no disco rígido
- Execute a ferramenta de desfragmentação
- Ativar ReadyBoost
- Atualizar hardware
- Executar software antivírus
3. Como posso melhorar o desempenho do meu laptop Lenovo?
Dicas para melhorar o desempenho do PC no Windows 10:
- Certifique-se de ter as atualizações mais recentes para Windows e drivers de dispositivo
- Reinicie seu PC e abra apenas os aplicativos que você precisa
- Use o ReadyBoost para ajudar a melhorar o desempenho
- Verifique se há pouco espaço em disco e libere espaço em disco
- Parar a sincronização do OneDrive
- Desabilite programas de inicialização desnecessários
- Verifique e remova vírus e malware
- Restaure seu PC a partir de um ponto de restauração do sistema
4. Como faço para limpar a memória do meu laptop Lenovo?
Para limpar a RAM do seu laptop Lenovo, você precisa abrir a tampa traseira do laptop, localizar e remover os módulos de RAM para limpá-lo. Mas se você não estiver familiarizado com computadores, não recomendamos que você limpe a memória você mesmo. Você pode pedir ajuda a um profissional de informática ou levar seu laptop ao centro de pós-venda para limpeza.
Como podemos te ajudar
Sobre o autor
Atualizado por Leonardo
"Obrigado por ler meus artigos, queridos leitores. Sempre me dá uma grande sensação de realização quando meus escritos realmente ajudam. Espero que gostem de sua estadia no EaseUS e tenham um bom dia."
Escrito por Rita
"Espero que minha experiência com tecnologia possa ajudá-lo a resolver a maioria dos problemas do seu Windows, Mac e smartphone."
Revisão de produto
-
I love that the changes you make with EaseUS Partition Master Free aren't immediately applied to the disks. It makes it way easier to play out what will happen after you've made all the changes. I also think the overall look and feel of EaseUS Partition Master Free makes whatever you're doing with your computer's partitions easy.
Leia mais -
Partition Master Free can Resize, Move, Merge, Migrate, and Copy disks or partitions; convert to local, change label, defragment, check and explore partition; and much more. A premium upgrade adds free tech support and the ability to resize dynamic volumes.
Leia mais -
It won't hot image your drives or align them, but since it's coupled with a partition manager, it allows you do perform many tasks at once, instead of just cloning drives. You can move partitions around, resize them, defragment, and more, along with the other tools you'd expect from a cloning tool.
Leia mais
Artigos relacionados
-
Não é possível formatar o cartão SD para FAT32? Aqui está o porquê e como corrigir esse problema
![author icon]() Leonardo 2025/08/26
Leonardo 2025/08/26 -
Como aumentar a unidade C no Windows Server
![author icon]() Leonardo 2025/08/26
Leonardo 2025/08/26 -
Guia detalhado: Faça com que o laptop Toshiba inicialize a partir de USB
![author icon]() Leonardo 2025/08/26
Leonardo 2025/08/26 -
Senha do administrador: Guia completo para dominá-la em 2025
![author icon]() Leonardo 2025/08/26
Leonardo 2025/08/26
Temas quentes em 2025
EaseUS Partition Master

Gerencie partições e otimize discos com eficiência








