-
![]()
Recuperação de Meios de Armazenamento
SSD Não Aparece no Momento da Instalação? Correções Aqui! 05/11/2025
05/11/2025 6 min leitura
6 min leitura -
![]()
-
![]()
-
-
![]()
-
-
![]()
Recuperação de Meios de Armazenamento
Como Recuperar Partição Perdida em HD Externo usando CMD 05/11/2025
05/11/2025 6 min leitura
6 min leitura -
![]()
Recuperação de Meios de Armazenamento
Como corrigir o erro 'cartão SD não aparece no celular' 05/11/2025
05/11/2025 6 min leitura
6 min leitura -
![]()
-
Índice da Página
Como recuperar cartão SD corrompido? O que você fará quando seu cartão SD estiver corrompido ou danificado? Siga a navegação do conteúdo, você receberá um guia claro para recuperar cartão de memória corrompido por conta própria:
CONTEÚDO DA PÁGINA:
O cartão SD, também conhecido como cartão de memória, é um dispositivo minúsculo, portátil e funcional, amplamente utilizado como armazenamento 'caminhando' em vários dispositivos, como câmeras digitais, telefones Android, tablets, etc., para estender as capacidades de armazenamento.
No entanto, como o cartão SD é frequentemente conectado e desconectado de leitores de cartão SD, especialmente sem ejeção segura, é provável que isso cause corrupção do sistema de arquivos ou setores defeituosos no cartão. Não se preocupe se o seu cartão SD ficar inacessível ou estiver corrompido e ilegível.
Além do manuseio incorreto do cartão SD, muitos outros fatores comuns podem causar o mau funcionamento do cartão SD. Por exemplo, infecção por vírus, interrupção da transferência de dados, remoção do cartão SD durante a gravação de arquivos, etc.
No entanto, se você precisar recuperar cartão SD corrompido sem perder dados, deve primeiro recuperar os dados do seu cartão SD corrompido com um software profissional de recuperação de cartão SD.
Aqui, podemos coletar um gráfico para ajudar você a entender as causas ou sintomas da corrupção do seu cartão SD, e você poderá escolher um plano de reparo adequado para recuperar cartão SD corrompido. Verifique as informações a seguir e você descobrirá se o seu cartão SD está corrompido ou danificado e como lidar com isso.
| Planos para recuperar cartão SD | Cenários de danos ao cartão SD que podem ser resolvidos | Sintomas comuns de corrupção | Dificuldades |
| Mau contato do cartão SD e problemas de compatibilidade do dispositivo causando erros de leitura |
|
⭐⭐ | |
|
Perda ou conflito da letra da unidade do cartão SD, resultando na incapacidade de acesso |
|
⭐⭐⭐ | |
| Corrupção do sistema de arquivos, como erros na Tabela de Alocação de Arquivos (FAT), danos à estrutura de diretórios, etc. |
|
⭐⭐⭐⭐ | |
| Erros no sistema de arquivos, setores defeituosos, etc., fazem com que o cartão SD não consiga ler ou gravar normalmente |
|
⭐⭐⭐ | |
| Problemas no nível do sistema, como problemas de driver e conflitos de hardware, fazendo com que o cartão SD não funcione corretamente |
|
⭐⭐⭐ | |
| Drivers desatualizados, danificados ou incompatíveis causam problemas no cartão SD |
|
⭐⭐⭐⭐ | |
| Certos erros de configuração de atributos do cartão SD, como a configuração acidental do atributo somente leitura, etc. |
|
⭐⭐⭐⭐ | |
| Corrupção grave do sistema de arquivos do cartão SD, infecção por vírus, situações em que os dados precisam ser completamente apagados, etc. | ⭐⭐⭐ | ||
| Falha de hardware do cartão SD, como danos ao chip, quebra da placa de circuito, etc., que não podem ser reparados pelo software |
|
⭐⭐⭐⭐ |
Depois de definir que seu cartão SD está corrompido, você pode primeiro tentar o seu melhor para recuperar dados do cartão SD e, em seguida, usar os métodos deste tutorial para começar a corrigir cartão SD corrompido ou danificado.
Como recuperar cartão SD corrompido sem perder dados
Depois que seu cartão SD for corrompido, a primeira coisa a fazer é recuperar os dados do cartão SD. Os dados podem ser perdidos durante o processo de reparo, portanto, é melhor recuperá-los com antecedência.
Você pode tentar as seguintes 3 soluções de recuperação de arquivos de cartão SD corrompido para obter ajuda:
- 1. Usar o poderoso software de recuperação de cartão SD
- 2. Mostrar arquivos ocultos no cartão SD
- 3. Experimentar o serviço de recuperação de dados manual
#1. Recuperar dados do cartão SD com software de recuperação de dados
Quando o cartão SD se tornar em RAW ou o Windows solicitar que você o formate antes de poder usá-lo, vá com calma. Os arquivos ainda estão no cartão SD, usando o software de recuperação de dados para recuperar os dados do cartão SD para outro local o mais rápido possível.
O EaseUS Data Recovery Wizard é um profissional na recuperação de dados excluídos, formatados ou inacessíveis em vários casos de perda de dados.
É a melhor escolha para recuperar seus dados de um cartão SD corrompido com sua poderosa capacidade de recuperação de cartão SD e interface de usuário intuitiva. Você pode recuperar fotos e vídeos excluídos ou perdidos de um cartão SD corrompido. Se você precisar formatar o cartão SD e se esquecer de fazer um backup dele com antecedência, este software de recuperação pode até ajudar a desformatar o cartão SD.
Também funciona para recuperar dados de hd de computador, recuperar pen drive formatado e todas as mídias de armazenamento, como cartões SD, cartões CF, etc.
Passo 1. Execute o software de recuperação do cartão SD e digitalize o cartão.
Inicie o EaseUS Data Recovery Wizard no seu PC e selecione seu cartão SD. Em seguida, clique em "Procurar Dados Perdidos" para começar a encontrar dados perdidos no seu cartão SD.

Passo 2. Verifique os dados do cartão SD encontrados.
Após o processo de digitalização, você pode clicar em "Filtro" para encontrar rapidamente os arquivos desejados.

Passo 3. Restaure os dados do cartão SD.
Você pode verificar e visualizar os arquivos encontrados clicando duas vezes em cada um deles. Em seguida, clique em Recuperar para salvar os arquivos do cartão SD encontrados em um local seguro no seu PC ou armazenamento externo.

Você também pode assistir ao vídeo abaixo para saber mais sobre como recuperar cartão SD corrompido sem perda de dados:
- 00:20 → Por que seus arquivos sumiram do cartão SD
- 00:50 → Introdução ao software de recuperação de dados
- 01:20 → Passo a passo para recuperar arquivos do cartão SD

Esperamos que você possa compartilhar esta passagem para recomendar o EaseUS Data Recovery Wizard a mais usuários e ajude-os a recuperar arquivos excluídos de cartões SD!
#2. Mostrar arquivos ocultos no cartão SD
Aplica-se a: Corrigir o cartão SD de repente mostra vazio ou exibe erro de arquivos parciais.
Se o seu cartão SD aparecer de repente vazio ou o cartão SD exibir apenas dados parciais após corrigir o erro de corrupção, os dados podem ficar ocultos. A outra maneira é mostrar arquivos ocultos no cartão SD:
Passo 1. Conecte o cartão SD ao PC e pressione Windows + E para abrir o Windows Explorer.
Passo 2. Abra "Este PC" e clique duas vezes no seu cartão SD..
Passo 3. Vá para a guia Modo de Exibição, em Pastas e arquivos ocultos, clique em "Mostrar arquivos, pastas e unidades ocultas".
Passo 4. Em seguida, clique em "Aplicar", depois em "OK". Você verá os arquivos aparecendo no cartão SD.
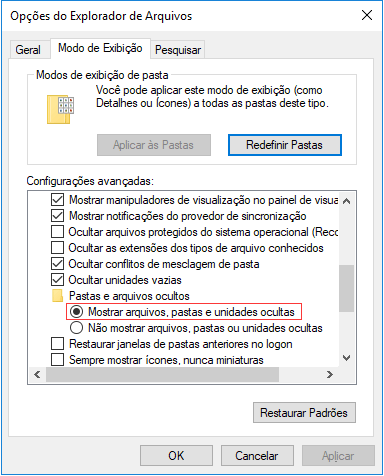
#3. Recorrer ao serviço de recuperação manual de dados
Se o software de recuperação de cartão SD da EaseUS não conseguir verificar e encontrar seus dados perdidos no cartão SD, não se preocupe. Você ainda tem uma opção para tentar, recorrendo a um serviço de recuperação de dados manual.
Serviços de recuperação de cartão SD da EaseUS
Clique aqui para entrar em contato com nossos especialistas para uma avaliação gratuita
Consulte os especialistas em recuperação de dados da EaseUS para obter um serviço de recuperação manual individual. Podemos oferecer os seguintes serviços após diagnóstico GRATUITO.
- Reparar a estrutura RAID corrompida, o sistema operacional Windows não inicializável e o arquivo de disco virtual corrompido (.vmdk, .vhd, .vhdx, etc.).
- Recuperar/reparar a partição perdida e a unidade particionada novamente.
- Desformatar o hd e reparar a unidade raw (unidade criptografada do Bitlocker).
- Corrigir discos que se tornam partições protegidas por GPT.
Como recuperar cartão SD corrompido no Windows 11/10/8/7 [9 maneiras]
| 🚩Aplica-se a: Corrigir cartão SD corrompido, cartão SD ilegível, cartão SD não detectado/reconhecido. |
Confira os sintomas e encontre as soluções certas para o reparo de cartões SD corrompidos/danificados imediatamente. Este vídeo fornece cinco dicas avançadas para você seguir.
- 00:53 Experimente outro adaptador ou leitor de cartão
- 01:10 Como recuperar cartão SD corrompido sem perder dados
- 02:22 Reparar cartão SD corrompido com verificação de erros
- 03:01 Executar o CHKDSK para corrigir e reparar o cartão SD corrompido
- 03:50 Executar comando de limpeza de disco somente leitura de atributos do DiskPart
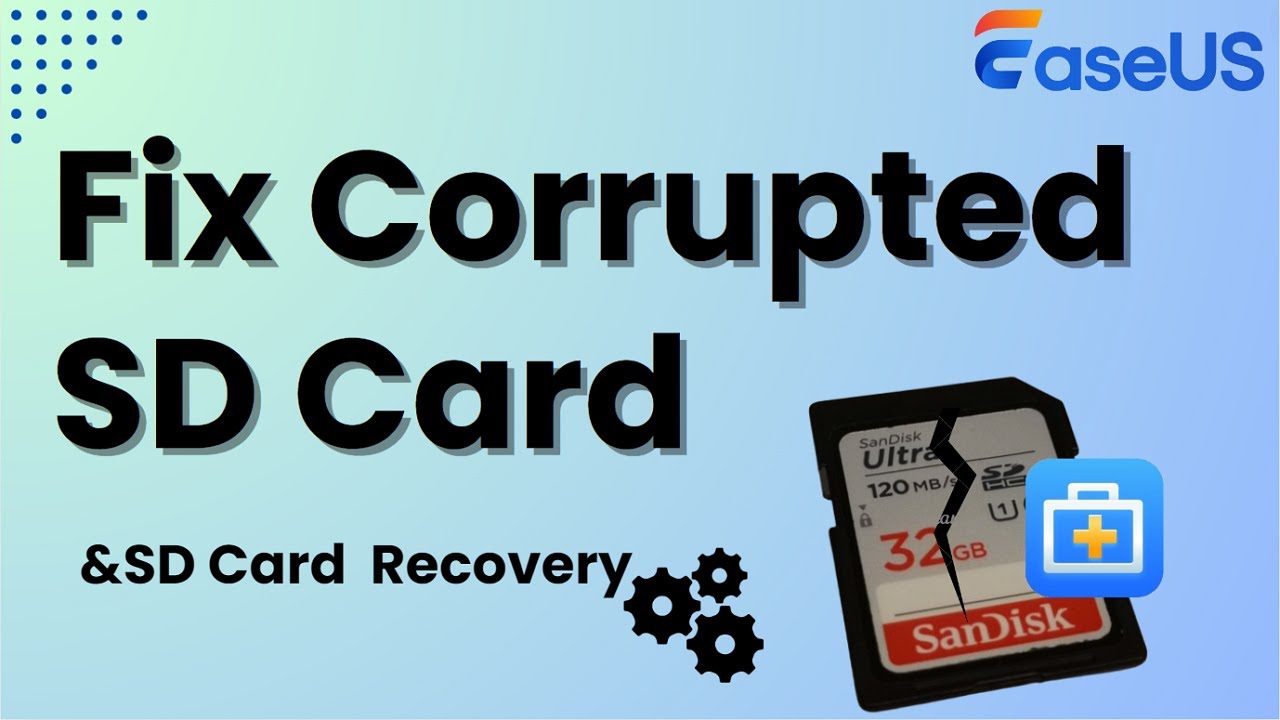
As correções listadas são aplicáveis para corrigir diferentes níveis de corrupção do cartão SD, e é aconselhável que os proprietários do cartão SD tentem cada método um por um, do simples ao complexo.
- #1. Reconectar o cartão SD ou tentar outro dispositivo
- #2. Atribuir uma nova letra de unidade ao cartão SD
- #3. Corrigir o sistema de arquivos do cartão SD corrompido com o comando CHDKSK
- #4. Recuperar cartão SD corrompido com verificação de erros
- #5. Executar o solucionador de problemas do Windows
- #6. Reinstalar ou atualizar o driver do cartão SD
- #7. Executar comando de atributos do DiskPart
- #8. Formatar cartão SD
- #9. Recorrer ao fabricante
Ao todo, as 9 maneiras de soluções de reparo de cartão SD também funcionam para corrigir cartões de memória corrompidos, discos rígidos externos ou internos. Agora, vamos começar.
Correção 1. Reconectar o cartão SD - Alterar o leitor de cartão SD, a porta USB ou o novo computador
| 🚩Aplica-se a: Corrigir o cartão SD ilegível ou não detectado pelo computador, câmera, etc. |
Às vezes, problemas de conexão ou problemas de energia podem causar problemas ilegíveis no cartão SD. Em primeiro lugar, é melhor excluir fatores externos que podem ser corrigidos com alguns truques.
Etapa 1. Desconecte e reconecte seu cartão SD ao PC.
Etapa 2. Se o cartão SD não aparecer, tente as 3 dicas a seguir:
- 1. Troque um novo leitor de cartão SD, insira o cartão SD nele e conecte-o ao PC.
- 2. Mude a porta USB e reconecte o cartão SD ao seu computador.
- 3. Conecte seu cartão SD a outro computador novo.
Depois disso, verifique se o seu cartão SD aparece ou é legível. Se sim, vá para a seção de recuperação de cartão SD corrompido ou danificado para recuperar todos os seus arquivos importantes imediatamente.
Se nada aparecer, continue com as seguintes correções.
Correção 2. Alterar ou atribuir uma nova letra de unidade ao cartão SD
| 🚩Aplica-se a: Cartão SD ilegível, não aparece. |
Conecte seu cartão SD ao seu computador, se você não viu a letra da unidade do seu cartão SD no Gerenciamento de disco, é porque a letra da unidade está em conflito com outras unidades. Nesse caso, o computador não detectará o cartão SD e o cartão SD agirá como corrompido ou ficará ilegível.
Alterar ou atribuir uma nova letra de unidade ao cartão SD no Gerenciamento de disco resolverá esse erro. Adicione uma nova letra de unidade ao seu cartão com as seguintes etapas:
Etapa 1. Pressione as teclas Win + X e clique em "Gerenciamento de disco".
Etapa 2. Clique com o botão direito do mouse no cartão SD e selecione "Alterar letra de unidade e caminho...".
Etapa 3. Clique em "Adicionar" ou "Alterar", selecione uma nova letra de unidade para o cartão SD. Clique em "OK" para confirmar.
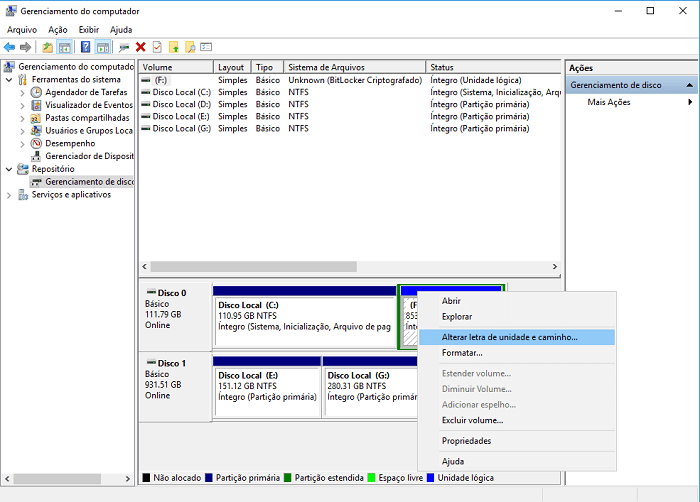
Correção 3. Executar o CHKDSK para corrigir e reparar o sistema de arquivos do cartão SD corrompido
| 🚩Aplica-se a: Corrigir corrupção do sistema de arquivos do cartão SD ou problema de setores defeituosos. |
O cartão SD tem uma vida útil limitada, como outros dispositivos de armazenamento removíveis. Ele crescerá setores defeituosos ou o sistema de arquivos pode ser corrompido após um longo período de uso.
O comando CHKDSK encontrará erros de corrupção do sistema de arquivos do cartão SD e removerá setores defeituosos. Essa também é a maneira mais aplicável de recuperar cartão SD corrompido sem formatação.
- Aviso
- A execução do chkdsk pode corrigir o sistema de arquivos corrompido, no entanto, também pode resultar em perda total de dados. Portanto, execute a recuperação de dados com antecedência e continue com o método CMD.
Etapa 1. Conecte seu cartão SD ao computador com um leitor de cartão.
Etapa 2. Digite cmd na caixa de pesquisa, clique com o botão direito do mouse em Prompt de Comando e selecione "Executar como Administrador".
Etapa 3. Digite chkdsk F: /f /r /x e pressione Enter.
- F: significa a letra da unidade do cartão SD corrompido que você deseja reparar.
- /f é para corrigir quaisquer erros encontrados.
- /r é para localizar setores defeituosos e recuperar qualquer informação legível.
- /x é para forçar o volume que você está prestes a verificar a ser desmontado antes que o utilitário inicie uma varredura.
Etapa 4. Digite exit quando o processo de verificação e correção for concluído.

Depois de concluir todas essas etapas, se você vir "O Windows fez correções no sistema de arquivos" na janela de comando, parabéns. O cartão SD corrompido foi corrigido com sucesso, você pode visualizar e usar seus dados novamente.
Correção 4. Recuperar o cartão SD corrompido com verificação de erros
| 🚩Aplica-se a: Corrigir o problema do cartão SD que não pode ser aberto ou está inacessível devido a um erro do dispositivo. |
Outra maneira prática que pode corrigir o erro corrompido do cartão SD é executar a Verificação de Erros do Windows. Siga as etapas abaixo para recuperar cartão SD corrompido por conta própria:
Etapa 1. Conecte o cartão SD ao seu PC.
Etapa 2. Pressione Windows + E para abrir o Windows Explorer.
Etapa 3. Clique com o botão direito do mouse no cartão SD e abra suas Propriedades.
Etapa 4. Vá para a guia Ferramentas e clique no botão "Verificar".
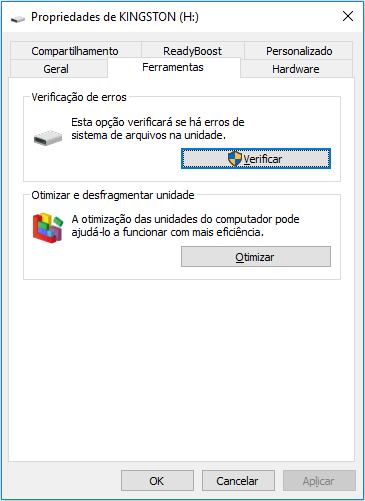
Deixe o processo de verificação ser concluído e feche a janela de verificação assim que terminar.
Depois disso, você poderá abrir e visualizar os arquivos do cartão SD novamente. Se nada aparecer, vá para a seção de recuperação de dados do cartão SD para recuperar todos os arquivos do cartão SD.
Compartilhe este método com mais usuários.
Correção 5. Executar o Solucionador de problemas do Windows
| 🚩Aplica-se a: Corrigir problemas relacionados a hardware e drivers no cartão de memória SD. |
O Solucionador de problemas do Windows pode localizar e corrigir problemas relacionados a hardware e drivers. Se o cartão SD contiver um problema semelhante, o Solucionador de problemas do Windows fará:
Etapa 1. Conecte o cartão SD ao seu PC.
Etapa 2. Vá para Configurações do Windows > Solução de Problemas.
Etapa 3. Na seção Hardware e Dispositivos, clique em "Executar a solução de problemas".
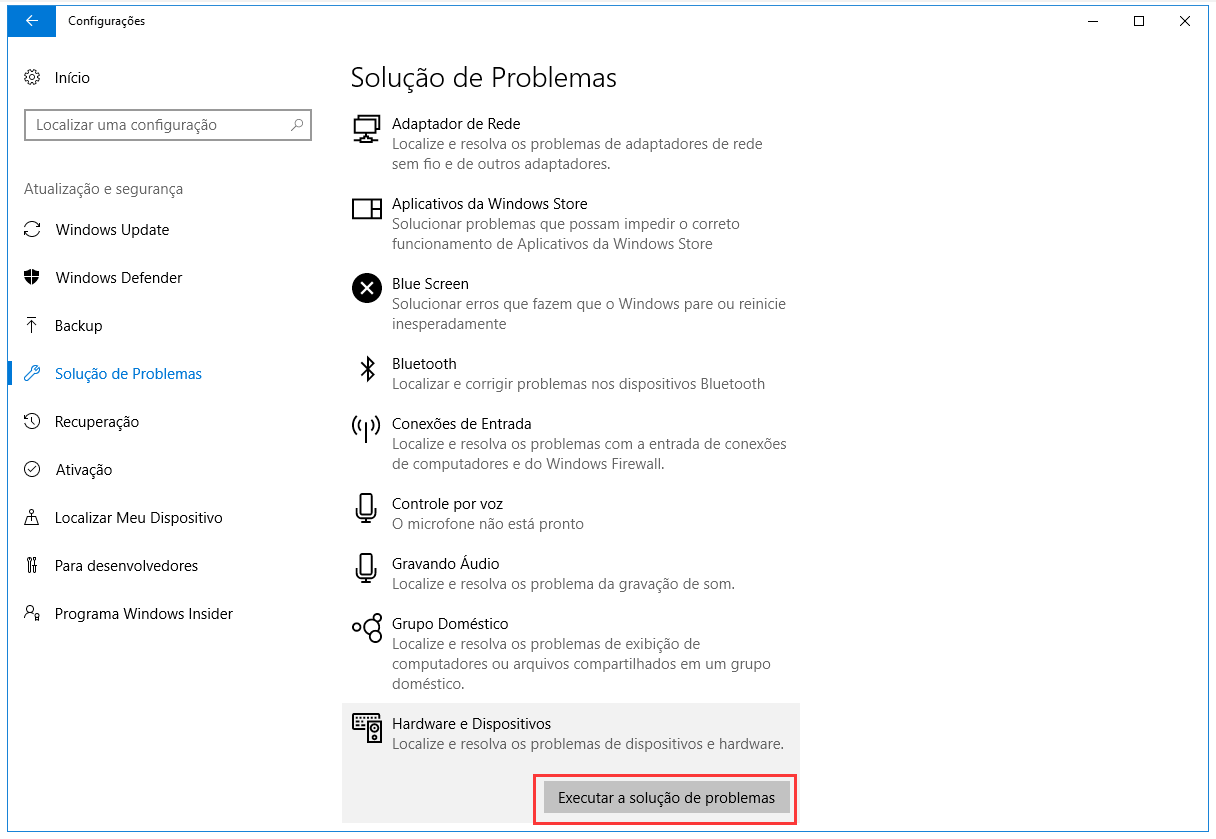
Aguarde a conclusão da solução de problemas e reinicie o PC. O erro do cartão SD não pode ser aberto ou ilegível deve ser resolvido.
Correção 6. Reinstalar o driver do cartão SD e tornar o cartão SD detectável
| 🚩Aplica-se a: Corrigir cartão SD não detectado ou não reconhecido devido a driver de unidade desatualizado. |
Quando o cartão SD não é reconhecido pelo Windows, você não pode vê-lo no Windows Explorer nem no Windows Disk Management. Um motivo altamente possível é que o driver do cartão SD está desatualizado.
Você pode tentar reinstalar o driver ou atualizar o driver Windows 11/10 para que ele apareça novamente no Gerenciador de dispositivos do Windows:
Etapa 1. Pressione as teclas Windows + X e clique em "Gerenciador de Dispositivos".
Etapa 2. Expanda as unidades de disco, clique com o botão direito do mouse no nome do seu cartão SD e clique em "Desinstalar dispositivo".
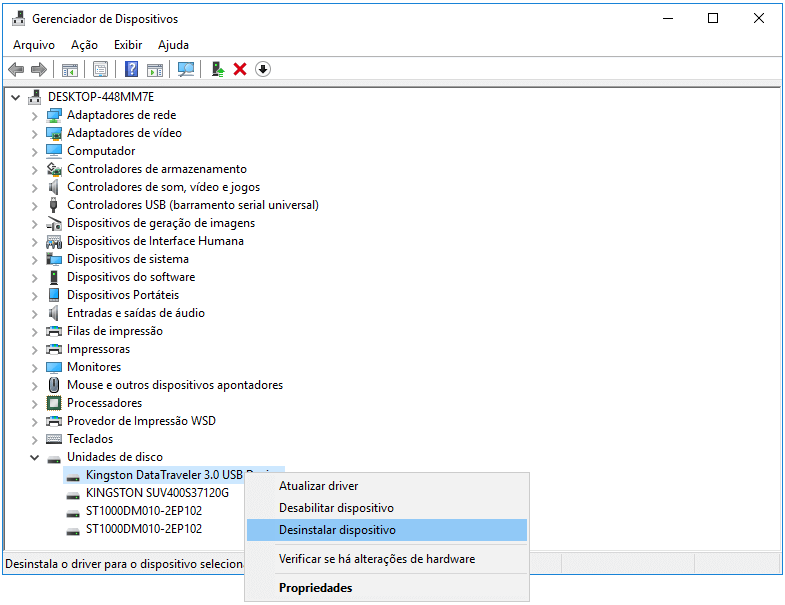
Etapa 3. Clique em "OK". Reinicie seu computador.
Etapa 4. Desconecte e reconecte o cartão SD ao seu computador.
Depois disso, o Windows instalará o driver mais recente automaticamente e tornará o cartão SD detectável novamente.
Correção 7. Executar comando para desbloquear o cartão SD
| 🚩Aplica-se a: Corrigir o problema do cartão SD bloqueado, somente leitura ou protegido contra gravação. |
Às vezes, seu cartão SD pode ficar bloqueado ou se tornar somente leitura, protegido contra gravação/criptografado por software de criptografia de terceiros.
Uma saída rápida é executar o comando clear-only do DiskPart. Aqui estão os passos:
Etapa 1. Conecte o cartão SD ao seu PC. Pressione Windows + X e clique em "Prompt de comando (Admin)".
Etapa 2. Digite diskpart e pressione Enter na janela do prompt de comando.
Etapa 3. Digite as seguintes linhas de comando e pressione Enter a cada vez:
- list disk
- select disk 1
- attributes disk clear readonly

Substitua 1 pelo número do disco do seu cartão SD.
Etapa 4. Digite exit para fechar a janela do DiskPart quando o processo for concluído.
Depois disso, você poderá abrir seu cartão SD e acessar os arquivos salvos novamente. Você pode ler mais para saber como remover a proteção contra gravação em um cartão SD ou pen drive:
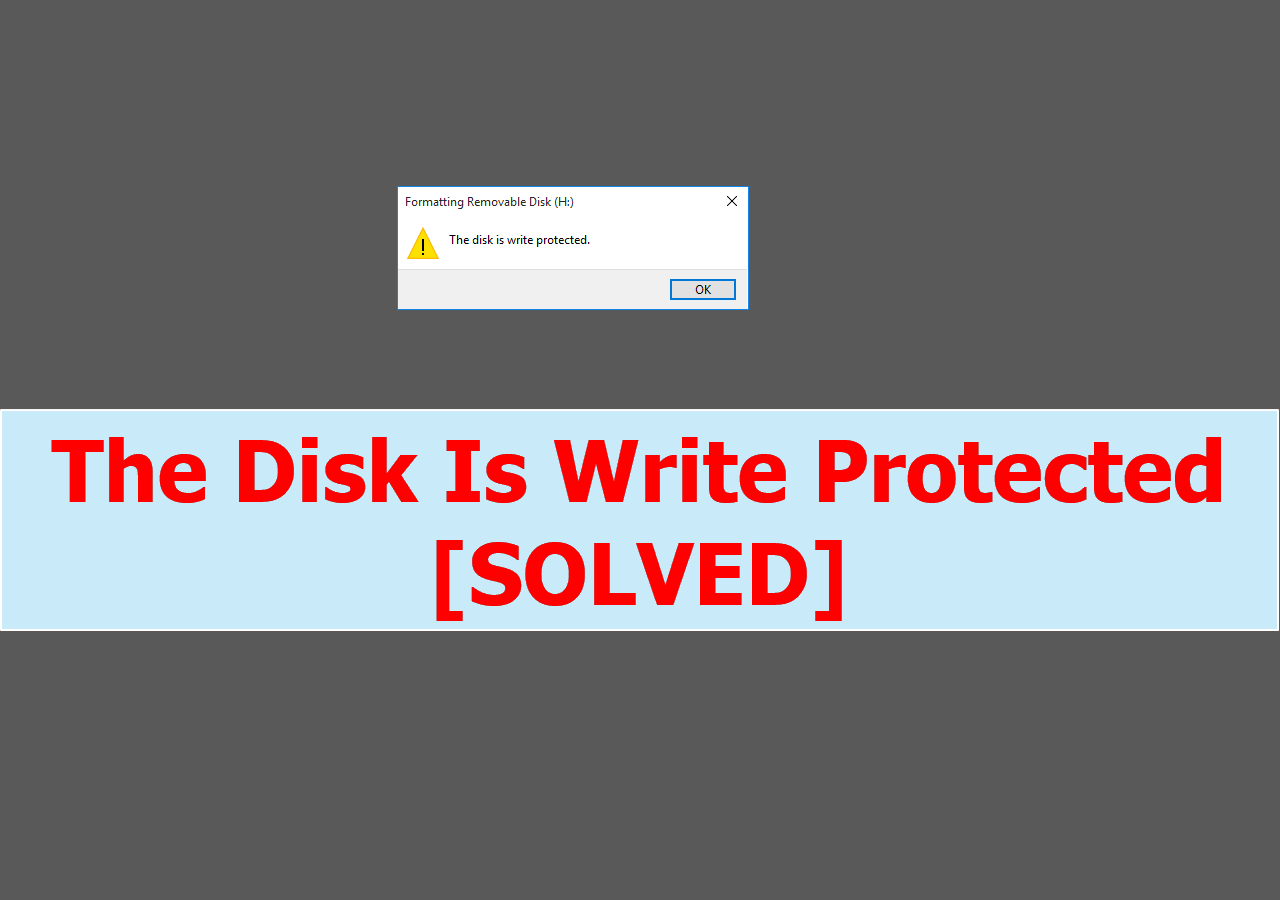
O disco é protegido contra gravação, remova a proteção contra gravação do pen drive
Você não pode fazer alterações em sua unidade quando o disco é protegido em pen drive ou outros dispositivos. Leia mais >>
Correção 8. Formatar o cartão SD para FAT32 ou exFAT
| 🚩Aplica-se a: Redefinir o sistema de arquivos do cartão SD para FAT32 ou exFAT, reparar o cartão SD RAW. |
Se o cartão for exibido como RAW no Gerenciamento de disco do Windows ou o sistema de arquivos do cartão SD não for compatível com o computador Windows ou dispositivos de câmera, será necessário alterar o sistema de arquivos do cartão SD para um compatível.
Formatar o cartão SD para NTFS, FAT32 ou exFAT pode ser a melhor saída. Este método também funciona para restaurar a capacidade total do cartão SD se o cartão SD mostrar apenas capacidade parcial ou metade.
Você pode usar o Explorador de Arquivos para formatar o cartão SD conforme mostrado abaixo ou aplicar um formatador de cartão SD para obter ajuda:
Etapa 1. Conecte o cartão SD ao PC, abra o Explorador de Arquivos.
Etapa 2. Clique com o botão direito do mouse no cartão SD corrompido e selecione "Formatar".
Etapa 3. Selecione um sistema de arquivos adequado entre NTFS, FAT32 ou exFAT.
Marque "Formatação Rápida" e clique em "Iniciar".

Observe que a formatação de dados resultará em perda de dados. Você pode recorrer ao software de recuperação de cartão SD - EaseUS Data Recovery Wizard para recuperar arquivos perdidos após a formatação.
Correção 9. Procurar o fabricante do cartão SD para obter ajuda
| 🚩Aplica-se a: Corrigir ou resolver o erro de mau funcionamento do cartão SD dos fabricantes do cartão SD. |
Fabricantes poderosos de cartões SD, como Seagate, WD, Sony, Samsung, etc., também fornecem serviços para ajudar os usuários a corrigir erros de corrupção ou mau funcionamento do cartão SD.
Se o seu cartão SD estiver com um erro semelhante e você não conseguir corrigir o erro com as 9 correções anteriores, recorrer ao fabricante do cartão SD pode ser sua última chance.
Se você já corrigiu o cartão SD corrompido, compartilhe esses métodos úteis nas redes sociais para que mais usuários saibam!
Outras dicas úteis para recuperar cartão SD corrompido
Aqui está uma lista de possíveis correções que você pode seguir e tentar reparar o cartão SD danificado:
- #1. Altere a conexão do cartão SD, adaptador de cartão SD, nova porta USB/PC.
- #2. Limpe a poeira nos chips do cartão SD e reconecte o cartão SD ao PC.
- #3. Entre em contato com o fabricante para obter ajuda se estiver na garantia.
- #4. Leve o cartão SD danificado para reparo em um centro de reparo local.
Principalmente, as dicas 3 e 4 são mais eficazes na reparação de um cartão SD fisicamente danificado.
- Nota:
- Observe que, na maioria dos casos, quando um cartão SD está parcial ou totalmente quebrado ou danificado, não há nada que você possa fazer para devolver a vida ao seu cartão SD.
Conclusão
Nesta página, listamos alguns sintomas comuns que ajudam a definir se o cartão SD está corrompido. E você não precisa se preocupar em perder dados no cartão SD corrompido.
Coletamos mais de 9 métodos para corrigir o cartão SD corrompido e também apresentamos 3 soluções confiáveis de recuperação de dados do cartão SD para ajudá-lo a obter dados perdidos após o reparo do cartão SD. Para um processo de recuperação de dados rápido e seguro, use o EaseUS Data Recovery Wizard como sua melhor tentativa.
Não se preocupe em perder seus dados. Tome medidas para trazer seu cartão SD corrompido de volta à vida novamente.
Perguntas frequentes sobre recuperar cartão SD corrompido
Esta é a última parte desta passagem, e esperamos que você possa aprender mais sobre a recuperação de cartão SD danificado nesta parte:
1. Posso recuperar dados de um cartão SD corrompido?
Sim, a melhor solução para a recuperação de dados do cartão SD corrompido é aplicando um utilitário de recuperação de dados. Você precisará apenas de três etapas para recuperar o cartão SD corrompido com o EaseUS Data Recovery Wizard e o software também pode recuperar dados de hd corrompido.
1. Conecte o seu cartão SD corrompido a um PC e execute o EaseUS Data Recovery Wizard para digitalizá-lo.
2. O software começará a digitalizar imediatamente após clicar no botão de varredura. Você pode escolher arquivos durante o processo de digitalização.
3. A última etapa é recuperar seus arquivos de uma vez por todas.
2. Como sei se meu cartão SD está danificado ou não?
Geralmente, existem alguns sinais de que você pode saber que seu cartão SD está danificado:
1. Câmeras digitais ou outros dispositivos adequados não reconhecem o cartão SD.
2. Desktops e leitores de cartão não exibem o cartão como uma pasta somente leitura.
3. Quando aberto, os arquivos no cartão SD têm distorções ou mostram erros.
4. Embora o cartão possa ser visto como uma pasta, nem todos os seus arquivos são mostrados.
3. Como realizar um reparo de cartão SD?
Você pode reparar seu cartão SD com os seguintes métodos:
1. Reconecte o cartão SD.
2. Crie uma nova letra de unidade para o cartão SD.
3. Corrija o sistema de arquivo de cartão SD corrompido no CMD.
4. Repare o cartão SD corrompido com a verificação de erros.
5. Execute o solucionador de problemas do Windows.
6. Reinstale ou atualize o driver do cartão SD.
7. Execute o comando DiskPart Attributes.
8. Formate o cartão SD.
9. Volte para o fabricante.
4. Posso formatar um cartão SD corrompido para corrigi-lo?
É uma das soluções disponíveis para corrigir um cartão SD corrompido. Se o cartão SD for danificado fisicamente, não será muito útil formatá-lo.
Esta página foi útil?
-
"Espero que minha experiência com tecnologia possa ajudá-lo a resolver a maioria dos problemas do seu Windows, Mac e smartphone."…
-
"Obrigada por ler meus artigos. Espero que meus artigos possam ajudá-lo a resolver seus problemas de forma fácil e eficaz."…

20+
Anos de experiência

160+
Países e regiões

72 Milhões+
Downloads

4.7 +
Classificação do Trustpilot
Tópicos em Destaque
Pesquisa











