Índice da página
Sobre o autor
Tópicos quentes
Atualizado em 26/08/2025
Principais conclusões da formatação do cartão SD para NTFS no Android:
- 1. O Android não suporta o sistema de arquivos NTFS.
- 2. Se você formatar o cartão SD para NTFS, seu celular Android não poderá reconhecer o cartão.
- 3. Se o seu cartão SD estiver com o sistema de arquivos NTFS, faça backup dos dados do cartão SD e formate o cartão SD para Android.
Você pode formatar o cartão SD para NTFS no Android?
O Android pode usar cartão SD NTFS? Não, o Android não oferece suporte ao sistema de arquivos NTFS e, se você inserir um cartão SD NTFS em um dispositivo Android, não poderá visualizar ou acessar o cartão SD. Se você deseja formatar um cartão SD e usá-lo no celular Android, siga este guia de tutorial para obter ajuda:
Como formatar cartão SD para FAT32
Siga este guia e você obterá um guia completo e fácil para formatar com sucesso seu cartão SD e outros tipos de dispositivos de armazenamento em FAT32 tão fácil quanto 123.
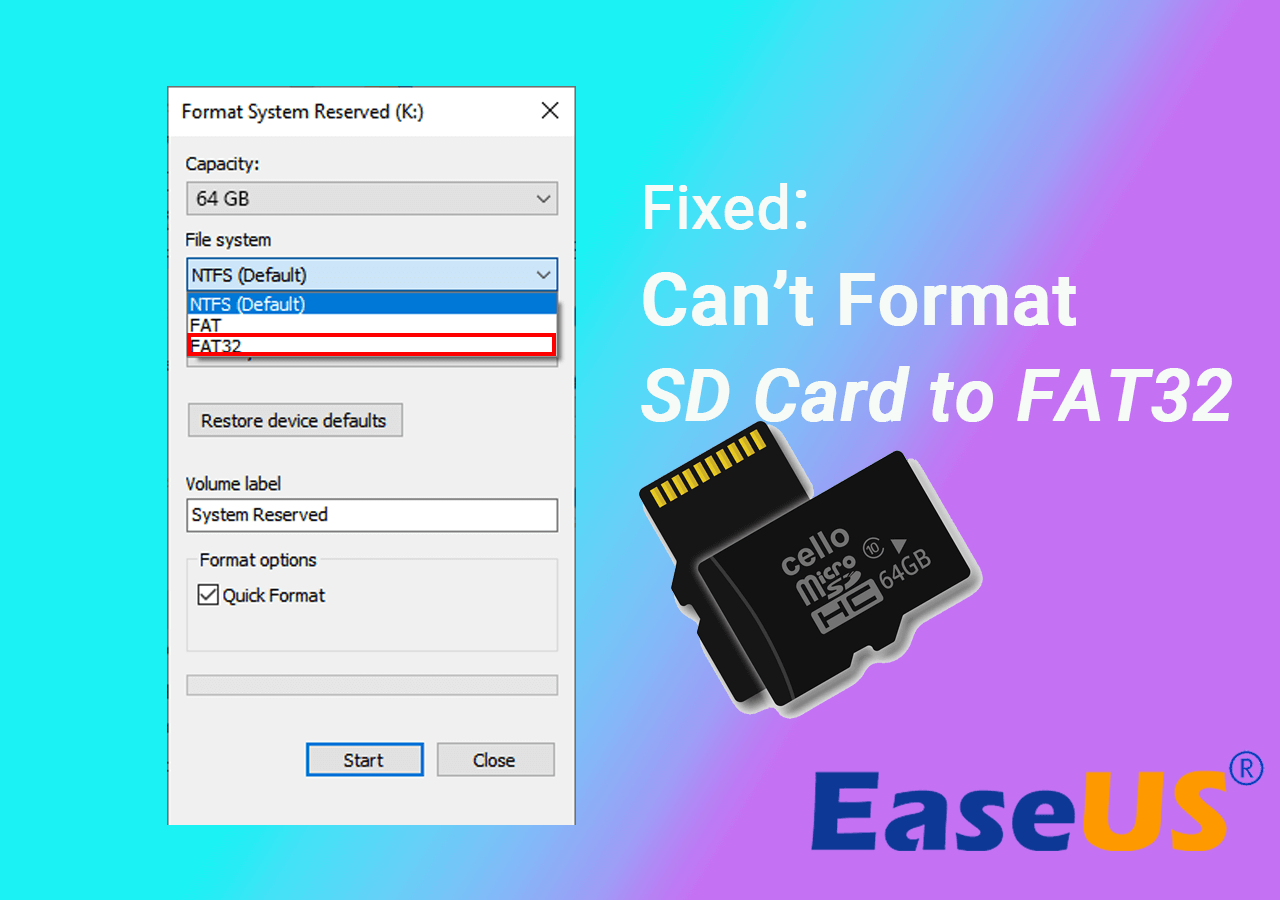
O cartão SD é um dispositivo de armazenamento portátil, amplamente utilizado em câmeras, filmadoras e celulares, para estender a memória interna. O sistema de arquivos FAT parece ser compatível com todos esses dispositivos eletrônicos. No entanto, às vezes, você pode querer formatar o cartão de FAT32 para NTFS, para que possa usá-lo como um dispositivo de armazenamento em um notebook ou computador com Windows, mas não para usar em um celular ou tablet Android.
Nesta página, gostaríamos de apresentar as três ferramentas de formatação de cartão SD mais usadas para ajudá-lo a formatar facilmente o cartão SD para NTFS em um PC diferente do Android. Você pode escolher aquele que funciona melhor para você.
- Opção 1. Converter cartão SD para NTFS com EaseUS Partition Master (livre de terceiros e sem perda de dados)
- Opção 2. Formatar o cartão SD para NTFS no Windows Explorer (programa padrão)
- Opção 3. Formatar o cartão SD para NTFS no Gerenciamento de Disco do Windows (programa padrão)
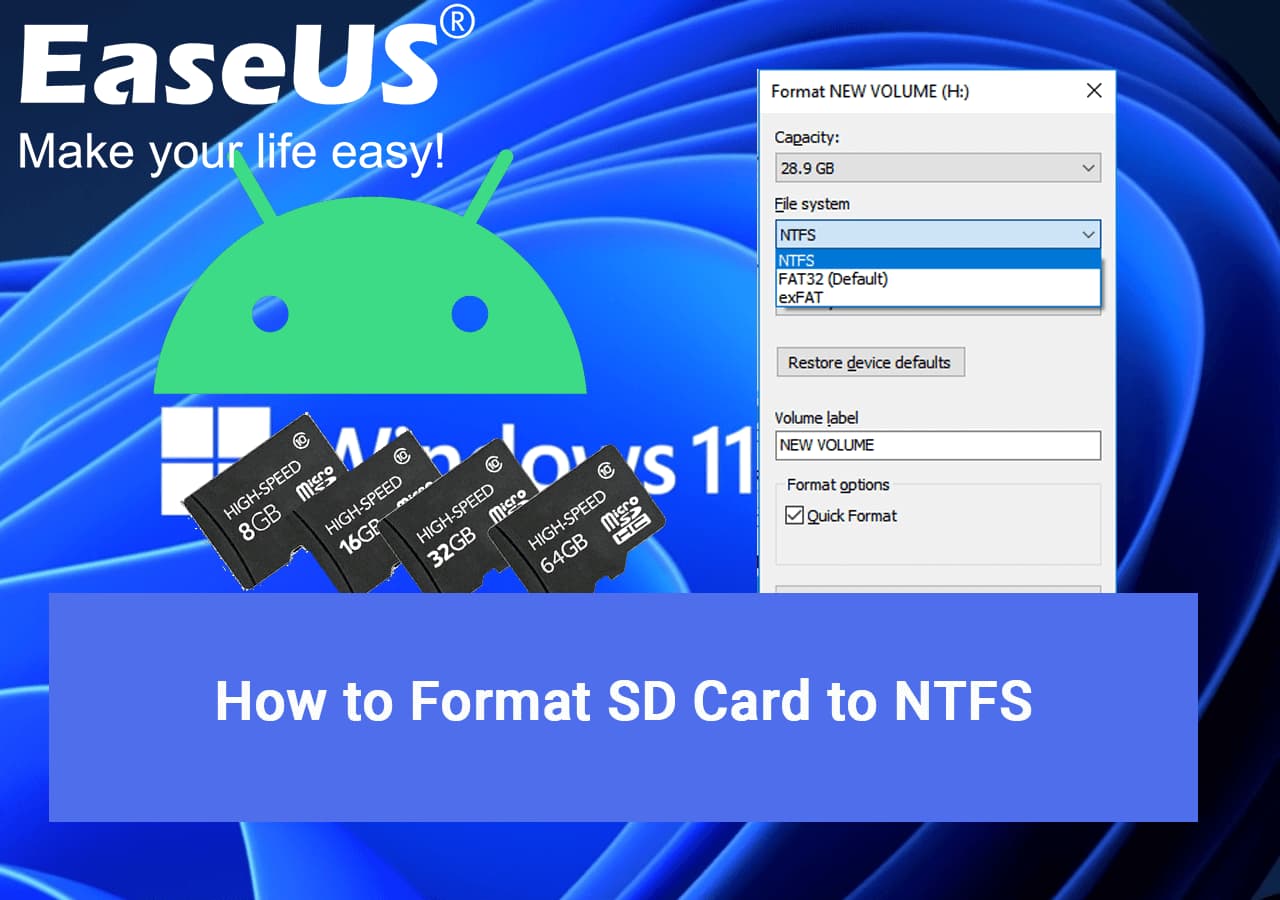
Preparação: fundamentos de backup antes de formatar o cartão SD
Como sabemos, a formatação de disco é o processo de preparação de um dispositivo de armazenamento, como cartão de memória, unidade flash USB, HD interno/externo e SSD para uso inicial. Na maioria dos casos, ao formatar o cartão SD, podemos resolver a maioria dos problemas de RAW e corrupção. No entanto, ao mesmo tempo, a formatação apagará completamente os dados do cartão SD para um novo começo.
Portanto, se você escolher o Windows Explorer padrão e o Gerenciamento de Disco para formatar o cartão SD, deverá copiar os dados, se houver, para a outra unidade para fazer um backup. Para obter um guia passo a passo, consulte esta página de tutorial para obter ajuda:
Como fazer backup do cartão SD antes da formatação
Você está procurando uma maneira eficiente de fazer backup dos dados do cartão SD? Nesta página, você aprenderá 4 métodos práticos, conforme mostrado abaixo, para fazer backup de tudo no seu cartão SD.
Juntamente com as soluções de formatação do Windows, o gerenciador de partição da EaseUS de terceiros pode converter diretamente o cartão SD de FAT32 para NTFS, o que não causará perda de dados.
Não perca: Como recuperar cartão SD formatado
Como formatar cartão SD para NTFS no Windows 10/8/7 (3 maneiras)
As três formas recomendadas são geralmente fáceis de usar sem exigir muito conhecimento. Você pode optar por formatar um cartão microSD, cartão SD, cartão SDHC, cartão SDHX para celular Android, câmeras digitais, filmadoras, Nintendo DS ou 3DS como desejar.
Opção 1. Converter cartão SD (FAT32) para NTFS com EaseUS Partition Master
EaseUS Partition Master Free é um software gerenciador de partição gratuito de terceiros que ajuda você a lidar com todos os problemas relacionados ao disco. Diferente da formatação do cartão SD para NTFS, ele permite que você converta com segurança FAT16/32/exFAT/EXT para NTFS, mantendo todos os seus dados intactos sem complicações.
Passo 1. Instale e inicie o EaseUS Partition Master no seu computador.

Passo 2. Na seção Gerenciador de Partição, selecione uma partição FAT32, clique com o botão direito do mouse nela e selecione "Avançado", clique em "FAT para NTFS".
Se você precisar converter um dispositivo de armazenamento, como cartão SD ou pen drive para NTFS, insira-o no seu PC primeiramente e repita a operação anterior.

Passo 3. Clique em "Prosseguir" na caixa de diálogo pop-up para continuar.
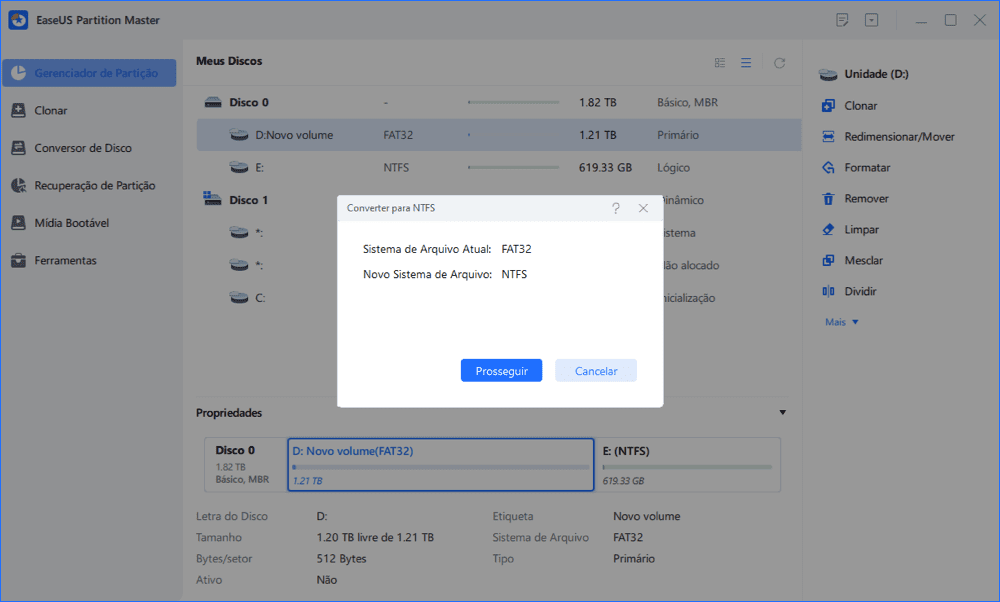
Passo 4. Vá para o canto inferior direito, clique no botão "Executar Tarefa" e você verá os detalhes da operação. Clique em "Aplicar" e "Feito" quando o processo terminar.

O EaseUS Partition Master Free pode ajudá-lo a formatar um cartão SD para NTFS ou outros sistemas de arquivos de forma eficaz e rápida. Além disso, é uma ferramenta de gerenciamento de disco versátil que vem com muitos outros recursos úteis para você explorar, como:
- Redimensionar/mover uma partição, mesclar partições
- Converter entre GPT e MBR
- Migrar sistema operacional
- Copiar partição, etc.
Em suma, vale a pena fazer o download em seu computador para gerenciar e otimizar regularmente o desempenho do disco rígido do computador.
Opção 2. Formatar o cartão SD para NTFS no Windows Explorer
Etapa 1. No Windows 10/8/7, pressione as teclas Windows + E para abrir o Explorer.
Etapa 2. Clique com o botão direito do mouse no cartão SD e escolha "Formatar".
Etapa 3. Escolha NTFS como o sistema de arquivos de destino e execute uma formatação rápida. Clique em "Iniciar".

Ao formatar seu cartão SD no Windows Explorer, é provável que receba a mensagem de erro "O Windows não pôde concluir a formatação". Esse é um problema geral que precisa de mais solução de problemas na Opção 1 e na Opção 3.
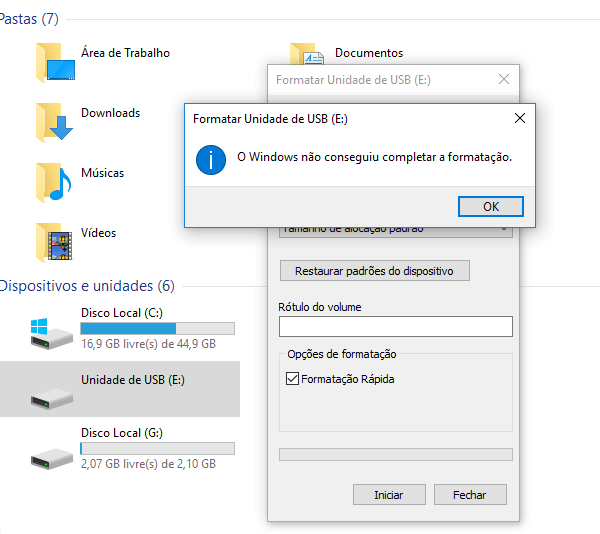
Opção 3. Formatar o cartão SD para NTFS no Gerenciamento de Disco
Etapa 1. No Windows 10/8/7, pressione as teclas Windows +R para abrir a caixa Executar, digite diskmgmt.msc e pressione Enter para abrir o Gerenciamento de disco do Windows.
Etapa 2. Localize o cartão SD, clique com o botão direito nele e escolha "Formatar".
Etapa 3. Na caixa de diálogo Formatar, selecione NTFS como o sistema de arquivos de destino. Use o valor padrão no tamanho da unidade de alocação para o cartão SD e execute uma formatação rápida.

Dica de bônus:
Se o Windows avisar que não pode formatar o cartão SD, não se preocupe. Você pode aplicar diretamente o EaseUS Partition Master com seu recurso de formatação para obter ajuda. Ele corrigirá com sucesso o erro de formatação do cartão SD com sucesso com os seguintes tutoriais:
Resumindo
Em relação ao tópico "como formatar o cartão SD para NTFS", apresentamos três maneiras gratuitas e eficazes para você. Cada método de formatação de cartão SD funciona bem no formato NTFS sem limites perceptíveis. Uma diferença é que os programas nativos do Windows irão formatar seu cartão SD apagando dados nele, enquanto o EaseUS Partition Master Free de terceiros pode converter diretamente o cartão SD de um sistema de arquivos para NTFS sem afetar os dados.
Na verdade, é provável que o Windows Explorer e o Gerenciamento de Disco dificilmente consigam formatar o cartão SD para FAT32 como fazia para NTFS, principalmente quando a capacidade do cartão SD excede 32 GB. Este é um defeito de longo prazo e é por isso que você terá que aplicar o EaseUS Partition Master para formatar um cartão SD de 64 GB para FAT32.
Tópico relacionado: você deve formatar o cartão SD Android para NTFS ou FAT32?
O Android suporta o sistema de arquivos FAT32/EXT3/EXT4. Ele não suporta o sistema de arquivos NTFS. Se o cartão SD ou unidade flash USB que você inserir for o sistema de arquivos NTFS, ele não será suportado pelo seu dispositivo Android. Observe que a maioria dos cartões Micro SD de 32 GB ou menos vêm formatados como FAT32. Cartões acima de 64 GB são formatados para o sistema de arquivos exFAT. Se você estiver formatando seu SD para o seu celular Android, você terá que formatá-lo para FAT32.
Leia mais: FAT32 vs NTFS: Qual é a diferença?
Perguntas frequentes sobre a formatação do cartão SD para NTFS no Android
Se você ainda tiver dúvidas sobre a formatação de cartões SD para NTFS, siga e encontre as respostas aqui.
1. Formate o cartão SD para NTFS, qual tamanho de unidade de alocação escolher?
A configuração padrão geralmente é a melhor escolha para a maioria dos usuários. Você pode se aprofundar lendo a explicação de especialistas:
Se você for um "usuário padrão" pela definição da Microsoft, deverá manter os bytes padrão. Basicamente, o tamanho da unidade de alocação é o tamanho do bloco em seu disco rígido quando ele formata o NTFS. Se você tiver muitos arquivos pequenos, é uma boa ideia manter o tamanho da alocação pequeno para que o espaço no disco rígido não seja desperdiçado. Se você tiver muitos arquivos grandes, mantê-los mais altos aumentará o desempenho do sistema, pois terá menos blocos a serem procurados.
Hoje em dia, a capacidade do disco rígido está ficando cada vez maior, o que faz uma pequena diferença na escolha do tamanho de alocação correto. Sugiro que você apenas mantenha o padrão. Além disso, tenha em mente que a maioria dos arquivos é relativamente pequena, arquivos maiores são grandes em tamanho, mas pequenos em unidades.
2. Posso formatar meu cartão SD para NTFS?
Sim, claro. Para formatar seu cartão SD para NTFS, você pode acessar diretamente o Explorador de Arquivos, Gerenciamento de Disco do Windows, EaseUS Partition Master para obter ajuda. Para usuários avançados, você pode até formatar o cartão SD usando o CMD . Além desses métodos, você também pode aplicar a câmera, celular, etc., para formatar seu cartão SD, desde que o sistema de arquivos do seu cartão SD seja compatível com o dispositivo.
3. Qual deve ser o formato do cartão SD para Android?
Observe que o Android suporta FAT32, exFAT e EXT3/4. FAT32 e exFAT são dois sistemas de arquivos mais usados em celulares Android para armazenamento interno ou adaptável. Se o seu cartão SD tiver 64 GB ou mais, defina exFAT para o cartão e FAT32 para um cartão SD de 32 GB ou menor.
Como podemos te ajudar
Sobre o autor
Atualizado por Rita
"Espero que minha experiência com tecnologia possa ajudá-lo a resolver a maioria dos problemas do seu Windows, Mac e smartphone."
Revisão de produto
-
I love that the changes you make with EaseUS Partition Master Free aren't immediately applied to the disks. It makes it way easier to play out what will happen after you've made all the changes. I also think the overall look and feel of EaseUS Partition Master Free makes whatever you're doing with your computer's partitions easy.
Leia mais -
Partition Master Free can Resize, Move, Merge, Migrate, and Copy disks or partitions; convert to local, change label, defragment, check and explore partition; and much more. A premium upgrade adds free tech support and the ability to resize dynamic volumes.
Leia mais -
It won't hot image your drives or align them, but since it's coupled with a partition manager, it allows you do perform many tasks at once, instead of just cloning drives. You can move partitions around, resize them, defragment, and more, along with the other tools you'd expect from a cloning tool.
Leia mais
Artigos relacionados
-
Como Clonar Cartão SD para HD Externo no Windows 11/10/8/7
![author icon]() Leonardo 2025/08/26
Leonardo 2025/08/26 -
O melhor gerenciador de partições gratuito para Windows 11 24H2
![author icon]() Leonardo 2025/08/26
Leonardo 2025/08/26 -
Como executar o CHKDSK sem direitos de administrador
![author icon]() Leonardo 2025/08/26
Leonardo 2025/08/26 -
3 soluções para o segmento de registro de arquivo ser ilegível
![author icon]() Leonardo 2025/08/26
Leonardo 2025/08/26
Temas quentes em 2025
EaseUS Partition Master

Gerencie partições e otimize discos com eficiência








