Índice da página
Sobre o autor
Tópicos quentes
Atualizado em 26/08/2025
O Steam Deck é um popular dispositivo portátil de jogos com opções de armazenamento que variam de 64 GB a 512 GB. O modelo de 64 GB inclui uma opção de armazenamento eMMC. No entanto, ele é mais lento do que os modelos de 256 GB e 512 GB com unidades de estado sólido (SSD). Assim, muitos usuários perguntam se é possível clonar SSDs do Steam Deck. A resposta é SIM .
Neste artigo, a EaseUS Software mostrará como clonar o Steam Deck SSD . Um cartão micro SD ou drive USB pode ser usado para expandir o armazenamento no seu Steam Deck.
Neste artigo, você aprenderá:
Preparativos antes de clonar o Steam Deck SSD
Prepare os seguintes itens ou consulte as etapas se quiser um processo de clonagem de SSD do Steam Deck bem-sucedido.
1. Prepare um SSD Steam Deck compatível.
O tamanho do SSD do Steam Deck deve ser 2230 M.2, e o modelo Steam Deck de 64 GB usa o protocolo PCIe Gen 2 x1, enquanto as variantes Steam Deck de 256 GB e 512 GB usam os protocolos PCIe Gen 3 x4 ou PCIe Gen 3 x2.
2. Escolha um gerenciador de partições poderoso e prático
O EaseUS Partition Master oferece uma interface amigável, garantindo simplicidade e acessibilidade durante a clonagem.
3. Instale o novo SSD antes da clonagem do disco
Se o orçamento permitir, compre e inicialize um SSD maior antes da clonagem do disco. Se você não for um profissional em computação, recomendamos que use o EaseUS Partition Master, que é mais fácil para iniciantes.
- Aqui estão os passos: Conecte o novo SSD ao Windows > inicie o EaseUS Partition Master > na seção Gerenciador de Partições, clique com o botão direito do mouse no novo SSD > selecione Inicializar para GPT ou Inicializar para MBR > clique em Executar Tarefa > Aplicar.
4. Remova o SSD original do Steam Deck
Drene a bateria do Steam Deck abaixo de 25% antes de fazer qualquer alteração para evitar perfurar acidentalmente uma bateria de íons de lítio. Além disso, recomendamos ativar o modo de armazenamento de bateria antes de modificar atividades. Vamos mostrar como funciona.
Etapa 1. Desparafuse e solte a tampa traseira para retirá-la > removê-la.
Etapa 2. Descubra o parafuso de proteção oculto > remova a proteção.
Etapa 3. Desconecte a bateria para garantir a segurança durante o processo de modificação.
Etapa 4. Desparafuse a fixação do SSD > elimine a blindagem do SSD > extraia o SSD original do Steam Deck.
Seguro e fácil | Clonar Steam Deck SSD🔥
Com base em nossa avaliação, a maneira mais segura e fácil de clonar o Steam Deck SSD é adotar uma ferramenta versátil de terceiros como o EaseUS Partition Master. Consulte as etapas a seguir para clonar o Steam Deck SSD para outra unidade por meio desta ferramenta.
Etapa 1. Selecione o disco de origem.
- Clique em "Clone" no menu esquerdo. Selecione "Clone OS Disk" ou "Clone Data Disk" e clique em "Next".
- Escolha o disco de origem e clique em "Avançar".
Etapa 2. Selecione o disco de destino.
- Escolha o HDD/SSD desejado como seu destino e clique em "Avançar" para continuar.
- Leia a mensagem de aviso e confirme com o botão "Sim".
Etapa 3. Visualize o layout do disco e edite o tamanho da partição do disco de destino.
Em seguida, clique em "Continuar" quando o programa avisar que apagará todos os dados do disco de destino. (Se você tiver dados valiosos no disco de destino, faça um backup deles com antecedência.)
Você pode selecionar "Ajustar automaticamente o disco", "Clonar como origem" ou "Editar layout do disco" para personalizar o layout do disco. (Selecione a última opção se quiser deixar mais espaço para a unidade C.)
Etapa 4. Clique em "Iniciar" para iniciar o processo de clonagem de disco.
Etapa 5. Posicione a blindagem removida do SSD antigo no novo SSD > insira o novo SSD no slot e prenda-o no lugar com parafusos.
Etapa 6. Reconecte a bateria inserindo delicadamente o conector de volta na porta da bateria usando a tira de tecido. Após uma conexão bem-sucedida, a luz de energia piscará brevemente em branco.
Etapa 7. Recoloque a blindagem deslizando-a de volta para a posição e alinhando-a com os furos dos parafusos abaixo. Confirme se os fios do ventilador estão acima da blindagem.
Etapa 8. Reconecte e prenda a placa traseira colocando-a em cima do Steam Deck e parafusando-a no lugar. Verifique novamente para garantir que tudo esteja alinhado corretamente e preso.
Outras maneiras de adicionar armazenamento ao Steam Deck
Com a ajuda de uma das seguintes maneiras, você pode adicionar armazenamento ao Steam Deck . Por favor, confira abaixo.
🚩Opção 1. Use um cartão Micro SD
A maneira mais simples de aumentar o armazenamento de jogos no Steam Deck é instalar um cartão microSD como Steam Deck Expandable Storage. Por favor, prepare um cartão microSD de alta qualidade e formate-o como EXT4, o que é essencial para uma expansão de armazenamento bem-sucedida.
Etapa 1. Insira o cartão microSD corretamente.
- Abra o canto inferior direito do dispositivo > encontre o slot para cartão micro SD no Steam Deck > e insira-o no slot até que ele se encaixe no lugar.
Etapa 2. Formate seu cartão micro SD.
- Após inserir o cartão microSD no seu Steam Deck, pressione o botão Steam > clique em Visit Settings > Go to System > selecione Format SD Card to ext4. Este processo pode tornar seu cartão micro SD compatível com o Steam Deck.
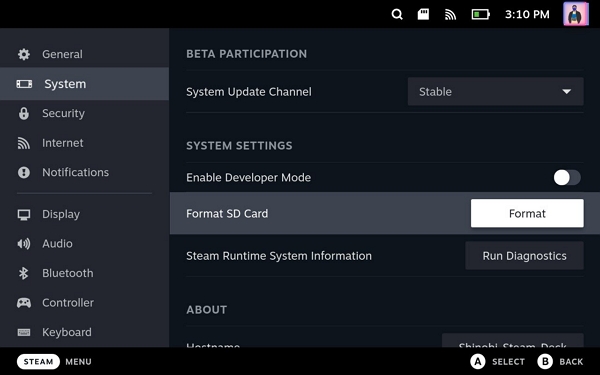
Etapa 3. Mova os jogos instalados para o cartão micro SD.
- Vá para Configurações > clique em Armazenamento > selecione os jogos que deseja mover > pressione Y para mover os jogos escolhidos > indique que você instalou o cartão micro SD como o disco recebido.
🚩Opção 2. Use uma unidade USB
Você também pode conectar um pen drive USB (via porta USB Tipo C) ao seu Steam Deck para armazenamento externo adicional. No entanto, esse jeito é um pouco mais complicado. É melhor você verificar as seguintes notas antes de adotar esse jeito.
- Importante
-
1. Seu PC deve entrar no modo desktop ao conectar uma unidade USB.
2. Conecte um teclado e um mouse ao seu Steam Deck.
3. Não é permitido carregar o Steam Deck ao usar um disco rígido externo.
4. A bateria do Steam Deck descarrega mais rápido.
Passo 1 . Pressione Win + X > selecione Gerenciamento de Disco para abri-lo > exclua todas as partições do seu USB no Gerenciamento de Disco > conecte-o ao seu Steam Deck.
Etapa 2. Pressione o botão STEAM para visitar o menu principal > vá para ENERGIA > ACESSAR ÁREA DE TRABALHO.
Etapa 3. Navegue até Sistema > Konsole. Insira sua senha no terminal > siga as instruções na tela > defina uma senha, se solicitado.
Passo 4 . Volte para o sistema > selecione Gerenciador de Partições do KDE. (Pode ser necessário digitar a senha.)
Etapa 5. Clique com o botão direito do mouse na unidade USB > selecione Novo > na janela de prompt, escolha ext4 como o sistema de arquivos de destino > atribua um rótulo para a partição > clique em OK.

Etapa 6. Clique em Apply no canto superior esquerdo. Quando terminar, você verá a unidade USB na barra de tarefas. Clique em Install and Open.
Etapa 7. Vá para Konsole > digite sudo chown deck /run/media/deck/[drive label of your USB] > pressione Enter. Este comando mudará a propriedade do seu drive USB de root para deck. Depois disso, o SteamOS pode acessá-lo.
Etapa 8. Abra o Steam novamente > clique em Steam > escolha Configurações > navegue até Downloads > clique em Pasta da Biblioteca do STEAM.
Etapa 9. Clique na opção + ao lado do seu dispositivo de armazenamento atual para adicionar a unidade USB como armazenamento externo do Steam Deck.
Você também pode gostar:
Conclusão
Como clonar o Steam Deck SSD ? Este artigo lista os preparativos antes de clonar o Steam Deck, etapas específicas para clonar o Steam Deck SSD e duas outras maneiras de adicionar armazenamento ao Steam Deck. Em resumo, o EaseUS Partition Master pode ser a maneira mais eficiente e fácil de clonar o Steam Deck SSD. Não hesite em tentar agora!
Como podemos te ajudar
Sobre o autor
Atualizado por Jacinta
"Obrigada por ler meus artigos. Espero que meus artigos possam ajudá-lo a resolver seus problemas de forma fácil e eficaz."
Escrito por Leonardo
"Obrigado por ler meus artigos, queridos leitores. Sempre me dá uma grande sensação de realização quando meus escritos realmente ajudam. Espero que gostem de sua estadia no EaseUS e tenham um bom dia."
Revisão de produto
-
I love that the changes you make with EaseUS Partition Master Free aren't immediately applied to the disks. It makes it way easier to play out what will happen after you've made all the changes. I also think the overall look and feel of EaseUS Partition Master Free makes whatever you're doing with your computer's partitions easy.
Leia mais -
Partition Master Free can Resize, Move, Merge, Migrate, and Copy disks or partitions; convert to local, change label, defragment, check and explore partition; and much more. A premium upgrade adds free tech support and the ability to resize dynamic volumes.
Leia mais -
It won't hot image your drives or align them, but since it's coupled with a partition manager, it allows you do perform many tasks at once, instead of just cloning drives. You can move partitions around, resize them, defragment, and more, along with the other tools you'd expect from a cloning tool.
Leia mais
Artigos relacionados
-
Como consertar disco rígido externo da Seagate protegido contra gravação
![author icon]() Leonardo 2025/08/26
Leonardo 2025/08/26 -
Qual é a melhor ferramenta de benchmark de cartão SD? Sua resposta está aqui
![author icon]() Leonardo 2025/08/26
Leonardo 2025/08/26 -
Como ocultar a partição reservada do sistema no Windows 11/10/8/7 [Guia passo a passo]
![author icon]() Leonardo 2025/08/26
Leonardo 2025/08/26 -
Como instalar o Windows 11 sem a chave do produto - Detalhes
![author icon]() Leonardo 2025/08/26
Leonardo 2025/08/26
Temas quentes em 2025
EaseUS Partition Master

Gerencie partições e otimize discos com eficiência








