Índice da página
Sobre o autor
Tópicos quentes
Atualizado em 26/08/2025

Alguns usuários relataram lentidão ou até mesmo travamento ao usar o Migration Assistant para clonagem de disco ou transferência de dados. Abaixo está um exemplo do que usuários de Mac encontraram ao usar o Migration Assistant.
Há várias razões para o problema. Se você estiver passando por algo parecido, parabéns por encontrar esta página. Aqui, a EaseUS fornecerá algumas soluções eficazes para o Migration Assistant lento e oferecerá uma alternativa.
Por que o Assistente de Migração do Mac demora tanto?
O Migration Assistant lento é comum em dispositivos Mac, e muitos fatores podem contribuir para isso. Como:
- Volume de dados e tamanho do arquivo: transferir muitos arquivos pequenos geralmente leva mais tempo do que mover poucos arquivos grandes devido à sobrecarga de manipular cada arquivo individualmente.
- Problemas de rede: desempenho do cabo, conexões Wi-Fi instáveis, distância entre dispositivos, etc., podem afetar a intensidade do sinal.
- Atualizações de software e sistema: software desatualizado pode levar a problemas de compatibilidade e, portanto, diminuir a velocidade de transferência. Ambos os Macs devem estar executando a versão mais recente do macOS.
- Desempenho do Mac de origem: Macs com HDDs tradicionais ou Fusion Drives são mais lentos do que aqueles com SSDs devido às suas velocidades inerentes de leitura/gravação.
Como acelerar o Assistente de Migração
Agora que você entende por que o Assistente de Migração no seu Mac está transferindo lentamente. Vamos descobrir o que podemos fazer para corrigir o problema abaixo!
Maneira 1. Garanta uma conexão de rede forte
Ambos os Macs devem estar conectados à mesma rede Wi-Fi, e você pode certificar-se de que eles estejam posicionados próximos para minimizar a interferência. Se possível, execute um teste de velocidade para confirmar a estabilidade da sua conexão.
Se a velocidade ainda estiver lenta, use um cabo Ethernet em vez de Wi-Fi para uma transferência mais rápida e confiável. Isso pode reduzir significativamente o tempo de transferência em comparação com conexões sem fio.
Maneira 2. Atualizar software
Se sua rede não for o problema, então certifique-se de que ambos os Macs estejam executando a versão mais recente do macOS. Veja como executar a Atualização de Software do Mac:
Etapa 1. Em ambos os Macs, acesse o Spotlight na barra de menus, procure e abra Atualização de Software .
Etapa 2. Então, a Atualização de Software deve começar a verificar automaticamente se há novos softwares. Clique em "Atualizar agora" se houver um novo software disponível.

- Aviso:
- A atualização de software pode parecer diferente em outras versões do macOS.
Etapa 3. Digite sua senha de administrador do Mac se for solicitado.
Etapa 4. Aguarde a conclusão da atualização.
Atualização de software do Mac não funciona: possíveis causas e soluções
Quer descobrir por que a atualização do software do Mac não está funcionando? Confira este artigo e você obterá mais informações sobre esse problema e 6 correções práticas para resolvê-lo.
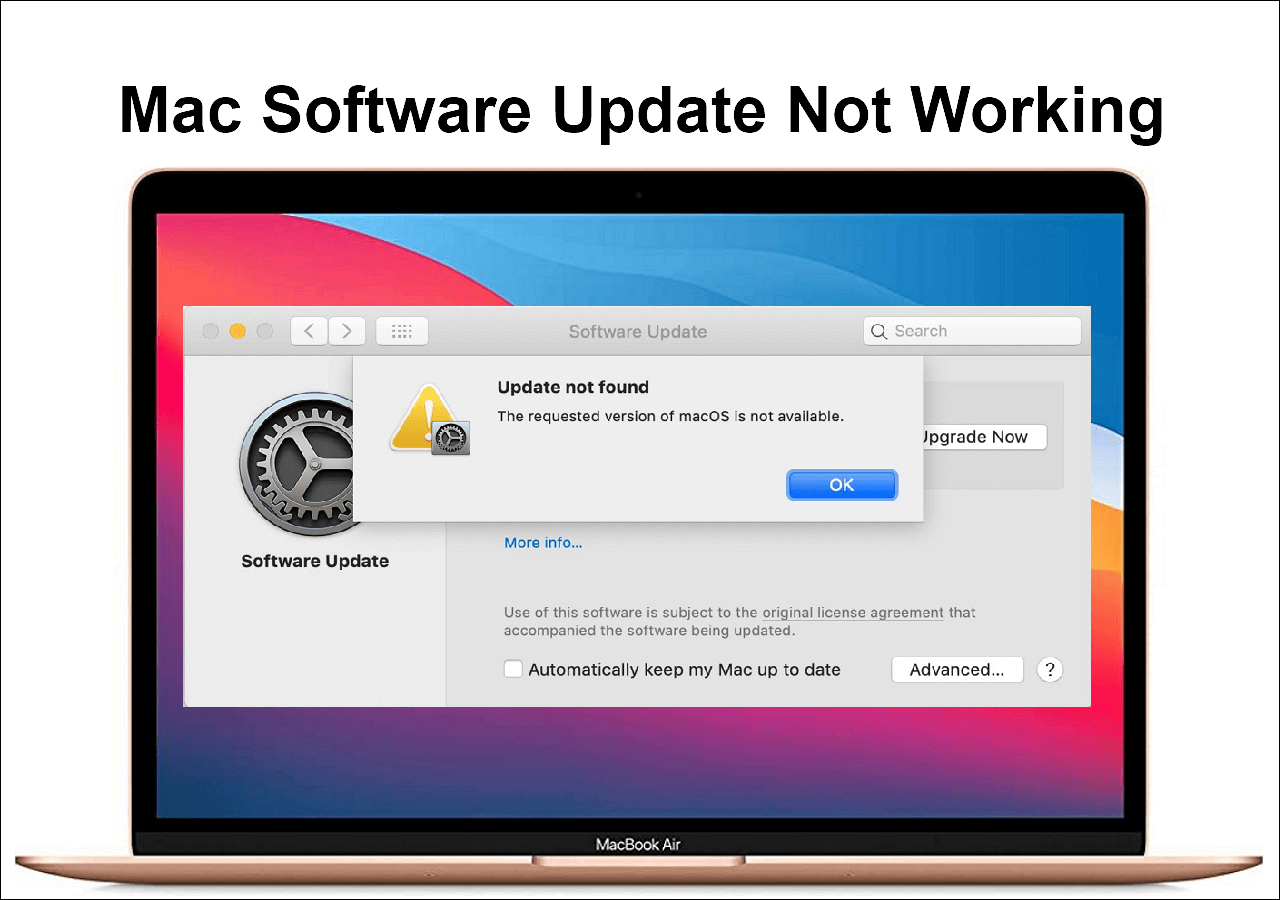
Assistente de Migração Lento? Aqui Estão as Alternativas
Se você ainda achar que o Assistente de Migração está lento depois de executar as ações acima, use uma solução alternativa para concluir a transferência de dados ou a clonagem de disco.
Método 1. Use o software de clonagem de disco
Se você está procurando uma maneira de transferir todos os dados de um Mac para outro, uma ferramenta de clonagem de disco deve ser sua primeira opção. O EaseUS Partition Master para Mac é um dos melhores, e garante que o disco inteiro possa ser clonado em outro dispositivo Mac.
Para prosseguir com a operação, você deve primeiro preparar um disco de armazenamento externo, como um SSD, HDD ou unidade USB.
- Dica
- Crie um backup dos dados pessoais para evitar perdas inesperadas de dados.
Etapa 1. Instale e conecte outro disco novo ao computador Mac, execute o EaseUS Partition Master para Mac e clique em "Clonar" na seção Habilidades. Clique no ícone "+" para navegar e localizar o disco do macOS e o novo disco de destino.

Etapa 2. Selecione o disco de origem e o disco de destino e clique em "Selecionar" para confirmar.

Etapa 3. Confirme se você selecionou o disco correto do macOS OS e o novo disco de destino para o qual você gostaria de clonar e atualizar o disco do macOS. Em seguida, clique em "Iniciar" e clique em "Sim" para confirmar se o EaseUS Partition Master for Mac solicita que você confirme a operação.

Etapa 4. Aguarde pacientemente e deixe o EaseUS Partition Master para Mac concluir a clonagem do disco antigo do macOS para o novo disco de destino.

Depois de clonar a unidade do Mac para o seu disco externo, siga as instruções abaixo para restaurá-la em outro dispositivo.
Etapa 1. Conecte a unidade externa ao outro Mac.
Etapa 2. Inicialize seu Mac no Modo de Recuperação:
- Para Macs Intel: reinicie e mantenha pressionado Command (⌘) + R até ver o logotipo da Apple.
- Para Macs Apple Silicon: segure o botão liga/desliga até ver um ícone. (Logotipo da Apple ou globo giratório.)
Etapa 3. Em seguida, vá em "Opções" > "Utilitário de Disco".

Etapa 4. No Utilitário de Disco, selecione sua unidade Mac e clique no botão "Restaurar".
Etapa 5. Escolha "Restaurar do" disco rígido externo e clique em "Restaurar".
Passo 6. Aguarde pacientemente até que esteja pronto.
Veja também:
Método 2. Use o modo de disco de destino
Se o Assistente de Migração ainda estiver lento, você pode querer usar o Modo de Disco de Destino, que permite que um Mac atue como um disco rígido externo para o outro. Este método pode oferecer a você uma transferência de dados mais rápida.
Etapa 1. Conecte os dois Macs usando um cabo Thunderbolt, USB-C ou USB-A.
Etapa 2. Inicialize o Mac de destino no Modo de Disco de Destino:
- Para Macs Intel: reinicie o Mac de destino e mantenha pressionada a tecla "T" até ver um ícone Thunderbolt ou FireWire.
- Para Macs Apple Silicon: desligue o Mac de destino, segure o botão liga/desliga até ver "Carregando opções de inicialização", depois selecione "Opções" > selecione um disco de inicialização > "Utilitários" > "Compartilhar disco" > "Iniciar compartilhamento".
Etapa 3. No Mac host, você deverá conseguir ver o ícone do disco do Mac de destino aparecer na área de trabalho.
Etapa 4. Arraste e solte arquivos entre os dois Macs de acordo com suas necessidades.
Etapa 5. Quando terminar, pressione Control e clique na unidade Mac de destino na barra lateral do Finder e escolha "Ejetar [volume]" para ejetar o Mac de destino.
Etapa 6. No Mac de destino, pressione o botão liga/desliga para desligá-lo e desconectá-lo.
Se este artigo ajudou você, não se esqueça de compartilhar esse conhecimento útil com outros usuários.
Conclusão
O Migration Assistant pode ficar lento devido a fatores como uma conexão Wi-Fi ruim, a quantidade de dados, o tipo de conexão ou software desatualizado. Felizmente, esta página oferece soluções viáveis e alternativas práticas para usuários que estão procurando uma maneira de aumentar a velocidade de transferência.
Para pessoas que desejam clonar um Mac para outro Mac , o EaseUS Partition Master para Mac, com seu recurso de clonagem de disco, pode garantir uma experiência de clonagem de dados rápida e tranquila.
Perguntas frequentes sobre o Assistente de migração lento
Abaixo estão algumas perguntas e respostas relacionadas que podem lhe interessar.
1. Quanto tempo deve levar um Assistente de Migração?
Depende do volume e tamanho dos dados, do método de conexão e da estabilidade da rede. O tempo normalmente varia de alguns minutos para quantidades menores de dados (20-30 GB) a várias horas para transferências maiores (100 GB ou mais).
2. Como posso migrar meu Mac para Mac mais rápido?
Usar um cabo Thunderbolt 3 em vez de Wi-Fi ou Ethernet pode acelerar significativamente a migração de dados.
3. Quanto tempo o Migration Assistant leva para 100 GB?
Pode levar várias horas, dependendo do método de conexão e da complexidade dos dados, com estimativas variando de 1 a 3 horas em condições ideais.
Como podemos te ajudar
Sobre o autor
Atualizado por Jacinta
"Obrigada por ler meus artigos. Espero que meus artigos possam ajudá-lo a resolver seus problemas de forma fácil e eficaz."
Escrito por Leonardo
"Obrigado por ler meus artigos, queridos leitores. Sempre me dá uma grande sensação de realização quando meus escritos realmente ajudam. Espero que gostem de sua estadia no EaseUS e tenham um bom dia."
Revisão de produto
-
I love that the changes you make with EaseUS Partition Master Free aren't immediately applied to the disks. It makes it way easier to play out what will happen after you've made all the changes. I also think the overall look and feel of EaseUS Partition Master Free makes whatever you're doing with your computer's partitions easy.
Leia mais -
Partition Master Free can Resize, Move, Merge, Migrate, and Copy disks or partitions; convert to local, change label, defragment, check and explore partition; and much more. A premium upgrade adds free tech support and the ability to resize dynamic volumes.
Leia mais -
It won't hot image your drives or align them, but since it's coupled with a partition manager, it allows you do perform many tasks at once, instead of just cloning drives. You can move partitions around, resize them, defragment, and more, along with the other tools you'd expect from a cloning tool.
Leia mais
Artigos relacionados
-
Como excluir a unidade D e estender a unidade C com segurança sem perda de dados
![author icon]() Leonardo 2025/08/26
Leonardo 2025/08/26 -
M.2 vs. SSD, Qual é Melhor? Confira Sua Resposta Aqui
![author icon]() Rita 2025/08/26
Rita 2025/08/26 -
Instalar o windows 11 sem TPM 2.0
![author icon]() Leonardo 2025/08/26
Leonardo 2025/08/26 -
Configuração do Windows 11 sem Internet | Guia 2025
![author icon]() Leonardo 2025/08/26
Leonardo 2025/08/26
Temas quentes em 2025
EaseUS Partition Master

Gerencie partições e otimize discos com eficiência








