Índice da página
Sobre o autor
Tópicos quentes
Atualizado em 27/10/2025
Principais vantagens:
1. Você pode realizar uma formatação rápida usando o Diskpart para economizar tempo. No entanto, pode ser um pouco problemático, pois precisa de alguns comandos específicos.
2. Este artigo fornece comandos detalhados para usar o Dikspart para realizar uma formatação rápida.
Você está procurando um guia sobre a formatação rápida do Diskpart? Nesta página, você pode aprender etapas detalhadas de como usar o diskpart para realizar uma formatação rápida. Vamos nos aprofundar para aprender mais sobre o Diskpart.
Posso formatar rapidamente o disco usando o Diskpart?
Certamente você pode. Diskpart é uma ferramenta de linha de comando que executa o gerenciamento de disco por meio de um simples prompt de comando. Esta ferramenta pode listar, particionar, excluir ou formatar discos rígidos. Existem vários comandos do DiskPart para executar essas funções. Esta ferramenta apareceu originalmente no Windows XP e agora está disponível em quase todos os sistemas operacionais Microsoft-Windows XP, Vista, 7, 8, 10 e 11.

Diskpart substitui seu antecessor, fdisk, e é um utilitário de linha de comando que permite aos usuários gerenciar seus discos, como realizar formatação completa e formatação rápida. Nesta página, nos concentramos na formatação rápida do Diskpart. Porém, como usá-lo para realizar uma formatação rápida? Vamos continuar.
Nota: Como a formatação limpará completamente os dados do disco rígido, para evitar perda de dados, faça backup de todos os dados importantes antes de iniciar a formatação. Existe um link para ajudá-lo a fazer backup.
Formatação rápida do Diskpart: como formatar rapidamente um disco usando o Diskpart?
Qual é o comando para formatação rápida no Diskpart? Você pode obter etapas detalhadas nesta parte. Siga as etapas abaixo e você poderá realizar uma formatação rápida usando o comando Diskpart.
Agora, vamos ver como realizar a formatação rápida do Diskpart usando o comando.
Passo 1. Clique com o botão direito no ícone do Windows e pesquise "Prompt de comando".
Passo 2. Selecione "Prompt de Comando" e execute-o como Administrador.
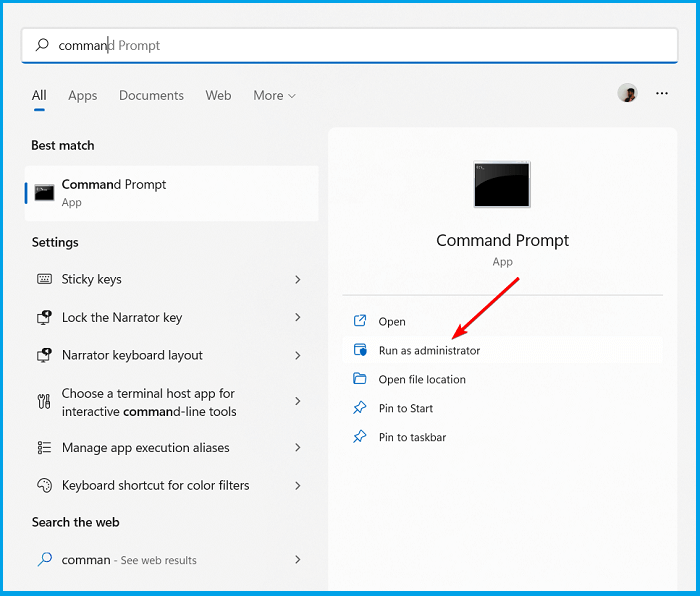
Passo 3. Digite diskpart no prompt de comando e pressione Enter.
Passo 4. Digite a linha de comando de formatação no Diskpart e pressione "Enter" todas as vezes para realizar a formatação rápida.
- list disk
- select disk 2
- list volume
- select volume 10
- format fs=ntfs quick
Passo 5. Você precisa usar o comando "exit" e pressionar "Enter" para fechar o programa quando o DiskPart terminar a formatação rápida.

Bem, desta forma finalizamos a formatação rápida do Diskpart. É um pouco problemático, não é? Existem alguns links para ajudá-lo se você encontrar problemas como:
Se você deseja formatar discos rígidos ou discos de uma forma mais fácil e simples, você pode gostar de conhecer uma ferramenta gratuita de terceiros, o EaseUS Partition Master. Vamos ler a próxima parte para aprender mais sobre isso.
Alternativa profissional ao Diskpart: formatação rápida
Comparado ao Diskpart, o EaseUS Partition Master Free permite aos usuários realizar uma formatação rápida com mais facilidade. Possui uma interface clara e instruções detalhadas, para que você se sinta confortável ao usar o EaseUS Partition Master.
Vamos ver comparações mais detalhadas entre Diskpart e EaseUS Partition Master.
| Características | EaseUS Partition Master | Diskpart |
|---|---|---|
| Confiabilidade | Mais confiável | Menos confiável |
| Dificuldade de operação | Fácil de usar | Complexo |
| Usuário adequado | Todos os usuários | Usuários avançados |
Como você pode ver, o EaseUS Partition Master é fácil de operar, não importa se você é um profissional em formatação ou não. Como não é necessário inserir nenhum comando durante o processo de formatação, menos erros podem acontecer.
Vamos voltar ao tópico de hoje, "Formatação rápida do Diskpart". Como usar esta ferramenta de terceiros para realizar uma formatação rápida?
Passo 1. Execute o EaseUS Partition Master, clique com o botão direito do mouse na partição do disco rígido que você deseja formatar e escolha "Formatar".

Passo 2. Na nova janela, defina a etiqueta da partição, o sistema de arquivo (NTFS/FAT32/EXT2/EXT3) e o tamanho do cluster para a partição a ser formatada, depois clique em "Sim".

Passo 3. Então você verá uma janela de aviso, clique em "OK" para continuar. Se você tiver dados importantes, faça backup dos dados com antecedência.

Passo 4. Clique no botão "Executar operação" no canto superior esquerdo para revisar as alterações e clique em "Aplicar" para começar a formatar a partição no disco rígido.

Além da formatação rápida, este gerenciador de partições pode fazer mais alguma coisa? Claro.
O que mais o EaseUS Partition Master pode fazer?
É muito mais do que uma ferramenta de gerenciamento de disco. Seus outros recursos são os seguintes:
- Converter para NTFS/FAT32
- Clonar sistemas e partições
- Converter MBR em GPT sem perda de dados
- Verificar o disco, erros do sistema de arquivos e setores defeituosos
- Formatar discos, partições e discos rígidos externos
Portanto, se você deseja realizar uma formatação fácil e eficiente, o EaseUS Partition Master deve ser sua escolha preferida.
Conclusão
O Diskpart pode realizar uma formatação rápida se você digitar o comando correto. No entanto, pode ser difícil se você não for um profissional de informática, então o EaseUS Partition Master pode ajudá-lo a realizar uma formatação rápida sem etapas difíceis. Não hesite em baixá-lo para ajudar se quiser libertar suas mãos dos complicados comandos de formatação.
Perguntas frequentes sobre a formatação rápida do Diskpart
Quanto você sabe sobre a formatação rápida do Diskpart agora? Nesta parte você pode ver três questões relacionadas ao tema de hoje. Espero que possa ajudar.
1. Qual é a maneira mais rápida de formatar uma partição no CMD?
No CMD, o prompt de comando é uma maneira rápida de formatar uma partição. Digite os seguintes comandos um por um para formatar sua partição rapidamente. O comando “format fs=ntfs quick” após localizar a partição que deseja formatar pode ajudá-lo a realizar uma formatação rápida.
2. Qual é a diferença entre formatação completa e formatação rápida?
Formatação rápida: significa realizar uma formatação rápida e excluir os dados do disco, mas não completamente. O usuário ainda terá uma janela para recuperação. E leva menos tempo.
Formato completo: leva mais tempo. Uma formatação completa reescreve todos os setores da unidade. Além disso, pode substituir os dados existentes, tornando-os irrecuperáveis.
3. A formatação rápida é boa o suficiente?
Isso depende de suas necessidades. Por exemplo, se você planeja reutilizar a unidade após formatá-la, uma formatação rápida será suficiente, pois você ainda a possui. Por outro lado, a formatação completa é uma boa opção para garantir que não haja problemas caso você sinta que há algo errado com a unidade.
Como podemos te ajudar
Sobre o autor
Atualizado por Rita
"Espero que minha experiência com tecnologia possa ajudá-lo a resolver a maioria dos problemas do seu Windows, Mac e smartphone."
Revisão de produto
-
I love that the changes you make with EaseUS Partition Master Free aren't immediately applied to the disks. It makes it way easier to play out what will happen after you've made all the changes. I also think the overall look and feel of EaseUS Partition Master Free makes whatever you're doing with your computer's partitions easy.
Leia mais -
Partition Master Free can Resize, Move, Merge, Migrate, and Copy disks or partitions; convert to local, change label, defragment, check and explore partition; and much more. A premium upgrade adds free tech support and the ability to resize dynamic volumes.
Leia mais -
It won't hot image your drives or align them, but since it's coupled with a partition manager, it allows you do perform many tasks at once, instead of just cloning drives. You can move partitions around, resize them, defragment, and more, along with the other tools you'd expect from a cloning tool.
Leia mais
Artigos relacionados
-
Como Apagar Permanentemente Ficheiros sem Restaurar o Windows
![author icon]() Leonardo 2025/08/26
Leonardo 2025/08/26 -
![author icon]() Leonardo 2025/10/19
Leonardo 2025/10/19 -
3 maneiras eficientes de verificar se há erros no SSD no Windows 10/11
![author icon]() Leonardo 2025/08/26
Leonardo 2025/08/26 -
Posso gravar ISO em USB do Windows 11? Claro! [Guia completo]
![author icon]() Leonardo 2025/08/26
Leonardo 2025/08/26
Temas quentes em 2025
EaseUS Partition Master

Gerencie partições e otimize discos com eficiência








