Índice da página
Sobre o autor
Tópicos quentes
Atualizado em 26/08/2025
Descubra como reparar o Windows 10 a partir de um dispositivo USB para recuperar o controle sobre o desempenho do seu computador. Siga nossas orientações especializadas para resolver erros, travamentos e falhas de software de maneira eficaz. Esta passagem abrangente oferece instruções detalhadas, dicas e insights sobre como reparar o Windows 10 com pen drive. Obtenha o conhecimento e as ferramentas para resolver problemas comuns do sistema e ter uma experiência mais tranquila com o Windows 10.
Veja as informações necessárias para reparar Windows com pendrive:
| ⏱️Duração | 5-10 minutos |
| 🎈Preparativos |
✔️Prepare um pen drive e formate-a como FAT32 ✔️Baixe o arquivo ISO e grave-o em pen drive ✔️Ferramenta de instalação do Windows - EaseUS Partition Master |
| 👣Passos |
1️⃣ Crie o pen drive bootável do Windows 10 |
| 🧑💻Usuários adequados | Passos fáceis e adequadas para todos os usuários |
Posso reparar o Windows 10 com pen drive?
Sim, você pode reparar o Windows 10 com USB. O Windows fornece muitas ferramentas de reparo de inicialização do Windows, como prompt de comando, restauração do sistema e reparo de inicialização. Se o seu computador não inicializar, você não poderá usar essas ferramentas. Portanto, você precisa criar uma mídia pen drive de instalação do Windows 10/11 e reparar o Windows com pen drive.
A necessidade de um USB de inicialização de reparo do Windows 10 surge quando o sistema trava ou não inicializa. Ao preparar uma unidade bootável com antecedência, você pode solucionar e corrigir vários problemas que afetam a funcionalidade do seu sistema operacional. Continue lendo, continue entendendo todo o processo e tome medidas extraordinárias com antecedência para evitar qualquer incômodo no futuro. Se você gostou deste guia, clique nos botões e compartilhe-o com outras pessoas.
Como reparar o Windows 10 com pendrive?
Com a importância de um USB de inicialização de reparo do Windows 10 em mente, vamos explorar o processo detalhado de reparo do Windows 10 usando uma unidade USB. Este guia completo fornecerá instruções passo a passo, garantindo um caminho claro para reparar o Windows 10 com pendrive. Reparar o Windows 10 via USB consiste em três processos:
1️⃣Crie o pen drive de instalação do Windows 10
2️⃣Inicie o PC com Windows 10 a partir do USB de instalação
3️⃣Escolha a ferramenta adequada para reparar o Windows 10 com pen drive
Este guia completo fornecerá instruções passo a passo, garantindo um caminho claro para reparar o Windows 10 com pen drive.
Guia 1. Crie o pen drive bootável do Windows 10
Antes de podermos reparar o Windows 10 a partir de uma unidade USB, é essencial criar um USB bootável com os arquivos de instalação necessários do Windows 10. Siga estas Passos para criar um USB bootável do Windows 10 usando EaseUS Partition Master, uma ferramenta de gerenciamento de partição confiável e versátil. Esta ferramenta permite gravar facilmente ISO do Windows 10 em USB.
1. Prepare uma unidade USB com pelo menos 8 GB de espaço e formate o USB para FAT32 :
- Clique com o botão direito no ícone do Windows na barra de tarefas e selecione "Gerenciamento de disco".
- Clique com o botão direito no USB de destino e clique em "Formatar".
- Siga as instruções na tela para formatar o USB.
2. Vá para a página de download do software Windows 10 e baixe o arquivo ISO do Windows.
- Abra o link de download: https://www.microsoft.com/en-ca/software-download/windows10
- Em Criar mídia de instalação do Windows 10, escolha Baixar ferramenta agora.
3. Grave ISO do Windows 10 em USB usando EaseUS Partition Master
Depois de baixar o arquivo ISO do Windows, você precisa gravá-lo em uma unidade USB com uma ferramenta profissional. EaseUS Partition Master oferece o recurso "Burn ISO" especialmente projetado para criar discos de instalação do Windows. Com páginas simples, até mesmo os novatos podem operá-lo facilmente.
Passo 1. Inicie o EaseUS Partition Master e vá para a seção Mídia Bootável. Clique em "Criar ISO" e clique em "Avançar".
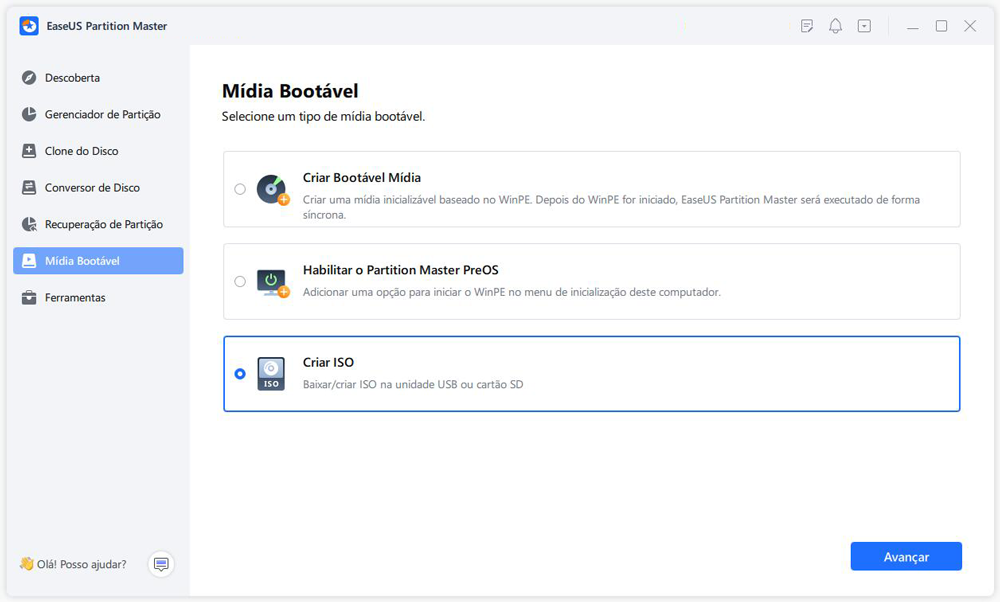
Passo 2. Selecione a imagem ISO que você baixou no seu PC e clique em "Abrir".
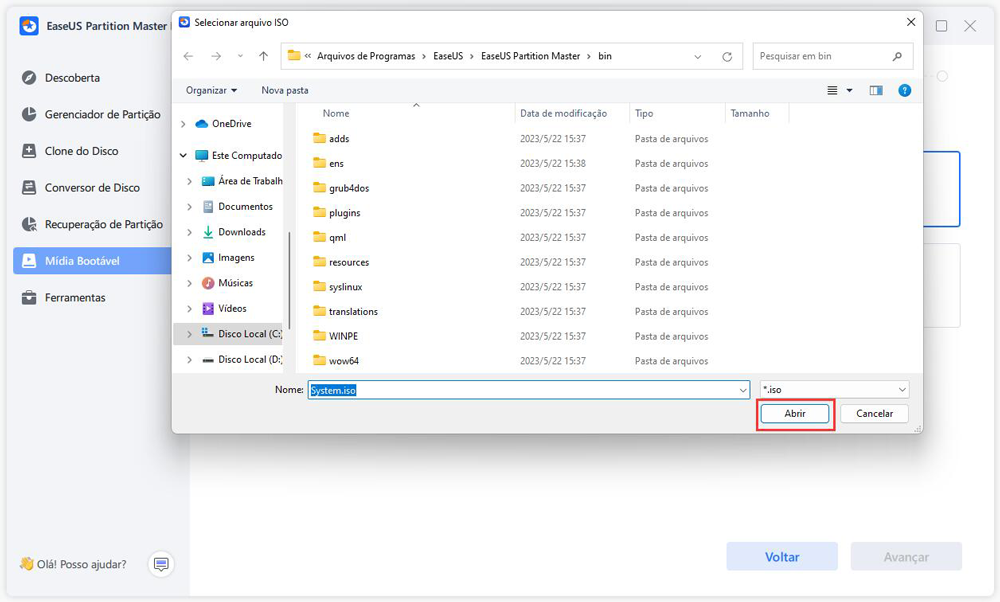
Passo 3. Clique em "Avançar" e selecione o pen drive alvo como destino e clique em "Criar" para executar a operação.
Como um dos melhores gravadores ISO gratuitos, você também pode aplicar o EaseUS Partition Master nas seguintes ocasiões:
Guia 2. Inicialize a partir do USB de instalação
Então, como você sabe, antes de iniciar a partir do USB de instalação, temos que criar a mídia de instalação seguindo o guia 1 acima, que será lido pelo seu computador e utilizado para inicializar. Depois de criar um USB inicializável, você deve alterar a unidade de inicialização do BIOS. Ao realizar esta ação, você elevará a posição da unidade flash USB na lista de prioridades de ordem de inicialização, fazendo com que seu computador priorize a leitura dos arquivos dela. Como resultado, o seu computador carregará a mídia de instalação em vez do sistema pré-existente.
1. Altere a ordem de inicialização
Siga as Passos para alterar a unidade de inicialização no BIOS antes de inicializar a partir do USB de instalação:
Passo 1. Ligue o computador e acesse a configuração do BIOS pressionando ESC, F1, F2, F8 ou F10 durante a inicialização.
Passo 2. Navegue até a guia BOOT usando as teclas de seta na configuração do BIOS.
Passo 3. Ajuste a prioridade de inicialização para tornar a unidade USB o primeiro dispositivo.

Passo 4 . Salve as alterações e saia da configuração do BIOS.
Passo 5. O computador será reinicializado usando as novas configurações, inicializando a partir da unidade USB.
Passo 6. Fique atento a uma solicitação para pressionar qualquer tecla para inicializar a partir do dispositivo externo, pois você tem apenas alguns segundos para responder.
Alterar a ordem de inicialização é importante quando você deseja inicializar a partir de outros discos rígidos externos. Você também pode gostar dos seguintes tópicos:
2. Inicialize a partir do USB de instalação
Seguindo essas Passos, você pode alterar a unidade de inicialização no BIOS e inicializar a partir do USB de instalação. Agora é hora de aprender como inicializar a partir do USB de instalação, mas recomendamos que se você tiver dados cruciais em seu dispositivo, tente criar um backup para preservar seus dados e evitar perda de dados.
Siga as Passos para inicializar a partir do USB de instalação:
Passo 1. Conecte seu USB inicializável ao seu PC/Laptop e ligue-o. Você pode receber uma solicitação para pressionar uma tecla para iniciar o processo de inicialização USB.
Passo 2. Selecione seu idioma preferido, fuso horário, moeda e configurações de teclado e clique em "Avançar".
Passo 3. Clique em "reparar seu computador" no canto inferior esquerdo e vá em "Solucionar problemas".

Você será levado para a tela de opções avançadas. Na tela de opções avançadas, você verá diversas ferramentas para ajudá-lo a reparar o Windows 10.
Guia 3. Escolha a ferramenta adequada para reparar o Windows 10 com pen drive
Ao reparar o Windows 10 a partir de uma unidade flash USB, é importante selecionar as ferramentas certas para resolver os problemas específicos que você está enfrentando. O Windows 10 oferece várias ferramentas para reparar seu sistema Windows 10 via USB. Aqui estão as Passos a seguir:
Passo 1: Escolha a ferramenta adequada para reparar o Windows 10.
O Windows 10 oferece diversas ferramentas que podem ajudar no reparo do seu sistema. Você pode selecionar a ferramenta apropriada dependendo do problema específico que está enfrentando. Aqui estão três ferramentas comuns:
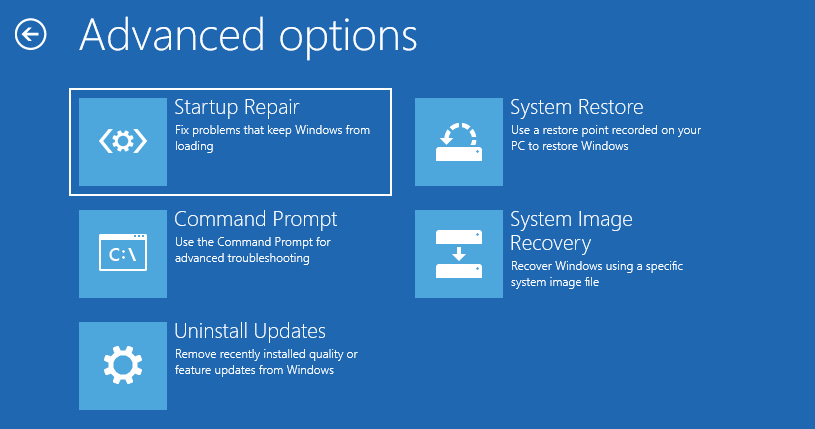
1. Reparo de inicialização : esta ferramenta foi projetada para corrigir problemas que impedem a inicialização correta do Windows, como arquivos de sistema ausentes ou corrompidos. Ele verifica problemas do sistema e tenta repará-los automaticamente.
2. Prompt de Comando : O Prompt de Comando permite executar comandos para solucionar e corrigir vários problemas manualmente. Ele fornece uma interface de linha de comando para executar comandos específicos para reparar seu sistema. Você pode usar o comando apropriado para executar a operação de reparo. Por exemplo:
- Use o comando CHKDSK para verificar se há erros no sistema de arquivos do volume.
- Use BCDBoot para reparar um sistema de arquivos de inicialização corrompido.
Você também pode usar outras funções, como DISM, SFC, etc., desde que tenha domínio dos comandos.
3. Desinstalar atualizações: esse recurso normalmente é usado quando o computador está com problemas após a instalação de uma atualização de qualidade ou de recurso. Você pode desinstalar a atualização mais recente para ver se o problema foi resolvido.
4. Restauração do sistema: esta ferramenta permite restaurar o computador para um estado de funcionamento anterior. Se você criou um ponto de restauração do sistema antes de encontrar o problema, poderá usar esta ferramenta para reverter os arquivos, registro e configurações do sistema para esse ponto.
5. Recuperação de imagem do sistema : Este recurso é uma cópia da unidade que o Windows precisa para executar. Você pode usá-lo para recuperar seu computador caso seu disco rígido ou dispositivo pare de funcionar.
Se você quiser saber mais sobre ferramentas de reparo no Windows 11, clique no link abaixo:
Top 8 ferramentas de reparo do Windows 11 | Melhores escolhas para você
Você está procurando uma excelente opção para consertar seu computador Windows? Descubra as 8 melhores soluções que podem ser usadas como uma ferramenta de reparo adequada do Windows 11.

Passo 2: Escolha a ferramenta apropriada com base em suas necessidades específicas.
Considere a natureza do problema que você está enfrentando e selecione a ferramenta com maior probabilidade de resolvê-lo de maneira eficaz. Por exemplo, tente o Reparo de Inicialização se o seu computador não iniciar corretamente. Se você preferir o controle manual em vez do processo de reparo, o prompt de comando pode ser a ferramenta de sua escolha. E se você instalou recentemente novos softwares ou drivers que causaram problemas, a Restauração do Sistema pode ser uma opção valiosa.
Nota: As ferramentas disponíveis podem variar dependendo da versão do Windows 10 e de quaisquer opções específicas de recuperação ou reparo instaladas no seu USB. Lembre-se de seguir as instruções na tela de cada ferramenta para iniciar o processo de reparo de maneira eficaz.
Como inicializar o Windows 10 a partir de uma unidade flash USB
Se você deseja instalar o Windows ou executar o mesmo sistema operacional em dispositivos diferentes, siga este guia para criar um USB bootável e inicializar o Windows 10 a partir de uma unidade flash USB.

Conclusão
Este guia nos ensinou como reparar o Windows 10 a partir de uma unidade USB. Discutimos a importância de ter um USB de inicialização de reparo do Windows 10 e fornecemos instruções passo a passo para criar um. Também exploramos o processo de inicialização a partir do USB e a seleção da ferramenta adequada para reparar o Windows 10.
A melhor solução depende do problema específico que você está enfrentando. O Reparo de Inicialização é útil para corrigir problemas relacionados à inicialização, o Prompt de Comando fornece controle manual para solução de problemas e a Restauração do Sistema é eficaz para reverter para um estado de funcionamento anterior. Seguindo as instruções deste guia, você pode reparar com eficácia o sistema Windows 10 a partir de uma unidade USB e restaurar o desempenho do computador.
Perguntas frequentes sobre como reparar Windows com pendrive
Se você tiver mais dúvidas sobre como reparar o Windows 10 a partir de uma unidade USB, reunimos uma lista de perguntas frequentes (FAQs) para fornecer mais informações. Continue lendo para encontrar respostas para perguntas comuns.
1. Como reparar o Windows 10 pelo cmd?
Para reparar o Windows 10 no prompt de comando, você pode usar vários comandos para solucionar e corrigir problemas manualmente. SFC (System File Checker) é um utilitário de linha de comando que verifica e repara arquivos de sistema corrompidos ou ausentes do Windows. Ajuda a corrigir problemas de inicialização e outros problemas do computador. Para usar SFC para reparar o Windows 10/11, siga estas Passos:
Passo 1. Abra o prompt de comando como administrador.
Passo 2. Digite "sfc /scannow" e pressione Enter .
Se o SFC não resolver o problema, pode ser devido a uma imagem quebrada do Windows. Nesse caso, você pode tentar uma solução alternativa.
2. Como reparar a instalação do Windows 10 com arquivo ISO?
Se você deseja reparar a instalação do Windows 10 usando um arquivo ISO, siga estas Passos:
Passo 1. Crie um USB ou DVD inicializável a partir do arquivo ISO do Windows 10.
Passo 2. Inicialize seu computador a partir de USB ou DVD.
Passo 3. Selecione "Instalar agora" e escolha a opção "Atualizar" .
Passo 4. Acompanhe as instruções na tela para finalizar a instalação.
3. Por que não é possível reparar o Windows 10 com USB?
Talvez você não consiga reparar o Windows 10 a partir de uma unidade USB por vários motivos. Aqui estão algumas possibilidades:
- A unidade USB não foi criada ou formatada corretamente como um dispositivo inicializável.
- A unidade USB não é reconhecida ou detectada pelo seu computador durante o processo de inicialização.
- Os arquivos de instalação do Windows 10 na unidade USB estão corrompidos ou incompletos.
- As configurações do BIOS do seu computador não estão configuradas corretamente para inicializar a partir de um dispositivo USB.
Como podemos te ajudar
Sobre o autor
Atualizado por Rita
"Espero que minha experiência com tecnologia possa ajudá-lo a resolver a maioria dos problemas do seu Windows, Mac e smartphone."
Escrito por Leonardo
"Obrigado por ler meus artigos, queridos leitores. Sempre me dá uma grande sensação de realização quando meus escritos realmente ajudam. Espero que gostem de sua estadia no EaseUS e tenham um bom dia."
Revisão de produto
-
I love that the changes you make with EaseUS Partition Master Free aren't immediately applied to the disks. It makes it way easier to play out what will happen after you've made all the changes. I also think the overall look and feel of EaseUS Partition Master Free makes whatever you're doing with your computer's partitions easy.
Leia mais -
Partition Master Free can Resize, Move, Merge, Migrate, and Copy disks or partitions; convert to local, change label, defragment, check and explore partition; and much more. A premium upgrade adds free tech support and the ability to resize dynamic volumes.
Leia mais -
It won't hot image your drives or align them, but since it's coupled with a partition manager, it allows you do perform many tasks at once, instead of just cloning drives. You can move partitions around, resize them, defragment, and more, along with the other tools you'd expect from a cloning tool.
Leia mais
Artigos relacionados
-
Melhor software de clonagem gratuito do Windows 8 recomendado em 2025 [Top 4]
![author icon]() Leonardo 2025/08/26
Leonardo 2025/08/26 -
Como expandir Array RAID 5 [3 métodos]
![author icon]() Leonardo 2025/08/26
Leonardo 2025/08/26 -
Como corrigir o grande problema do Pagefile.sys no Windows 11/10
![author icon]() Leonardo 2025/08/26
Leonardo 2025/08/26 -
Como realizar a substituição do disco rígido PS3 Slim [Tutorial]
![author icon]() Leonardo 2025/08/26
Leonardo 2025/08/26
Temas quentes em 2025
EaseUS Partition Master

Gerencie partições e otimize discos com eficiência








